Rất nhiều người dung sau khi cài đặt hoặc cập nhật hệ điều hành lên phiên bản Windows 11 đã gặp phải lỗi Unikey không gõ được tiếng Việt, vậy đâu là nguyên nhân và cách khắc phục lỗi này như thế nào ? Hãy cũng Cisnet.edu.vn tìm hiểu qua bài viết sau đây nhé.
=>> Tìm hiểu: Ứng dụng game hot Awin68 – App Game đổi thưởng số 1
Như các bạn đã biết, Unikey là phần mềm gõ tiếng Việt miễn phí phổ biến nhất đối với người sử dụng máy tính tại Việt Nam, trở thành công cụ đắc lực với dung lượng nhẹ và giao diện sử dụng đơn giản. Nhưng có rất nhiều người dùng đã gặp phải lỗi Unikey không gõ được tiếng Việt trên Windows 11.

Khắc phục lỗi Unikey trên Windows 11 không gõ được tiếng Việt
Hướng dẫn sửa lỗi Unikey không gõ được tiếng Việt trên Win 11
1. Lỗi không tương thích phiên bản Unikey
Hiện tại hệ điều hành Windows 11 chỉ có phiên bản 64bit, nếu bạn đang cài đặt Unikey 32bit (x86) trên máy tính thì sẽ dẫn đến tình trạng lỗi không tương thích. Vì vậy bạn nên tải phiên bản Unikey 64bit phiên bản chuẩn qua liên kết bên dưới.
– Link tải phiên bản 64bit tại đây: Download Unikey
Xem thêm: Cách tải và cài đặt Unikey cho Windows 11
2. Lỗi Unikey thiết lập sai cấu hình trên Windows 11
Đôi khi người dùng sau khi cài đặt có thể thiết lập sai Bảng Mã hoặc Kiểu Gõ của Unikey trên Windows 11, điều này dẫn đến việc lựa chọn sai và không thể gõ được tiếng Việt có dấu. Để khắc phục tình trạng này, các bạn cần đưa nó về chuẩn để sử dụng.
Bước 1: Bật Unikey và nhấn tổ hợp phím Ctrl+Shift+F5 để mở Bảng Điều Khiển.
Bước 2: Tại đây bạn chọn Bảng Mã Unicode, kiểu gõ Telex => nhấn Mở Rộng.
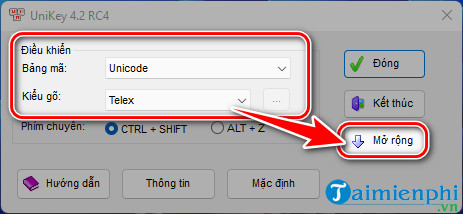
Bước 3: Trong thẻ Tùy Chọn Khác, bạn tích chọn Cho phép gõ tự do, bật kiểm tra chính tả và tự động khôi phục phím với từ sai như hình bên dưới => nhấn Đóng.

Bước 4: Chỉnh ngôn ngữ gõ về Vietnamese / Vietnamese Telex để không bị lỗi Unikey không gõ được tiếng Việt trên Windows 11.

Bước 5: Vào Typing Settings từ Start Menu hoặc biểu tượng Search.

– Trong này bạn chỉ cần tắt toàn bộ tính năng đang để ON về OFF là được.

Bước 6: Chuyển Unikey sang chữ V ( gõ tiếng Việt có dấu ) ở dưới khay hệ thống bằng cách nhấn trực tiếp vào biểu tượng. Sau đó bạn tiến hành sử dụng như bình thường, lỗi Unikey không gõ được tiếng Việt trong Windows 11 sẽ được khắc phục.

Hy vọng với cách sửa lỗi Unikey không gõ được tiếng Việt trong Windows 11 sẽ giúp ích cho bạn. Để sử dụng Unikey thuận tiện hơn, bạn có thể sử dụng các phím tắt để mở hoặc chuyển đổi nhanh chức năng của Unikey, tham khảo liên kết bên dưới nếu không biết cách thực hiện. Hay bạn muốn chiếu màn hình Android trên Windows 11 thì bạn đều có thể thực hiện được. Nếu chưa biết thì hãy tham khảo bài viết dưới đây.
Tham Khảo danh sách: Phím tắt UnikeyXem thêm: Cách chiếu màn hình Android trên Windows 11
Từ khoá liên quan:
Cách sửa lỗi Unikey không gõ được tiếng Việt trong Windows 11
, Khắc phục lỗi Unikey không gõ được tiếng Việt trên Windows 11, lỗi Unikey Win 11,





