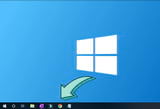Vào một ngày đẹp trời khi bạn mở microphone trên máy tính Windows 10 của mình để trò chuyện trực tuyến với bạn bè của mình nhưng thiết bị không hoạt động. Tham khảo tiếp bài viết dưới đây của Cisnet.edu.vn để tìm hiểu cách sửa lỗi Microphone không hoạt động trên Windows 10 nhé.
Lỗi microphone không hoạt động trên Windows 10 là lỗi hiếm khi xảy ra, tuy nhiên nếu lỗi này xảy ra cũng đủ để người dùng cảm thấy khó chịu, bực tức. Trong bài viết dưới đây Taimiephi.vn sẽ hướng dẫn bạn một số cách sửa lỗi Microphone không hoạt động trên Windows 10.
=>> Tải app Twin 68 – Cổng game uy tín hàng đầu Việt Nam

Sửa lỗi Microphone không hoạt động trên Windows 10
Cách 1: Kiểm tra kết nối phần cứng để sửa lỗi microphone không hoạt động
Để sửa lỗi microphone không hoạt động trên Windows 10, bước đầu tiên bạn cần làm là kiểm tra xem kết nối phần cứng microphone có bị lỗi gì hay không. Các bước thực hiện khá đơn giản.
Đầu tiên rút jack cắm microphone ra sau đó cắm lại. Trên màn hình máy tính sẽ hiển thị thông báo nói rằng Windows nhận ra phần cứng mới.
Nếu vẫn không có tiếng. Mở Start Menu, sau đó nhập Device Manager vào khung Search, trên danh sách kết quả tìm kiếm click để mở cửa sổ Device Manager.

Tiếp theo trên cửa sổ Device Manager, mở rộng mục Audio inputs and outputs. Nếu microphone được kết nối với máy tính, nó sẽ được hiển thị tại đây. Nếu không thấy microphone, thử rút thiết bị ra sau đó cắm lại.

Nếu thiết bị vẫn không hiển thị, thử rút ra và cắm vào cổng USB khác. Trong trường hợp nếu microphone vẫn không hiển thị trong cửa sổ Device Manager, bạn nên thử dây cáp khác và kiểm tra xem lỗi còn hay không. Hoặc cách khác là cắm microphone vào máy tính Windows 10 khác và xem thiết bị có hoạt động hay không.
Trường hợp nếu tất cả những giải pháp trên không khả dụng, rất có thể micro bị lỗi. Mang thiết bị đến nơi bạn đã mua để được trợ giúp và bảo hành.
Cách 2: Kiểm tra driver để sửa lỗi microphone không hoạt động
Nếu microphone của bạn được liệt kê trên cửa sổ Device Manager, kích chuột phải vào đó chọn Properties. Tiếp theo click chọn tab Driver. Tại đây bạn tìm và click chọn Update Driver =>Search automatically for updated driver software.

Trường hợp nếu không tìm thấy driver cho microphone, bạn có thể truy cập trang chủ nhà sản xuất micro để tìm các phiên bản driver thiết bị mới nhất có sẵn và cài đặt.
Cuối cùng thử kiểm tra lại xem microphone đã hoạt động bình thường hay chưa. Nếu chưa, tham khảo tiếp một số cách sửa lỗi bên dưới đây.
Cách 3: Kiểm tra các tùy chọn âm thanh trên Windows
Windows được tích hợp các thiết bị âm thanh mặc định có thể cần phải điều chỉnh trước khi bạn có thể sử dụng microphone. Để điều chỉnh các tùy chọn âm thanh trên Windows, đầu tiên mở Start Menu, sau đó nhập Audio vào khung Search. Trên danh sách kết quả tìm kiếm, click chọn Manage audio devices.

Trên cửa sổ Audio devices, click chọn tab Recording. Tại đây tìm micro mà bạn muốn sử dụng, kích chuột phải vào đó và chọn Enable trên cửa sổ hiển thị trên màn hình.

Nếu không thấy thiết bị micro của bạn tại đây, click chọn Show Disabled Devices để hiển thị tất cả các thiết bị ẩn. Tìm và kích chuột phải vào micro của bạn và chọn Enable.
Ngoài ra bạn cũng có thể click chọn tùy chọn Set as default device để thiết lập làm thiết bị mặc định. Nếu là thiết bị mặc định, bạn sẽ thấy có dấu tích màu xanh và dòng Default Device.
Cách 4: Vô hiệu hóa chế độ Hands-Free (chế độ rảnh tay)
Nếu đang sử dụng thiết bị Bluetooth nhưng bạn muốn sử dụng micro độc lập, trong trường hợp này cần đảm bảo chế độ rảnh tay đã bị vô hiệu hóa. Để làm được điều này, bạn thực hiện theo các bước dưới đây:

– Đàu tiên mở Start Menu.
– Nhập Manage Audio Devices vào khung Search, trên danh sách kết quả tìm kiếm click vào đó để mở cửa sổ Sound.
– Tiếp theo click chọn tab Playback và tab Recording, kích chuột phải vào các thiết bị Bluetooth rảnh tay, chọn Disable.
– Cuối cùng thử mở microphone trên máy tính Windows 10 của bạn xem thiết bị đã hoạt động hay chưa.
Cách 5: Kiểm tra cài đặt âm thanh trong các ứng dụng
Nếu những giải pháp trên đều không mấy khả quan, giải pháp tiếp theo là kiểm tra cài đặt âm thanh trong ứng dụng mà bạn đang sử dụng. Đôi khi các ứng dụng độc lập sẽ được tích hợp các tùy chọn cài đặt để chọn thiết bị âm thanh nào làm mặc định.
Thường thì để tìm các tùy chọn này bằng cách mở menu Settings, sau đó chọn tab Audio. Đôi khi một số ứng dụng sẽ không có các cài đặt này.

Nếu không tìm thấy bất kỳ trang cài đặt âm thanh nào, bạn có thể tìm kiếm trên mạng cách thay đổi micro trong ứng dụng nào đó.
Sau khi thực hiện các thay đổi, tiến hành khởi động lại ứng dụng của bạn và kiểm tra xem microphone đã hoạt động hay chưa.
Cách 6: Kiểm tra quyền cho phép ứng dụng
Trên Windows 10, người dùng có thể cho phép hoặc từ chối các ứng dụng có thể truy cập một số quyền nhất định, trong đó bao gồm quyền cho phép các ứng dụng có thể truy cập microphone hay không.
Nếu không cho phép ứng dụng quyền truy cập và sử dụng micro, ứng dụng sẽ không thể sử dụng micro của bạn ngay cả khi bạn thiết lập nó là thiết bị ghi âm mặc định.
Để truy cập quyền cho phép ứng dụng, bạn thực hiện theo các bước dưới đây:
– Mở Start Menu.
– Nhập microphone privacy settings vào khung Search.
Trên cửa sổ Microphone Privacy, cuộn qua các ứng dụng và tìm ứng dụng mà bạn đang sử dụng. Click chọn nút chuyển đổi nằm kế bên ứng dụng để chuyển đổi sang ON. Ngoài ra đảm bảo tùy chọn Allow apps to access your microphone cũng được thiết lập là ON.

Lưu ý: chỉ có các ứng dụng dựa trên Microsoft mới được hiển thị tại đây. Nếu đang sử dụng các ứng dụng như Microsoft Teams hoặc Skype, bước này có thể khắc phục lỗi micro không hoạt động.
Bài viết trên đây Cisnet.edu.vn vừa hướng dẫn bạn một số cách sửa lỗi microphone không hoạt động trên Windows 10, bạn cũng có thể tham khảo thêm cách chỉnh Microphone trong máy tính để hát, trò chuyện với mọi người được rõ ràng hơn.
Còn với windows 11, đôi khi micro cũng không hoạt động. Để khắc phục được lỗi này, các bạn tham khảo bài viết tại đây.
Xem thêm: Cách sửa lỗi micro không hoạt động trên Windows 11
Ngoài ra nếu đang gặp rắc rối với các sự cố kết nối mạng, bạn đọc có thể tham khảo thêm bài viết 8 cách đơn giản khắc phục sự cố kết nối mạng trên Cisnet.edu.vn để tìm hiểu cách sửa lỗi nhé.
Từ khoá liên quan:
Sửa lỗi Microphone không hoạt động trên Windows 10
, lỗi Microphone không hoạt động trên Windows 10, sửa lỗi Microphone không hoạt động,