Lỗi màn hình đen trên máy tính khiến bạn không thể truy cập vào các hoạt động trên Windows và làm gián đoạn công việc của mình. Để sửa lỗi màn hình đen trên máy tính Windows 11, 10, 8, 7 bạn có thể tham khảo các hướng dẫn trong bài viết dưới đây và áp dụng nhé.
Chắc hẳn trong chúng ta khi sử dụng máy tính cũng đều gặp phải tình trang màn hình desktop trở thành một màn đen, dù cho thay bất cứ hình nền nào đều cũng bị quay trở lại màn đen như vậy sau mỗi lần khởi động lại máy tính, chúng ta có thể gọi lỗi này là lỗi màn hình đen.
Xem thêm: Cách sửa lỗi màn hình đen Windows 11

Hướng dẫn cách khắc phục lỗi màn hình đen trên máy tính
Nguyên nhân và cách khắc phục lỗi máy tính bị đen màn hình hiệu quả
1. Nguyên nhân cơ bản nhất dẫn tới lỗi màn hình đen:
* Do chưa bật màn hình
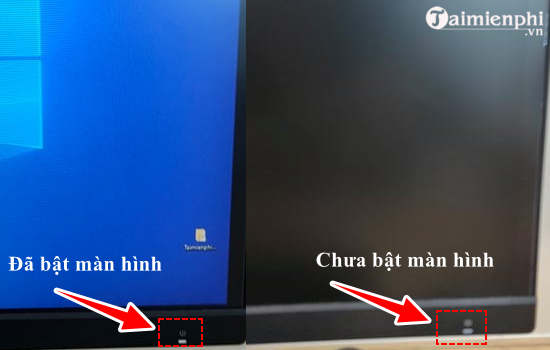
Nếu bạn gặp lỗi màn hình đen ngay từ khi khởi động, màn hình không hiển thị bất cứ thông tin nào thì rất có thể do màn hình chưa được bật hay gặp vấn đề kết nối.
Hãy kiểm tra lại công tắc màn hình máy tính của mình xem có bật không, nếu chưa thì tiến hành mở lại. Tiếp theo bạn kiểm tra lại hai đầu cáp tín hiệu đều đã được kết nối chính xác hay chưa. Nhiều trường hợp người dùng gặp lỗi màn hình đen do kết nối sai cổng (DisplayPort, HDMI, DVI, Thunderbolt, VGA).
* Do dây nguồn case, màn hình
+ Kiểm tra dây nguồn case máy tính
Khi khởi động máy tính, bạn thấy màn hình đen, quạt nguồn không chạy, đèn tín hiệu trên bo mạch không sáng thì rất có thể dây hay bộ nguồn của bạn chưa kết nối hoặc bị hỏng.

Bạn hãy sử dụng bút thử điện để kiểm tra dọc từ ổ điện đến dây nguồn của máy tính xem có vào điện không. Mở thùng máy và cắm lại các dây dẫn nguồn vào bo mạch chủ. Nếu điện vẫn không vào thì rất có thể bạn sẽ cần phải phải xem xét thay dây điện hay bộ nguồn mới.
+ Kiểm tra dây nguồn màn hình, dây cáp nối màn hình và case
Trường hợp nguồn máy tính vẫn chạy, các bạn cần xem lại dây cáp nối giữa nguồn case và màn hình cũng như dây nguồn cho màn hình của bạn.

Cần phải gắn 2 đầu thật chặt và chuẩn.

Trường hợp xấu nhất là các bạn cần phải thay dây cáp nối này.
* Do bật chế độ tự tắt màn hình (Sleep)
Trường hợp bạn gặp lỗi màn hình đen khi đang sử dụng bình thường, có thể do máy cài đặt chế độ tự tắt màn hình, bạn thiết lập lại như sau.
Bước 1: Nhấn phím Windows để mở Start Menu. Nhập từ khóa “Power Option“.
Bước 2: Truy cập vào mục Power & Sleep.
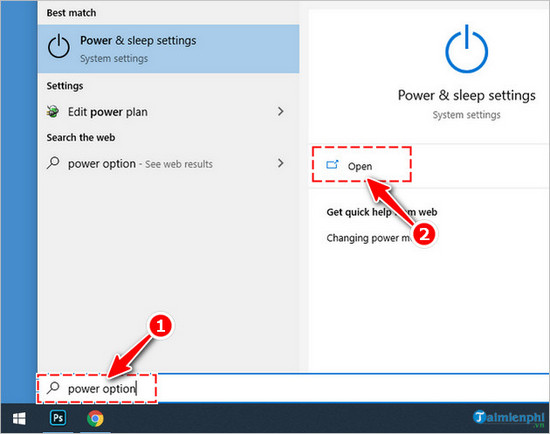
Bước 3: Thiết lập các mục Screen và Sleep thành Never.
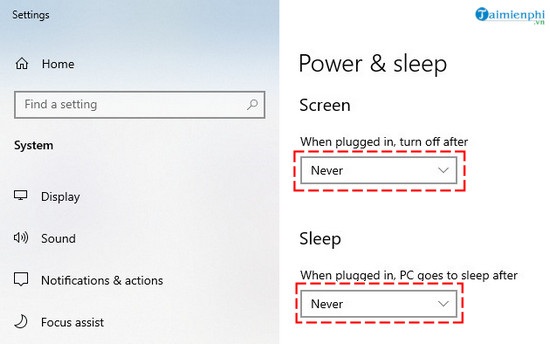
* Hết pin khi sử dụng laptop
Tương tự như khi dùng máy tính bàn, laptop của bạn có thể xuất hiện lỗi màn hình đen đột ngột khi hết điện (pin). Trong trường hợp này bạn chỉ cần cắm sạc lại cho laptop và tiếp tục sử dụng.
2. Lỗi màn hình đen Phần Cứng (chưa vào được Win):
Với các nguyên nhân do phần cứng, thông thường người dùng sẽ gặp lỗi màn hình đen ngay từ khi khởi động vào Windows.
2.1. Lỗi màn hình đen do Card đồ họa
Không phải mọi lỗi màn hình đen trên màn tính do Card đồ họa đều nghiêm trọng và khó sửa chữa. Trong trường hợp hệ điều hành Windows không phát hiện được màn hình, bạn hãy sử dụng tổ phím Windows + Ctrl + Shift + B để buộc hệ thống khởi động lại Card đồ họa là được.

Trong trường hợp lỗi Black Screen nghiêm trọng hơn. Bạn tháo hẳn màn hình máy tính ra và kết nối với một máy tính khác để kiểm tra. Nếu vẫn chưa có kết quả, bạn tiếp tục thao Card đồ họa ra vệ sinh và lắp lại kiểm tra hoặc thử thay thế bằng một Card đồ họa khác.
2.2. Lỗi màn hình đen do Ram
Sau khi đã kiểm tra nguồn điện và Card đồ họa nhưng máy vẫn xuất hiện lỗi màn hình đen thì bạn cần xem xét tiếp đến bộ nhớ RAM.
Hãy tháo RAM ra và vệ sinh lại phần chân cắm, rãnh kết nối để tránh bụi bẩn hoặc bị lỏng. Ngoài ra bạn cũng có thể lắp RAM sang một rãnh kết nối hoặc thiết bị khác để kiểm tra.
2.3. Lỗi màn hình đen do ổ cứng
Ổ cứng bị hỏng, không hoạt động cũng là nguyên nhân cao khiến máy tính bị lỗi màn hình đen ngay khi khởi động vào Windows. Nếu sử dụng ở cứng HDD, bạn hãy đặt tay lên ổ cứng khi khởi dộng để xem nó có rung chứng tỏ đang hoạt động hay không. Nếu ổ cứng vẫn chạy nhưng phát ra tiếng “cạch cạch” thì chứng tỏ đã đến lúc bạn cần đi thay ổ cứng mới.
Lưu ý: Cách làm này không thể áp dụng với ổ cứng SSD
2.4. Lỗi máy tính bị đen màn hình do nhiệt độ cao
Một trường hợp máy tính bị lỗi màn hình đen khá phổ biến là do liên tục hoạt động ở nhiệt độ quá cao. Lúc này hệ thống sẽ tự động tắt để hạ nhiệt cho thiết bị. Để ngăn tình trạng này, cũng như tăng cường tuổi thọ cho máy tính, bạn nên vệ sinh lại máy, tra keo tản nhiệt cho CPU hay lắp thêm quạt làm mát.
2.5. Do màn hình bị hỏng
Nếu kiểm tra toàn bộ phần cứng, bạn vẫn thấy chúng làm việc bình thường thì có thể khá chắc chắn là màn hình máy tính của bạn đang gặp vấn đề. Lúc này bạn hãy tìm một màn hình máy tính khác để thay thế, kiểm tra lại lần cuối trước khi lên kế hoạch mang đi sửa hoặc thay mới.
3. Lỗi màn hình đen do Hệ thống (đã vào được Win):
Áp dụng với các trường hợp máy tính đã khởi động thành công và bị màn hình đen trong quá trình sử dụng.
3.1. Windows hết hạn sử dụng
Để sửa lỗi màn hình đen trên Windows 7/ 8/ 10 và dòng chữ This copy of windows it not genuine trên màn hình, bạn làm như sau.
Bước 1: Nhấn phím Windows mở Start Menu. Nhập từ khóa “CMD”
Bước 2: Chọn chạy với quyền quản trị viên, Run as administrator.
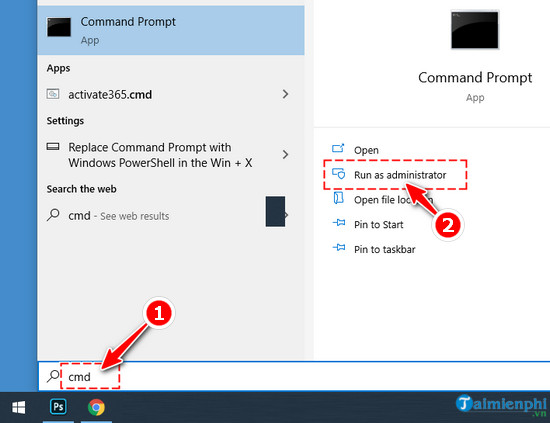
Bước 3: Trong cửa sổ Command Prompt nhập lệnh SLMGR_REARM, sau đó nhấn Enter.
Nếu lệnh SLMGR_REARM không chạy, bạn thử tiếp lệnh LMGR –REARM hoặc SLMGR /REARM.
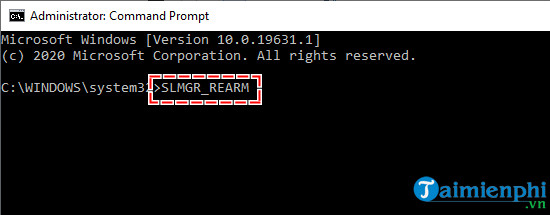
Bước 4: Khi màn hình xuất hiện cửa sổ thông báo như hình minh họa bên dưới là dấu hiệu thành công. Bạn nhấn OK và khởi động lại máy là xong.
3.2. Lỗi Windows Explorer
Máy tính có thể bị các mã độc hại, virus tấn công vào Windows Explorer gây ra lỗi màn hình đen trên máy tính. Đầu tiên, bạn cần truy cập lại tạm thời vào Windows Explorer để chạy phần mềm diệt Virus.
Bước 1: Nhấn tổ hợp phím Ctrl + Alt + Del. Sau đó chọn Task Manager.
Bước 2: Trong cửa sổ Task Manager, chọn Tab File. Tiếp tục chọn Run new task.
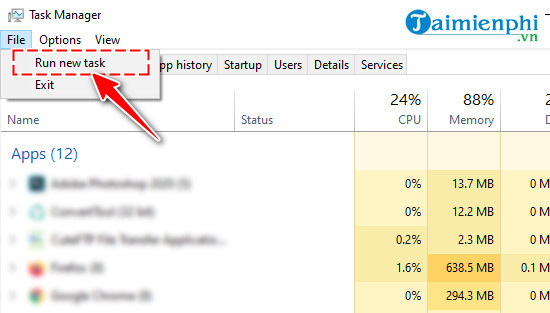
Bước 3: Trong hộp thoại Run hiện ra, bạn nhập lệnh explorer.exe và nhấn Enter.
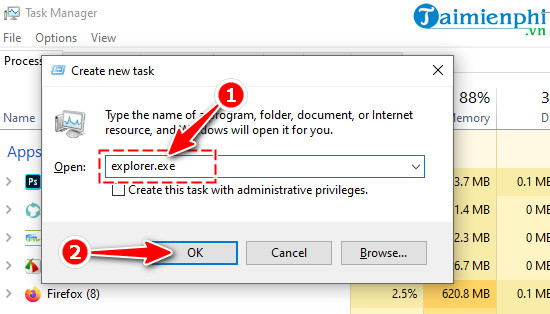
Bước 4: Sau khi đã vào được màn hình làm việc Desktop, bạn chạy các phần mềm diệt virus để loại bỏ triệt để.
Cuối cùng bạn khởi động lại máy tính để kiểm tra xem còn gặp lỗi màn hình đen nữa không nhé.
3.3. Do bật chế động khởi động nhanh (Fast Startup)
Để tắt Fast Startup các bạn làm như sau:
Bước 1: Nhấn tổ phím Windows + R, nhập lệnh Control, chọn OK.
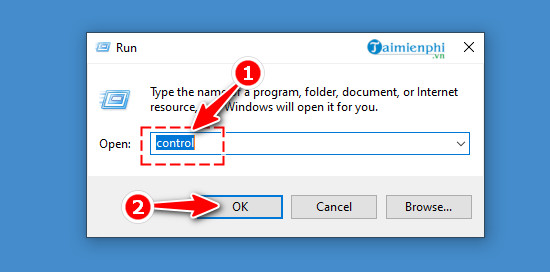
Bước 2: Truy cập vào mục Power Options
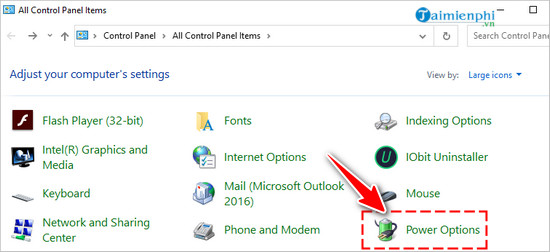
Bước 3: Nhấn tiếp vào mục Choose what the power buttons do.
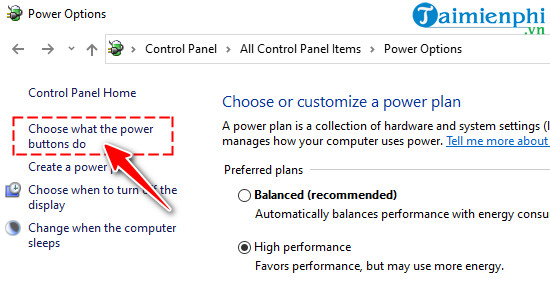
Bước 4: Tại đây bạn bỏ đánh dấu ở mục Turn on fast startup rồi chọn Save Changes là xong.
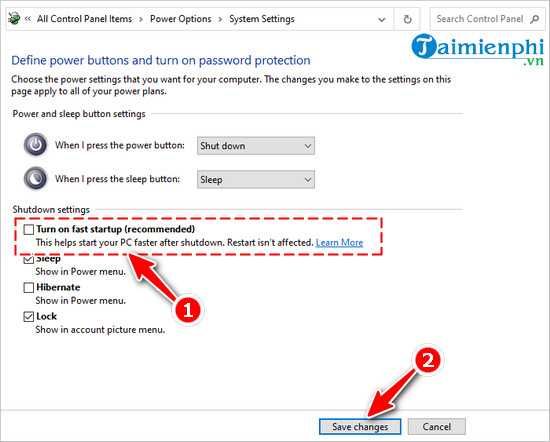
Trong trường hợp bạn thấy các lựa chọn bị mờ như hình bên dưới, hãy nhấn vào dòng Change settings that are currently unavailable như hình bên dưới là được.
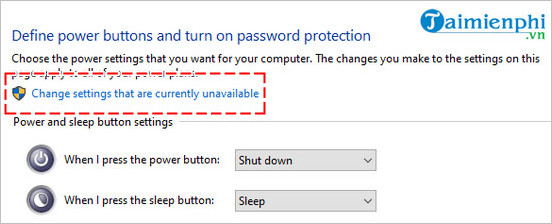
3.4. Do Windows cập nhật bản vá từ Microsoft
Cách tốt nhất để khắc phục lỗi màn hình đen do Windows cập nhật bản vá từ Microsoft là tắt tự động cập nhật. Việc tắt đi chức năng tự động cập nhật của Windows có thể khiến cho máy bạn không nhận được những bản vá, bản sửa lỗi mới nhất từ nhà phát hành Microsoft, từ đó máy bạn có thể gặp bất cứ một số lỗi nào đó.
* Đối Với Windows 10
Bước 1: Bấm tổ hợp phím Windows + R để mở cửa sổ Run, gõ “service.msc” vào ô trống.
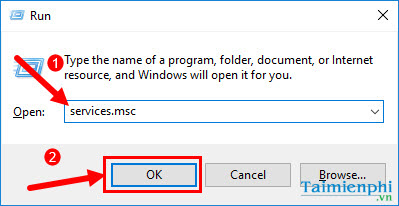
Bước 2: Trong cửa sổ service, các bạn tìm mục Windows Update.
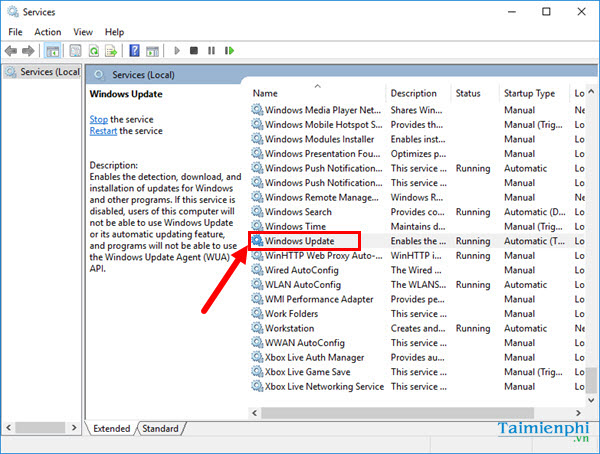
Bước 3: Trong cửa sổ Windows Update Service, các bạn bấm Stop để ngừng service, sau đó chọn Disable trên danh sách Statup Type.
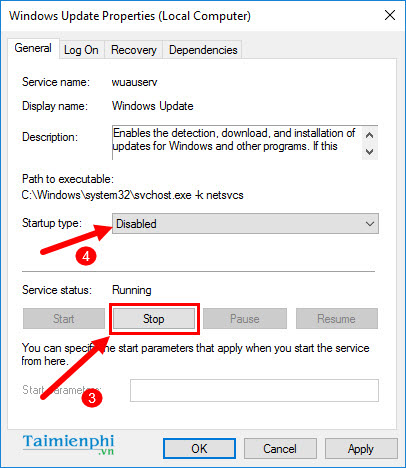
Bước 4: Bấm OK, sau đó khởi động lại máy.
* Đối Với Windows 8, 8.1
Bước 1: Bấm tổ hợp phím Windows + X, chọn mở Control Panel.
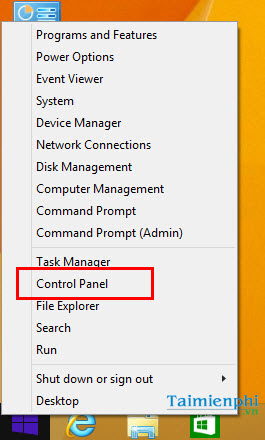
Bước 2: Các bạn bấm vào mục Windows Update.
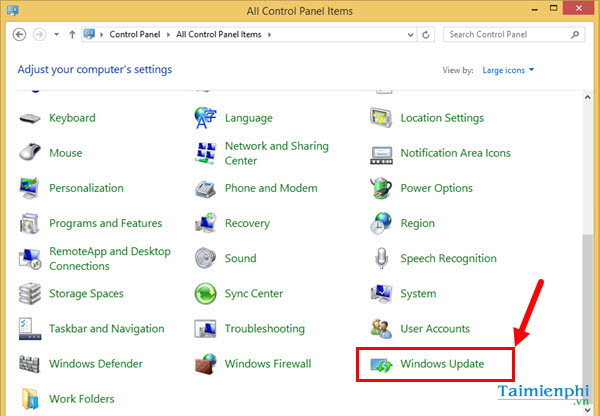
Bước 3: Trong cửa sổ Windows Update, các bạn bấm Change setting.
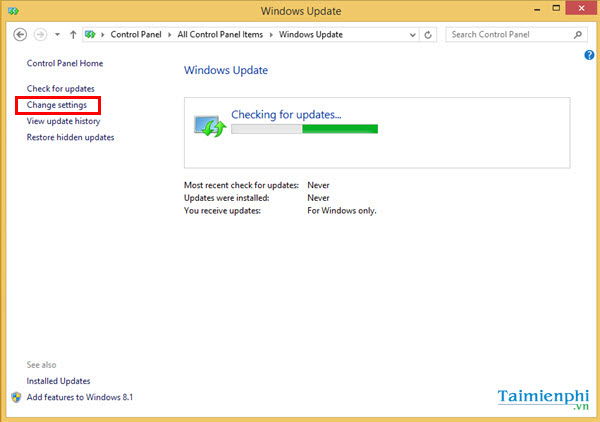
Bước 4: Lựa chọn mục Never check for updates (not recommended) trong mục Important Update, sau đó bấm OK.
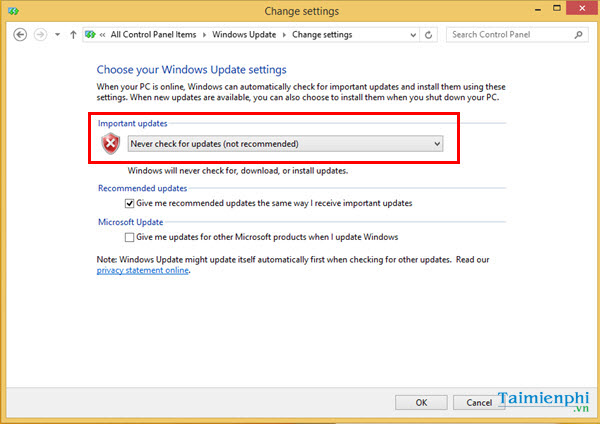
Bước 5: Khởi động lại máy và kiểm tra hiện tượng.
* Đối Với Windows 7
Bước 1: Đầu tiên bạn vào mục Control Panel
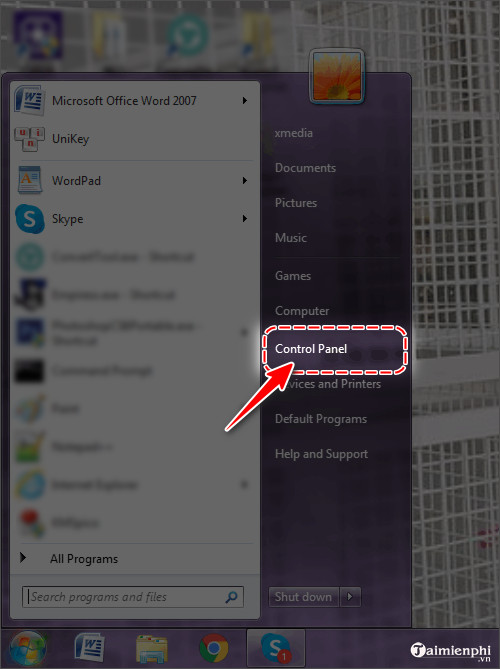
Bước 2: Tiếp theo click vào System and Security.
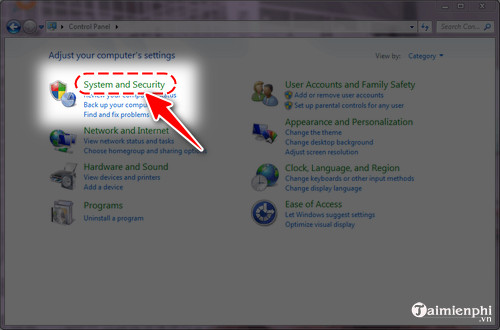
Bước 3: Chọn tiếp mục Turn automatic updating on or off.
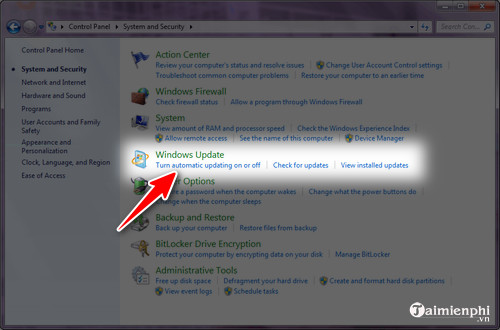
Bước 4: Cửa sổ mới hiện ra, tại mục Important Updates, bạn click vào đó và chọn Never check for updates ( not recommended).
Ở 2 mục Recommended updates và Who can install updates ở phía dưới, bạn bỏ dấu tích ở 2 ô trống.
Tiếp theo bạn ấn OK và khởi động lại máy để xem thành quả.
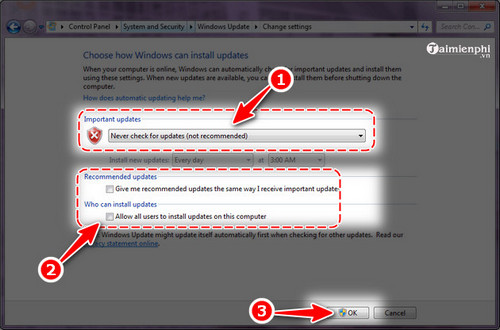
3.5. Do lỗi User
Cách khắc phục: Tạo một User mới và xóa User bị lỗi hiện tại
Bước 1: Mở cửa sổ CMD trên Windows
Bước 2: Nhập lệnh tạo User mới: net user [Username] [Password] /add
Trong đó:
– Username: Bạn thay bằng tên tài khoản mà bạn muốn đặt.
– Password: Đặt mật khẩu cho tài khoản người dùng.
Ví dụ: Chúng ta tạo một User mới tên là Cisnet.edu.vn12, Mật khẩu đăng nhập là 123456
net user Cisnet.edu.vn12 123456 /add
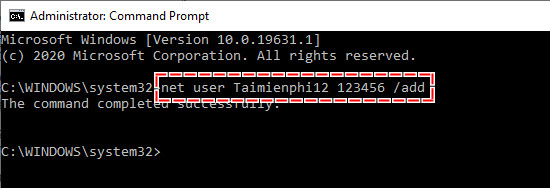
Bước 3: Để cấp quyền Administrator cho User mới, bạn tiếp tục nhập lệnh net localgroup administrators [Username] /add.
Ví dụ: net localgroup administrators Cisnet.edu.vn12 /add
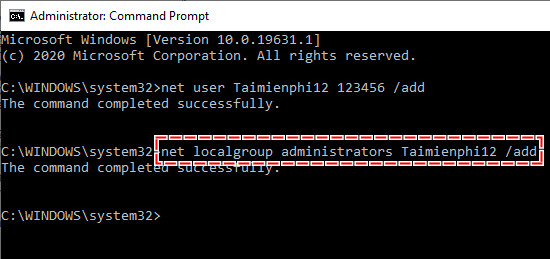
Bước 4: Xóa tài khoản User bị lỗi bằng lệnh: net user [UserName] /del
Ví dụ: net user Cisnet.edu.vn12 /del
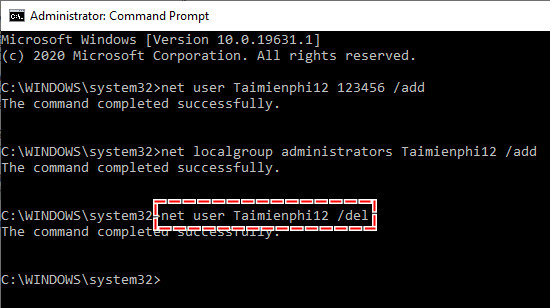
3.6. Do hệ điều hành
Cách khắc phục: Cài lại hệ điều hành Windows
Nếu lỗi màn hình chưa được giải quyết, các bạn có thể nghĩ tới việc cài lại Windows cho máy tính của mình.
– Cách cài Windows 11
– Cách cài Windows 10
– Cách cài Windows 8
– Cách cài Windows 7
Máy tính không lền màn hình có phải là vấn đề nghiệm trọng không và làm thế nào để khắc phục được tình trạng này ? Nếu muốn biết được máy tính không lên hình của bạn ở mức độ nặng hay nhẹ trước tiên chúng ta cần phải tìm hiểu các nguyên nhân có thể xảy ra với màn hình của mình cũng như một vài mẹo mặt khắp phục nhanh có thể thử trước khi đi tìm hiểu sâu hơn vấn đề.
Từ khoá liên quan:
cach sua loi man hinh den
, sua loi man hinh den, fix loi man hinh den,





