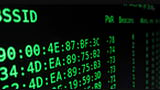Ban đầu, mọi thứ dường như bình thường như mọi ngày trên máy Mac, nhưng chỉ khi bạn bật nhạc hoặc xem video, một vấn đề kỳ lạ mới xuất hiện và âm thanh biến mất không có dấu vết. Và vấn đề này khiến bạn khám phá các giải pháp tiềm năng để sửa lỗi loa bị mất âm thanh trên Macbook Pro 2021 …. Nếu kịch bản này nghe có vẻ quen thuộc, thì bạn đã tìm đúng hướng dẫn khắc phục sự cố với bài viết mà thuthuat.taimienphi.vn chia sẻ ngay sau đây.
Sự cố âm thanh, các thiết bị audio bên trong tạo âm thanh kỳ lạ như “bốp bốp” khi xem các video … vấn đề về kết nối với một thiết bị audio ngoài hoặc âm thanh biến mất là một số lỗi mất âm thanh trên Mac phổ biến mà có lẽ bạn gặp phải. Đôi khi các ứng dụng và cài đặt không được định cấu hình đúng cũng có thể dẫn đến tình trạng loa bị mất âm thanh hay không thể thay đổi âm lượng. Dưới đây là danh sách các giải pháp khắc phục mà bạn có thể áp dụng.

Lỗi Macbook Pro 2021 bị mất âm thanh, không nghe được nhạc
Khắc phục sự cố âm thanh không hoạt động trên Macbook
1. Bật/tắt âm lượng
Thủ thuật đầu tiên mà bạn nên luôn luôn áp dụng trước tiên là vặn nhỏ âm lượng, khởi động lại máy Mac và sau đó vặn to âm lượng. Để làm được điều đó, bạn sử dụng phím F11 để tắt âm thanh. Sau đó, click vào biểu tượng Apple và chọn Restart.
Sau khi máy tính đã được khởi động, bạn ấn phím F12 để bật âm thanh. Bây giờ, hãy mở bất kỳ bản nhạc nào trong iTunes hoặc ứng dụng Music trên macOS Catalina. Nếu nghe thấy âm thanh phát ra từ loa, điều đó có nghĩa là vấn đề đã được giải quyết.
2. Giải phóng cổng audio và rút USB ra khỏi máy Mac
Thậm chí sau khi thử phương pháp đầu tiên, nếu âm thanh vẫn chưa hoạt động trên Macbook, thì bạn hãy thử ngắt kết nối tất cả mọi thứ đang được cắm vào máy tính. Bên cạnh việc giải phóng cổng audio, bạn hãy ngắt kết nối thiết bị Thunderbolt, HDMI và USB vì chúng có thể chuyển kênh âm thanh và ngăn không cho nó hoạt động bình thường.
3. Làm sạch giắc cắm tai nghe trên Mac
Nhìn kỹ vào cổng cắm tai nghe để đảm bảo nó hoàn toàn sạch sẽ và những thứ như bụi bẩn hay sợi vải không bịt kín trong đó. Thậm chí nếu mắt của bạn không nhìn thấy những thủ phạm như vậy, thì bạn vẫn nên thổi mạnh để loại bỏ các sợi tơ có thể tích tụ theo thời gian. Sau khi cổng cắm tai nghe đã được làm sạch, bạn cắm tai nghe và mở nhạc.
4. Đảm bảo âm thanh không bị tắt trong các app cụ thể trên Mac
Chỉ trong trường hợp âm thanh của máy Mac hoạt động tốt trong ứng dụng nhạc mặc định, nhưng có vấn đề trên các ứng dụng khác như Chrome hoặc Safari, bạn cần đảm bảo rằng âm thanh không bị tắt tiếng. Kiểm tra điều khiển âm thanh bên trong các ứng dụng. Nếu âm thanh bị tắt theo mặc định, hãy bật nó lên.
5. Khởi động lại Sound Controller trên Mac
Một số người dùng đã gặp phải vấn đề âm thanh không hoạt động trên Mac đã thông báo rằng việc khởi động lại trình điều khiển âm thanh đã giúp họ giải quyết sự cố này. Do đó, hãy thử áp dụng phương pháp đó một lần và biết đâu nó thực sự hiệu quả.
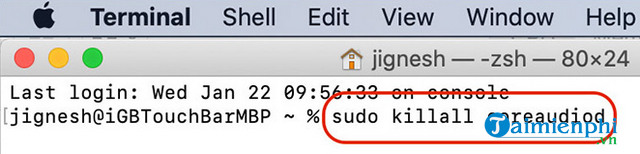
Bạn mở Finder > Applications > Utilities > Activity Monitor và tìm kiếm tùy chọn coreaudiod. Sau đó, click vào dấu X ở phía trên bên trái để tắt tiến trình theo cách thủ công.
Chỉ trong trường hợp, bạn không tìm thấy coreaudiod trong Activity Monitor hoặc cảm thấy thoải mái khi sử dụng Terminal, thì bạn có thể sử dụng một lệnh nhanh để khởi động trình điều khiển âm thanh dễ dàng. Đơn giản chỉ cần mở ứng dụng Terminal và nhập lệnh sudo killall coreaudiod. Sau đó, ấn phím quay trở lại và nhập mật khẩu quản trị viên của bạn.
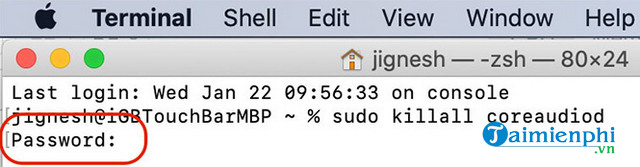
6. Kiểm tra System Preferences cho âm thanh trên macOS
Nếu âm thanh của macOS vẫn chưa hoạt động bình thường trở lại, hãy đảm bảo cài đặt âm thanh đã được định cấu hình chính xác.
Bước 1: Mở ứng dụng System Preferences và chọn biểu tượng Sound.
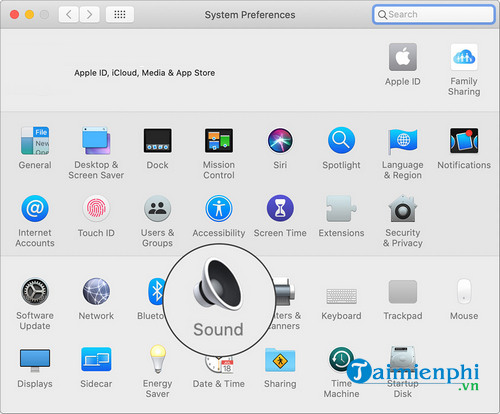
Bước 2: Sau đó, click vào tab Ouput > Internal Speakers. Tiếp đó, bỏ dấu tích trong hộp Mute bên cạnh tùy chọn Output Volume nếu có.
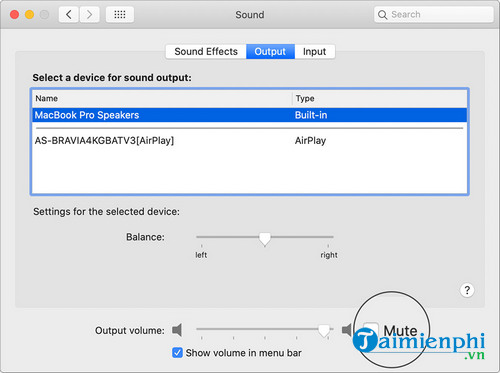
Bước 3: Cuối cùng, kéo thanh trượt Output Volume sang phải.
7. Reset PRAM
Khi một vài thủ thuật cơ bản dường như không hiệu quả trong việc giải quyết vấn đề liên quan đến âm thanh trên Mac, bạn hãy reset PRAM và chắc chắn việc này sẽ không làm bạn thất vọng trong nhiều trường hợp.
Để đặt lại PRAM, bạn khởi động lại máy Mac. Sau đó ngay lập tức ấn phím Command, Option (hoặc Alt), P và R cùng một lúc. Bạn cần ấn những phím đó cho đến khi máy tính khởi động và kêu vang.
8. Reset System Management Controller (SMC) của Mac
Giống như PRAM, SMC (System Management Controller) cũng khá đáng tin cậy trong việc khắc phục các sự cố liên tục trên Mac. Vì vậy, sẽ là một việc lý tưởng khi cung cấp cho SMC một khởi đầu mới. Xin lưu ý rằng quy trình thay đổi dựa trên loại máy Mac.
Trên Macbook với pin không thể tháo rời:
– Bạn tắt nguồn máy tính và rút sặc pin. Sau đó, ấn giữ phím Shift, Ctrl, Option (Alt) và nút nguồn cùng một lúc.
– Ấn giữ những phím này trong vòng 10 giây. Tiếp theo, thả tay và ấn nút nguồn 1 lần nữa.
– Cuối cùng, ấn nút nguồn để khởi động máy tính.
Trên Macbook cũ với pin có thể tháo rời:
– Tắt nguồn Macbook và rút sặc pin. Tháo pin ra khỏi máy tính. Sau đó, bạn cần ấn giữ nút nguồn trong 5 giây. Tiếp theo, lắp pin và cắm sặc. Cuối cùng, bạn khởi động Macbook.
Trên máy Mac để bàn
– Tắt nguồn máy tính và rút dây nguồn. Chờ trong 15 giây và cắm dây nguồn. Tiếp theo, chờ trong 5 giây và ấn nút nguồn để bật máy tính.
9. Cập nhật máy Mac
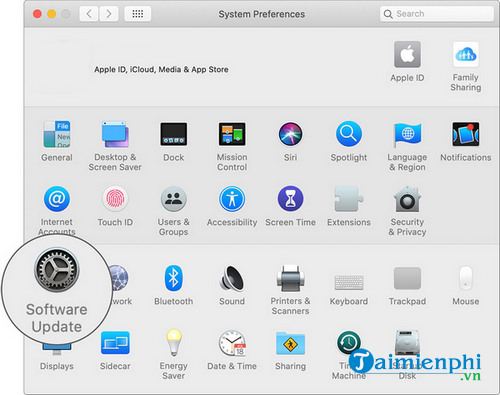
Dù tin hay không thì cập nhật phần mềm luôn hiệu quả trong việc khắc phục một số lỗi phổ biến như địa chỉ IP tự gán và iPhone không hiển thị trong Finder. Do đó, câu trả lời cho sự cố âm thanh không hoạt động có thể nằm bên trong bản cập nhật macOS mới nhất, nếu vấn đề là do lỗi gây ra. Click vào Apple > System Preferences > Software Update và cập nhật macOS của bạn lên phiên bản mới nhất.
Khắc phục sự cố âm thanh trên máy Mac không phải lúc nào cũng dễ dàng. macOS thiếu một bộ công cụ toàn diện để chẩn đoán và khắc phục sự cố. Do đó, bạn phải tự mình phán đoán để tìm ra nguồn gốc của vấn đề. Hy vọng một số phương pháp được kể trên có thể giúp bạn sử lỗi loa bị mất âm thanh trên Macbook hiệu quả. Trường hợp sử dụng Win 10 cũng gặp trường hợp tương tự, các bạn tham khảo Cách sửa lỗi mất âm thanh trong Windows 10 tại đây.
Từ khoá liên quan:
khắc phục sự cố âm thanh trên Mac
, sửa lỗi loa bị mất âm thanh trên mac, macbook mất âm thanh,