Bạn đang tìm cách sửa lỗi không mở được video trên Skype trong Windows 10 nhưng vẫn chưa biết rõ do đâu cũng như cách khắc phục như thế nào? Bài viết dưới đây là những tham khảo hữu ích giúp bạn nhanh chóng biết nguyên nhân để khắc phục lỗi Skype video không hoạt động trên Windows 10.
Sử dụng ứng dụng Skype trên máy tính thì việc gặp một số lỗi liên quan đến ứng dụng này sẽ là điều không tránh khỏi, và một trong những lỗi có thể kể đến chính là lỗi Skype video không hoạt động trong Windows 10. Lỗi này có thể do nhiều nguyên nhân như: Skype không có quyền truy cập Webcam, máy tính chưa kích hoạt Webcam, thiếu Driver, hoặc Skype bị lỗi phần mềm…

Không có quyền truy cập, thiếu driver, máy tính chưa kích hoạt Webcam hoặc ứng dụng bị lỗi có thể làm video trên Skype không hoạt động
Cách sửa lỗi không mở được video trên Skype trong Windows 10
1. Sửa lỗi Skype không thể tìm thấy webcam khi sử dụng
Bước 1: Bạn mở ứng dụng Skype trên máy tính lên.
– Nếu chưa có Skype, bạn hãy download Skype tại đây.
– Tham khảo cách cài Skype cho Windows 10 tại đây.
Bước 2: Trong giao diện ứng dụng Skype -> bạn nhấn chọn vào biểu tượng 3 dấu chấm -> chọn Settings
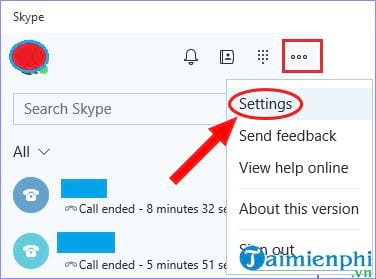
Bước 3: Tại giao diện Settings -> bạn nhấn chọn vào Audio & Video. Bạn nhìn sang bên phải, tại đây bạn sẽ thấy hình ảnh của chính mình trong Camera Skype (nếu như Camera đang hoạt động).
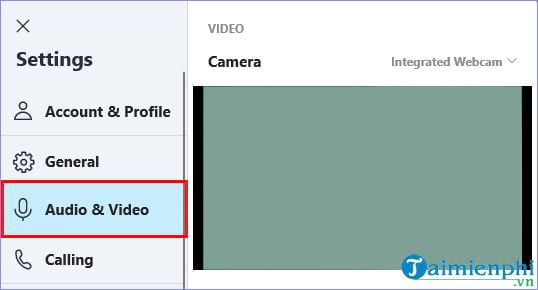
Nếu như Camera Skype mà không hoạt động -> bạn sẽ thấy thông báo lỗi ở khung bên phải màn hình hoặc ở ngay dưới màn hình camera.
Nếu thấy thông báo lỗi là No Device Found -> như vậy khả năng là webcam của bạn đã bị vô hiệu hóa trên máy tính rồi. Để xử lý thì bạn cần phải bật lại Webcam lên để sử dụng (xem cách bật Webcam trong mục 3).
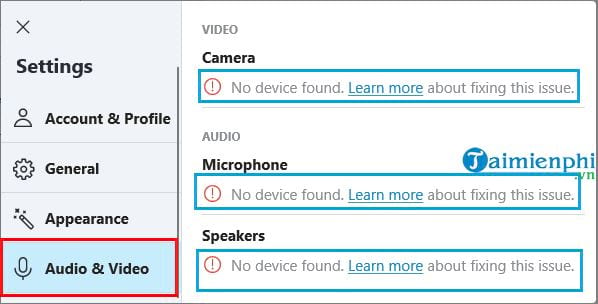
2. Lỗi video trên Skype không mở được do chưa cho phép truy cập webcam
Nếu bạn chưa cho phép quyền truy cập Camera trên máy tính thì bạn cũng không thể mở được video trên Skype trong Windows 10 được. Để cho phép, bạn thực hiện như sau:
Bước 1: Bạn vào phần Settings (Cài đặt) -> chọn Privacy (Quyền riêng tư)
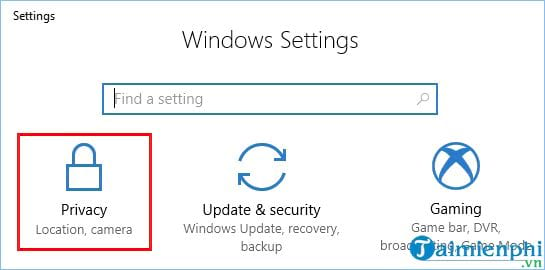
Bước 2: Trong phần Privacy -> bạn bật (trạng thái ON) để cho phép ứng dụng truy cập vào Camera của bạn.
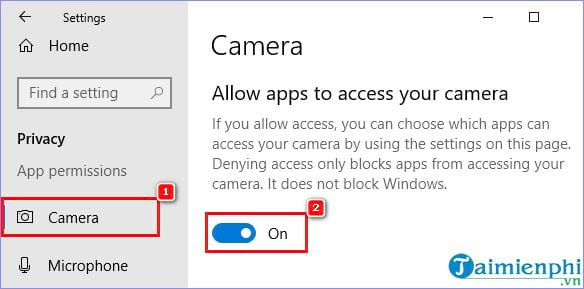
Bước 3: Phía bên phải màn hình -> bạn kéo chuột để chọn ứng dụng có thể truy cập vào camera của bạn -> và cũng bật trạng thái ON lên.
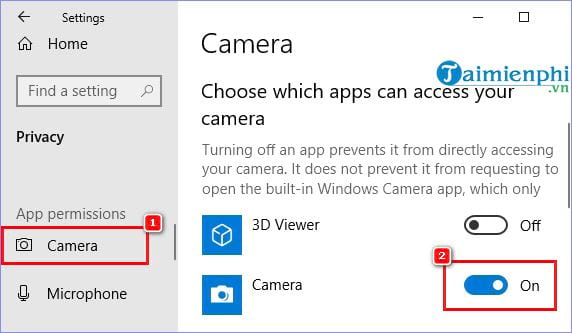
Tiếp đến, bạn di chuyển chuột xuống phía dưới -> và cũng bật Skype sang trạng thái ON.
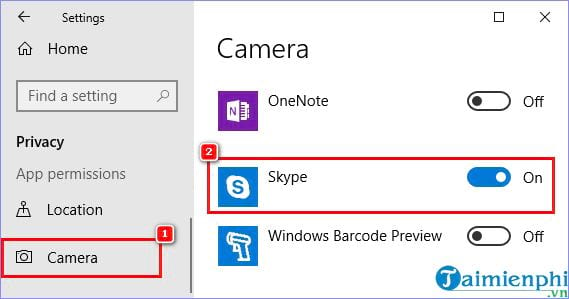
Cuối cùng là bạn cần khởi động lại để hoàn tất quá trình thiết lập, sau đó kiểm tra lại việc xem video trên Skype nhé.
3. Kích hoạt webcam trên máy tính khắc phục lỗi video không mở được trên Skype
Để kích hoạt Webcam trên máy tính giúp trình Webcam luôn được bật, bạn thực hiện như sau:
Bước 1: Nhấn chuột phải vào Start (biểu tượng lá cờ Win) -> chọn Device Manager
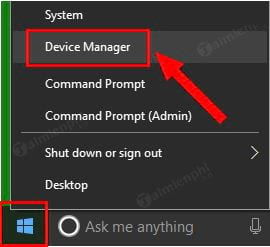
Bước 2: Giao diện Device Manager xuất hiện -> bạn chọn đến phần Cameras -> rồi nhấn chuột phải chọn Enable device để bật thiết bị lên.
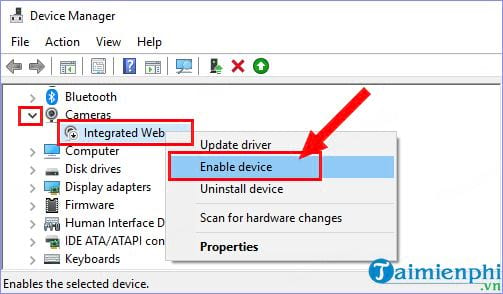
Sau khi bạn bật thiết bị lên, bạn quay lại phần Settings trên Skype -> tìm đến Audio & Video
là bạn sẽ thấy Camera Skype hoạt động.
4. Repair Skype để khắc phục lỗi video không mở được
Với cách này, bạn có thể sử dụng chính tính năng tìm, dò để sửa chữa của phần mềm Skype trên Win 10.
Bước 1: Vào phần Settings trên máy tính -> chọn Apps (Ứng dụng)
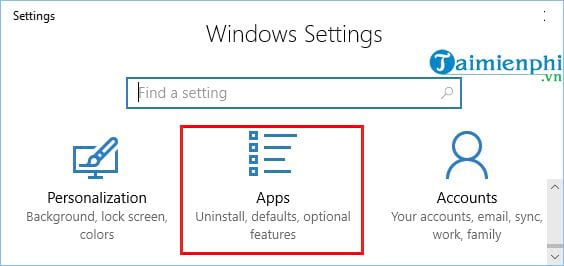
Bước 2: Tại giao diện cửa sổ mới xuất hiện -> bạn chọn Apps & features -> sau đó, bạn nhìn sang bên phải và nhấn chọn vào Skype -> tiếp đến, bạn nhấn chọn vào Advaced options.
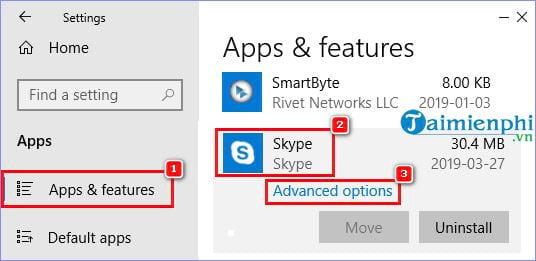
Bước 3: Giao diện sửa chữa phần mềm Skype xuất hiện -> bạn nhấn chọn vào Repair để ứng dụng tự dò kiếm và sửa chữa.
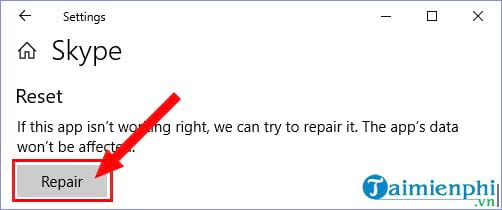
Sau khi hoàn tất việc sửa chữa -> bạn khởi động lại máy tính và kiểm tra lại video trên Skype xem đã mở được chưa nhé.
5. Reset lại Skype khắc phục lỗi video không mở được
Nếu như Repair như trong phần 4 mà vẫn không được, thì bạn có thể Reset lại ứng dụng Skype để khắc phục lỗi. Việc Reset này là bạn sẽ thực hiện việc đặt lại ứng dụng về trạng thái ban đầu giống như trạng thái bạn sử dụng khi mới cài đặt ứng dụng này lần đầu.
Bước 1: Vào phần Settings trên máy tính -> chọn Apps (Ứng dụng)
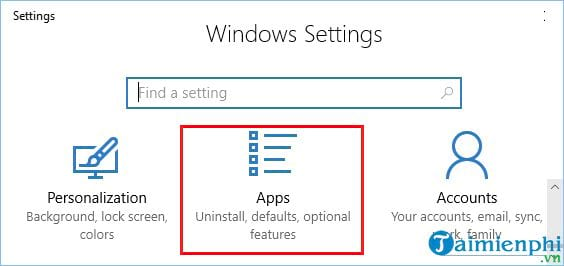
Bước 2: Giao diện tiếp theo, bạn nhấn chọn Apps & features -> trong khung bên phải, bạn tìm đến ứng dụng Skype -> chọn Advaced options
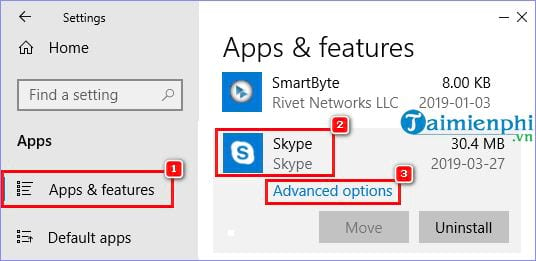
Bước 3: Giao diện đặt lại ứng dụng xuất hiện -> bạn nhấn chọn Reset để đặt lại
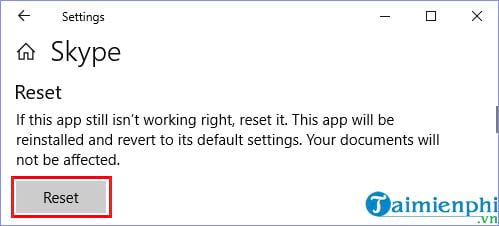
Sẽ có tiếp một giao diện cửa sổ nữa hiện lên -> bạn nhấn chọn tiếp vào Reset một lần nữa để xác nhận việc đặt lại ứng dụng.
Sau khi reset xong -> bạn cũng khởi động lại máy tính và kiểm tra lại Skype video xem đã hoạt động chưa bạn nhé.
6. Update driver cho webcam để khắc phục lỗi video không mở được
Nếu thiếu driver hoặc driver của ứng dụng Webcam đã cũ hoặc driver Webcam đang dùng bị lỗi… thì bạn có thể cập nhật lại driver Webcam theo cách thức được hướng dẫn dưới đây.
Bước 1: Nhấn chuột phải vào Start (biểu tượng lá cờ Win) -> chọn Device Manager
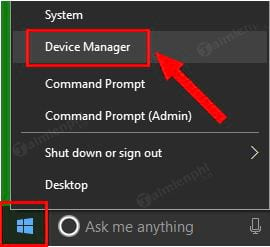
Bước 2: Giao diện Device Manager xuất hiện -> bạn chọn đến phần Cameras -> rồi nhấn chuột phải chọn Update dirver để cập nhật driver
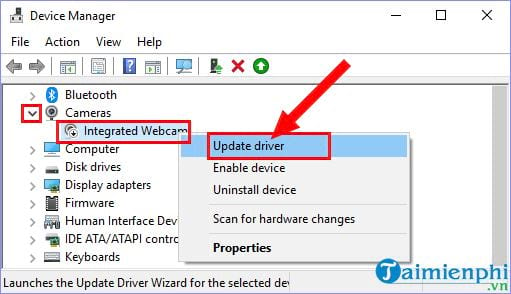
Nếu driver Cameras đã là mới nhất nhưng mà bị lỗi thì bạn có thể chọn Uninstall device để gỡ -> sau đó vẫn có thể thao tác tương tự như trên để cập nhật lại driver mới nhất.
Bước 3: Trong bước này, bạn sẽ thấy giao diện cho phép bạn lựa chọn để tự động tìm kiếm driver trên mạng Internet hoặc là bạn tìm và lựa chọn driver trong máy tính của bạn.
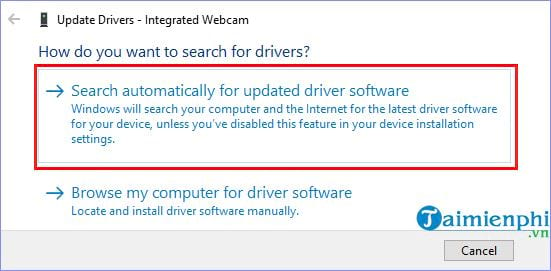
Sau khi bạn update lại dirver xong -> bạn cũng thực hiện việc khởi động lại máy tính để hoàn tất và kiểm tra lại việc hoạt động của video Skype bằng cách tham khảo cách gọi video trên SKype tại đây.
Trên đây là một vài chia sẻ về cách sửa lỗi không mở được video trên Skype trong Windows 10 hay gặp phổ biến hiện nay. Ngoài ra, nếu bạn gặp phải lỗi âm thanh và micro không hoạt động trên Skype trong Windows 10, thì hãy tham khảo ngay cách xử lý của Cisnet.edu.vn để giải quyết rắc rối mà bạn đang gặp phải nhé. Chúc bạn thành công!
Cisnet.edu.vn cũng đã hướng dẫn cách bật camera trong Windows 11. Nếu bạn quan tâm thì hãy tham khảo để biết cách bật camera nhé, sử dụng thuận tiện, hiệu quả.
Xem thêm: Cách bật camera trong Windows 11
Từ khoá liên quan:
loi khong mo duoc video tren Skype trong Windows 10
, loi khong mo duoc video tren Skype, khac phuc Skype video khong hoat dong,





