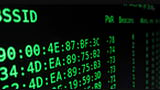Camera trên Macbook bị lỗi, không hoạt động hoặc hoạt động không đúng cách thì sửa như thế nào? Bạn đọc cùng tham khảo tiếp bài viết dưới đây của Cisnet.edu.vn để tìm hiểu chi tiết nhé.
Trên Macbook được tích hợp sẵn webcam, tuy nhiên nếu muốn người dùng cũng có thể kết nối webcam ngoài với thiết bị của mình. Trong trường hợp nếu webcam hay camera trên Macbook hoạt động không đúng cách hay không hoạt động, bạn có thể áp dụng một số cách sửa lỗi sau đây.

Hướng dẫn sửa lỗi Camera trên Macbook
Xem thêm: Cách sửa lỗi Micro Macbook
Cách sửa lỗi Camera trên Macbook
Cách 1: Kiểm tra Webcam có đang bị che hay không
Trước khi đi sâu vào các bước sửa lỗi phức tạp hơn, đầu tiên thử kiểm tra xem webcam xem có đang bị dán hay bị che không. Trong một số trường hợp, nhất là nếu sử dụng chung máy tính, người dùng khác có thể sử dụng miếng dán webcam để bảo vệ quyền riêng tư của mình.
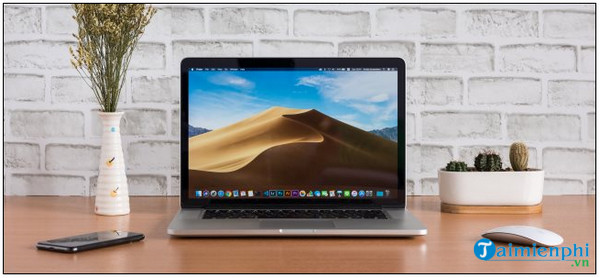
Nếu không, tham khảo tiếp một số cách tiếp theo dưới đây để sửa lỗi camera Macbook.
Cách 2: Kiểm tra quyền cho phép Webcam
Khi lần đầu tiên bạn mở ứng dụng yêu cầu quyền truy cập Webcam, trên màn hình Macbook sẽ hiển thị thông báo. Nếu từ chối quyền truy cập ứng dụng, khi đó bạn không thể thực hiện cuộc gọi thoại hay video. Điều này có thể dẫn đến hiểu nhầm là webcam, camera Macbook bị lỗi, không hoạt động.
Để cấp quyền cho ứng dụng truy cập webcam, bạn truy cập System Preferences => Security and Privacy => Camera. Tại đây sẽ hiển thị danh sách các ứng dụng yêu cầu quyền truy cập webcam. Nhiệm vụ của bạn là tìm và đánh tích chọn hộp nằm kế bên ứng dụng để cấp quyền cho ứng dụng truy cập là xong.
Ngoài ra nếu muốn, bạn cũng có thể thay đổi các cài đặt bất kỳ bằng cách click chọn biểu tượng hình khóa nằm góc dưới cùng màn hình, nhập mật khẩu Admin (hoặc Touch ID, Apple Watch) để xác thực và phê duyệt hoặc thu hồi ứng dụng.
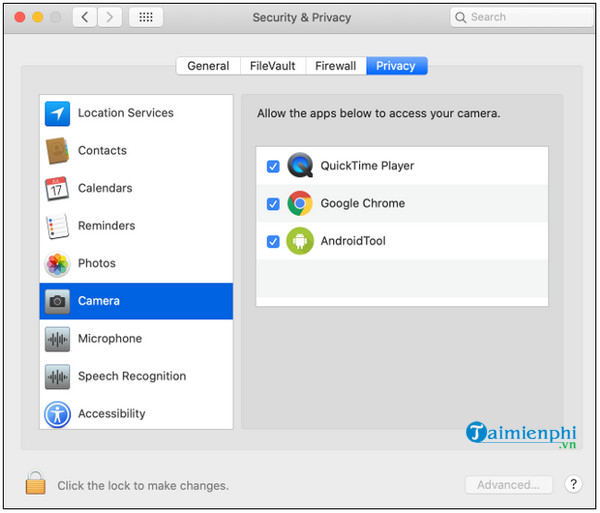
Cách 3: Kill process VDCAssistant và AppleCameraAssistant
VDCAssistant và AppleCameraAssistant là các process liên quan đến webcam trên Macbook. Đôi khi các process này có thể ngừng hoạt động hoặc hoạt động không chính xác, có thể gây ra một loạt các sự cố liên quan đến webcam.
Để sửa lỗi camera trên Macbook, giải pháp trong trường hợp này là kill các process trên.
Thực hiện theo các bước dưới đây:
Đầu tiên mở Terminal bằng cách truy cập Applications => Utilities, hoặc nhập từ khóa tìm kiếm và khung tìm kiếm Spotlight.
Bước tiếp theo nhập lệnh dưới đây vào rồi nhấn Enter:
sudo killall VDCAssistant;sudo killall AppleCameraAssistant
Nhập mật khẩu admin để xác thực. macOS sẽ khởi chạy lại các process liên quan đến webcam. Cuối cùng thử kiểm tra xem Webcam còn bị lỗi hay không.
Cách 4: Khởi động lại Macbook
Trong trường hợp nếu kill các process liên quan đến webcam nhưng không khả dụng, bạn có thể thử kill toàn bộ hệ thống. Đôi khi các sự cố camera trên Macbook xảy ra là do có nhiều ứng dụng truy cập và sử dụng webcam cùng lúc.
Để khắc phục vấn đề, giải pháp nhanh nhất là khởi động lại Macbook. Click chọn menu Apple =>Restart. Lúc này trên màn hình sẽ hiển thị cửa sổ, tại đây bạn tìm và bỏ tích tùy chọn Reopen Windows When Logging Back in.
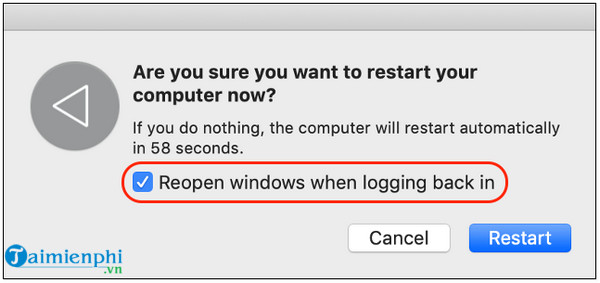
Click chọn Restart và chờ cho đến khi Macbook khởi động lại xong, thử kiểm tra xem webcam đã hoạt động chưa, các sự cố còn hay không.
Cách 5: Cài đặt lại ứng dụng đang muốn truy cập webcam
Giả sử nếu lỗi webcam, camera trên Macbook xảy ra trên ứng dụng cụ thể. Mặc dù đã cấp quyền truy cập ứng dụng nhưng lỗi vẫn xảy ra, thủ phạm chính trong trường hợp này có thể là do ứng dụng.
Thử xóa, gỡ bỏ cài đặt ứng dụng khỏi thư mục Applications bằng cách kéo và thả ứng dụng vào biểu tượng thùng rác, hoặc chọn ứng dụng và nhấn tổ hợp Command + Delete.
Bước tiếp theo tải xuống và cài đặt lại ứng dụng, kiểm tra xem ứng dụng đã truy cập được webcam hay chưa.
Ngoài ra cũng cần lưu ý, trong quá trình cài đặt ứng dụng nếu trên màn hình không hiển thị thông báo yêu cầu quyền truy cập camera, có thể là do app đó không tương thích với phiên bản macOS mới nhất.
Cách 6: Kiểm tra Screen Time trên Macbook
Tính năng Screen Time trên macOS cho phép người dùng theo dõi cách họ sử dụng Macbook của mình. Tuy nhiên tính năng này cũng có thể là nguyên nhân hạn chế các ứng dụng truy cập và sử dụng webcam.
Để kiểm tra tính năng Screen Time có phải là nguyên nhân của các sự cố, lỗi camera, webcam trên Macbook hay không, bạn truy cập System Preferences => Screen Time => Content and Privacy => Camera. Đảm bảo Camera trong tab Apps được kích hoạt.
Hoặc một cách khác là nhập mật khẩu xác thực và thay đổi cài đặt hoặc thiết lập xóa giới hạn này đi.
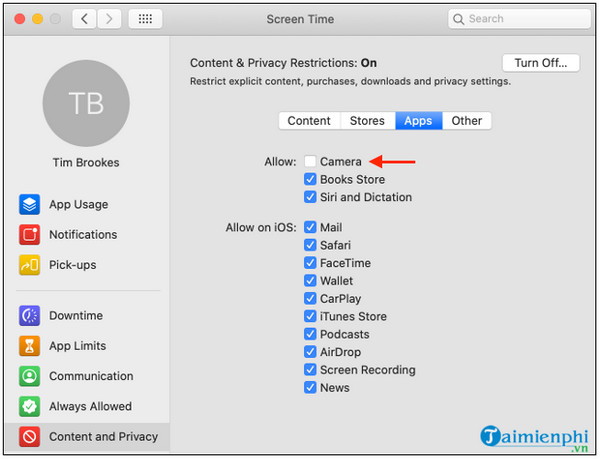
Cách 7: Reset lại SMC
Trên Macbook hoặc iMac được tích hợp sẵn webcam, bạn có thể kiểm tra xem thiết bị có đang nhận webcam đúng cách hay không. Click chọn menu Apple nằm góc trên cùng bên trái =>About.
Tiếp theo click chọn System Report =>Camera. Tại đây bạn sẽ thấy có mục có tên FaceTime HD Camera (Built-in) cùng dãy số và ID kiểu máy. Ngoài ra bạn có thể kiểm tra trong mục USB xem webcam có đang được liệt kê tại đây không.
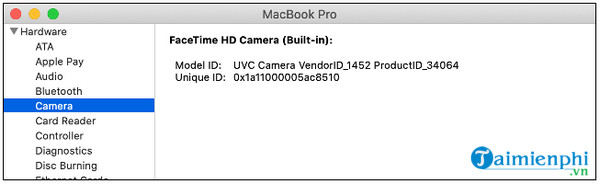
Nếu webcam không được hiển thị tại đây, rất có thể là do lỗi phần cứng hoặc do bị hư hỏng về mặt vật lý.
Có 2 giải pháp để sửa lỗi trong trường hợp này. Giải pháp đầu tiên là thử reset lại SMC (System Management Controller).Trong đó SMC chịu trách nhiệm các cài đặt cấp thấp như đèn LED, pin, quạt tản nhiệt, … . Tuy nhiên đôi khi SMC có thể ảnh hưởng đến webcam được tích hợp trên Macbook. Thử reset lại SMC và kiểm tra xem lỗi webcam còn hay không.
Hoặc một giải pháp khác là mang máy đến các trung tâm sửa chữa Macbook uy tín để được trợ giúp.
Cách 8: Sửa lỗi camera, webcam ngoài trên Macbook
Nếu đang sử dụng webcam ngoài, chẳng hạn như webcam USB và bạn cũng đang gặp phải lỗi. Trước hết cần đảm bảo thiết bị đã được kết nối với Macbook đúng cách. Hoặc thử tháo ra và cắm lại thiết bị vào cổng USB khác xem lỗi còn hay không.
Giả sử nếu webcam được kết nối với Macbook thông qua bộ chia USB (hub), thử tháo thiết bị ra khỏi ổ và kết nối trực tiếp với thiết bị.
Ngoài ra thử kiểm tra xem Macbook có đang nhận webcam ngoài hay không bằng cách truy cập menu Apple nằm góc trên cùng bên trái =>About =>System Report =>USB. Mở rộng các tùy chọn và tìm kiếm webcam của bạn có được liệt kê tại đây không.

Nếu không có đèn LED hiển thị trên webcam hoặc không tìm thấy thiết bị trong mục System Report, có thể là do webcam bị lỗi. Thử kết nối webcam trên máy tính khác xem có bị lỗi hay không.
Cuối cùng, thử truy cập trang web nhà sản xuất để tải xuống và các phần mềm yêu cầu để webcam hoạt động trên Macbook và kiểm tra xem webcam đã hoạt động hay chưa.
Xem thêm: Cách sửa lỗi loa Macbook bị rè
Bài viết trên đây Cisnet.edu.vn vừa hướng dẫn bạn một số cách sửa lỗi Camera trên Macbook. Hy vọng các thủ thuật nhỏ trên đây sẽ giúp bạn khắc phục các sự cố liên quan đến webcam, camera trên Macbook của mình.
Từ khoá liên quan:
cach sua loi camera tren macbook
, sửa lỗi webcam Macbook, Khắc phục lỗi Camera trên Macbook hiệu quả,