Ngoài tham gia ngay vào cuộc họp, bạn có thể áp dụng lên lịch cuộc họp, giờ học trong Zoom Meeting để hẹn lịch họp, giờ học online hiệu quả, chuẩn bị mọi thứ tốt nhất. Nếu bạn đang muốn thực hiện cách lên lịch cuộc họp, giờ học trong Zoom Meeting thì cùng Cisnet.edu.vn đi tìm hiểu bài viết dưới đây.
Nếu có các cuộc họp dự án thường xuyên, bạn có thể lên lịch trước các cuộc họp này. Tham khảo tiếp bài viết dưới đây của Cisnet.edu.vn để tìm hiểu cách lên lịch cuộc họp, giờ học trong Zoom Meeting.

Hướng dẫn lên lịch họp, học online trên Zoom
Cách lên lịch cuộc họp, giờ học trong Zoom Meeting
Để lên lịch cuộc họp, giờ học trong Zoom Meeting, bạn thực hiện theo các bước dưới đây:
Bước 1: Trên màn hình chính ứng dụng Zoom, tìm và click chọn Schedule.

Bước 2: Điền các thông tin chi tiết cuộc họp, giờ học bao gồm ngày giờ, chủ đề và thời lượng cuộc họp. Ngoài ra bạn có thể thiết lập các cuộc họp này là cuộc họp định kỳ.
– Topic: Bạn nhập tên cho buổi họp mà bạn muốn lên lịch.
– Start: Bạn nhập thời gian mà bạn muốn cho buổi họp, học online cụ thể: Giờ, ngày diễn ra buổi họp, học online.
– Duration: Bạn lên thời lượng phù hợp cho buổi họp theo mong muốn của bạn.
– Time Zone: Bạn chọn múi giờ là giờ Việt Nam.
– Recurring meeting: Nếu thầy cô tích vào thì trong Meeting ID mặc định chính là Personal Meeting ID.
– Meeting ID: Bạn chọn Personal Meeting ID để các học sinh tham gia không cần nhập ID.
– Passcode: Bạn có thể nhập hoặc không cần nhập mật khẩu cho buổi học. (Nếu là cuộc họp bí mật, bạn có thể thêm mật khẩu để chia sẻ với những người tham gia.)
– Video:
+ Host: Bạn có thể chọn On (Bật) hoặc chọn Off (Tắt) video của người tổ chức của buổi học.
+ Participant: Bạn có thể chọn On (Bật) hoặc chọn Off (Tắt) video của người tham gia buổi học.
– Calendar: Ứng dụng lịch. Tùy vào nhu cầu mà bạn chọn Outlook, Google Calendar hoặc Other Calendar.

Bước 3: Nếu bạn muốn tùy chỉnh Nâng cao thì bạn click “Advanced Options” (Cài đặt nâng cao). Giao diện sẽ mở rộng ra.
– Allow participants to join anytime: Cho phép mọi người vào phòng họp bất cứ lúc nào.
– Mute participants upon entry: Tắt mic của những người tham gia.
– Automatically record the meeting on the local computer: Ghi lại buổi học.
– Approve or block entry for users from specific countries: Đồng ý hoặc chặn những người từ quốc gia nào đó truy cập.
Bạn chọn tùy chọn phù hợp rồi click “Save” để lưu lại thiết lập buổi học của bạn.
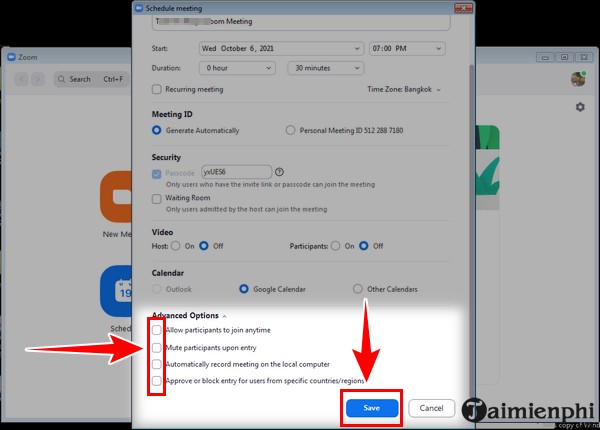
Bước 4: Lúc này, trình duyệt web sẽ mở ra, bạn click vào email như hình dưới.

Bước 5: Bạn click vào “Tiếp tục“.

kết quả sẽ hiển thị ở trên Web như sau:

Còn kết quả lên lịch cuộc họp, buổi họp online trên ứng dụng Zoom như sau.
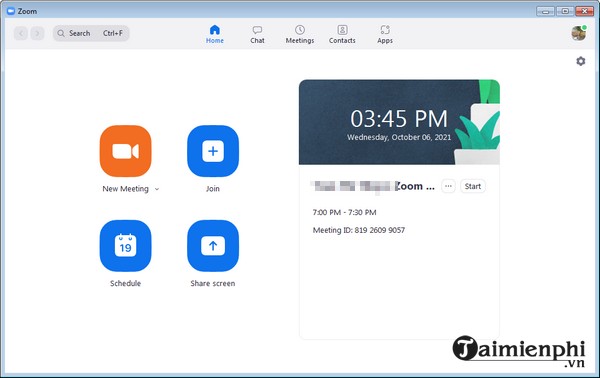
Ngoài ra bạn cũng có thể tải xuống tiện ích mở rộng Chrome và Microsoft Outlook để lên lịch các cuộc họp mà không phải khởi chạy ứng dụng Zoom.
– Download Zoom cho Chrome
– Download Zoom cho Firefox
– Download Zoom cho Outlook
Bài viết trên đây Cisnet.edu.vn vừa hướng dẫn bạn cách lên lịch cuộc họp, giờ học trong Zoom Meeting. Ngoài ra bạn đọc có thể tham khảo thêm một số bài viết khác đã có để tìm hiểu danh sách phím tắt trong Zoom Meeting, cách đổi host trên Zoom để sử dụng Zoom hiệu quả nhất tại đây.
Xem thêm: Đổi Host trên Zoom
Từ khoá liên quan:
Cách lên lịch cuộc họp trong Zoom Meeting
, lên lịch giờ học trong Zoom Meeting, Zoom Meeting,



