Khi tham một cuộc họp hay lớp học online trên phần mềm làm việc, học tập trực tuyến Zoom PC, bạn có thể rơi vào tình huống không nghe thấy người khác nói hoặc những người khác không nghe thấy tiếng của bạn, trong bài viết này, Cisnet.edu.vn sẽ chia sẻ cho bạn một số cách sửa lỗi Zoom không nghe được âm thanh trên máy tính.
Các phần mềm hội nghị truyền hình, đặc biệt là Zoom đã trở nên rất phổ biến trong thời gian gần đây. Nhiều công ty, doanh nghiệp sử dụng phần mềm làm việc online Zoom để tổ chức họp trực tuyến và nhiều tổ chức giáo dục, trường học sử dụng Zoom để dạy học online, và một trong những sự cố mà người dùng thường gặp phải nhất khi sử dụng Zoom là lỗi liên quan đến âm thanh, chẳng hạn như bạn không nghe tiếng người khác nói hay người khác không nghe thấy tiếng bạn nói, vậy làm thế nào để sửa lỗi Zoom không nghe được? Các bạn có thể áp dụng các biện pháp khắc phục được Cisnet.edu.vn chia sẻ dưới đây.

Mẹo sửa lỗi Zoom không có tiếng
Cách khắc phục lỗi Zoom không có tiếng
1. Kiểm tra thiết bị âm thanh
Trước khi tìm hiểu các cách khắc phục sự cố âm thanh trên Zoom, bạn cần thực hiện một số kiểm tra cơ bản. Nếu sử dụng tai nghe hay loa ngoài, bạn cần đảm bảo rằng các thiết bị này đều hoạt động và đã được kết nối với máy tính, sau đó, bạn làm theo hướng dẫn dưới đây để kiểm tra âm thanh trước hoặc sau khi tham gia cuộc họp.
1.1. Kiểm tra loa
Bước 1: Bạn mở Zoom và click vào biểu tượng cài đặt nằm ở phía trên bên phải màn hình.
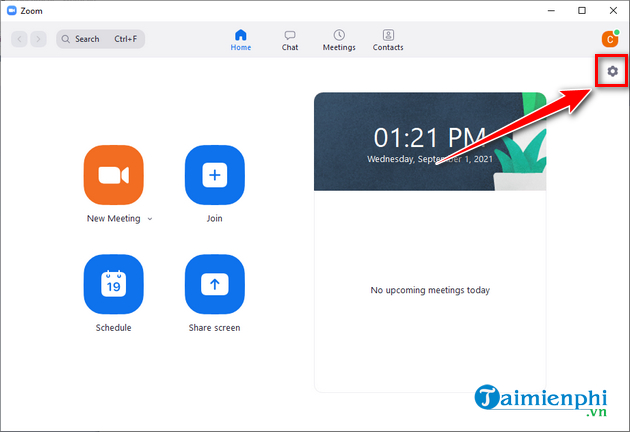
Bước 2: Bạn chọn Audio ở bảng bên trái. Trong mục Speaker, bạn click vào nút Test Speaker để kiểm tra loa và đảm bảo bạn nghe thấy tiếng của người khác.
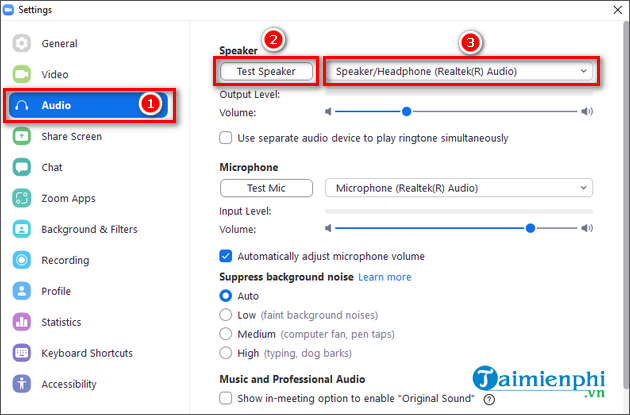
– Nếu nghe thấy âm thanh phát ra từ loa hoặc tai nghe, thiết lập âm thanh của bạn là chính xác.
– Nếu không nghe thấy âm thanh, bạn chọn thiết bị khác ở menu thả xuống và nhấn vào nút Test Speaker để tiếp tục kiểm tra.
Trong trường hợp bạn không nghe thấy tiếng của một thành viên cụ thể trong cuộc họp Zoom, điều này cũng có thể do người đó gặp phải vấn đề về âm thanh. Vì vậy, bạn hãy thông báo vấn đề này cho đồng nghiệp của mình để họ kiểm tra và khắc phục sự cố.
1.2. Kiểm tra micro
Bước 1: Ở bước này, chúng ta sẽ tiến thành kiểm tra micro để đảm bảo người khác nghe thấy tiếng của bạn. Bạn chỉ cần click vào nút Test Mic ở phần Microphone bên dưới và nói gì đó. Zoom sẽ ghi lại giọng nói của bạn.
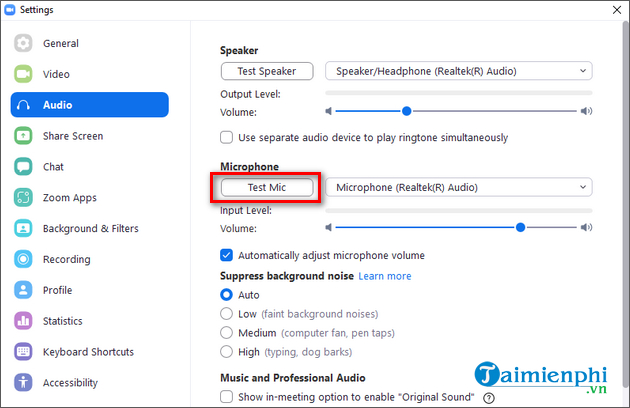
Bước 2: Sau đó, bạn click vào nút Playing để phát bản ghi. Nếu không nghe thấy âm thanh, bạn chọn micro khác từ menu thả xuống và tiếp tục kiểm tra.
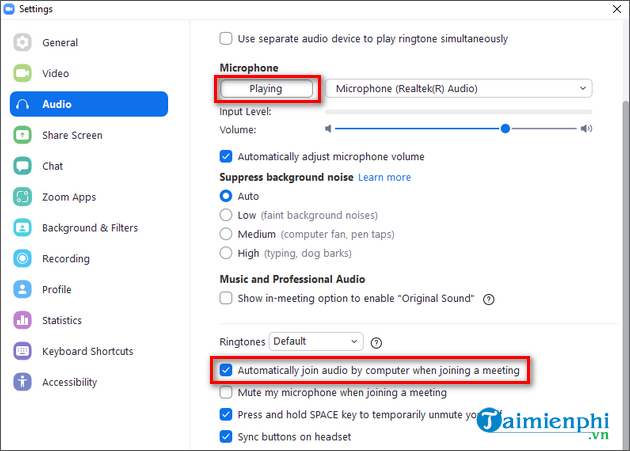
Tại đây, bạn cũng nên tích vào tùy chọn Automatically join audio by computer when joining a meeting để tự động tham gia các cuộc họp với âm thanh máy tính.
Bạn cũng có thể kiểm tra thiết bị âm thanh sau khi tham gia cuộc họp bằng cách click vào Join Audio ở góc dưới bên trái giao diện cuộc họp và chọn Test Speaker and Microphone. Sau đó, bạn thực hiện các bước tương tự như trên.
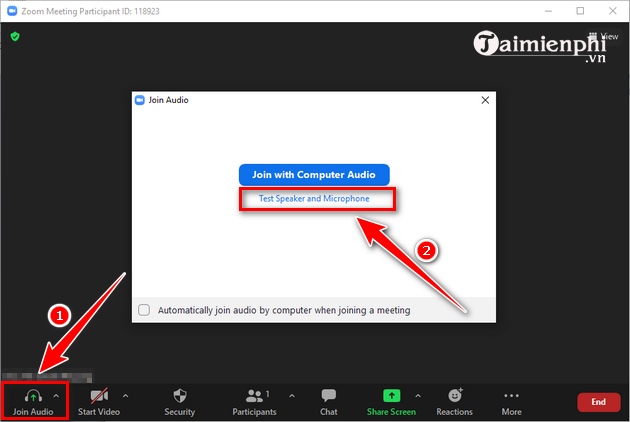
Sau khi kiểm tra và xác nhận rằng người khác vẫn không nghe thấy tiếng bạn nói, bạn hãy áp dụng các biện pháp dưới đây để sửa lỗi Zoom không nhận micro hay Zoom không nghe được âm thanh trên máy tính.
Ngoài chia sẻ màn hình, bạn có thể chia sẻ âm thanh trên Zoom. Nếu bạn đang tìm tính năng này, thực hiện cách chia sẻ âm thanh trên Zoom thì hãy tham khảo bài viết mà Cisnet.edu.vn đã chia sẻ để thực hiện theo.
2. Cấp quyền truy cập micro cho Zoom
Nếu micrô không hoạt động trên Zoom, có khả năng phần mềm chưa được cấp quyền truy cập vào micrô. Để cho phép Zoom sử dụng micrô, bạn thực hiện như sau:
2.1. Trên Windows
Bước 1: Bạn nhập từ khóa Microphone privacy settings vào Windows search và click vào kết quả tìm kiếm tương ứng
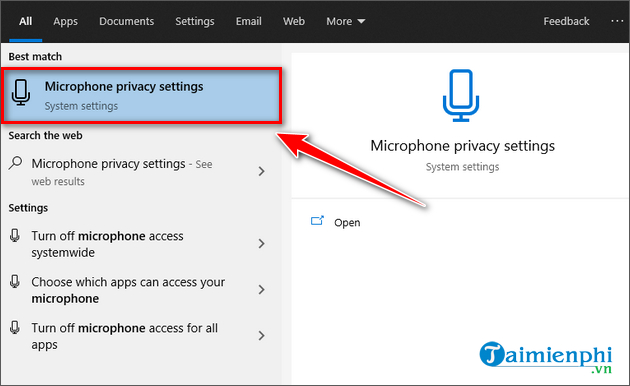
Bước 2: Bật tùy chọn Allow apps to access your microphone.
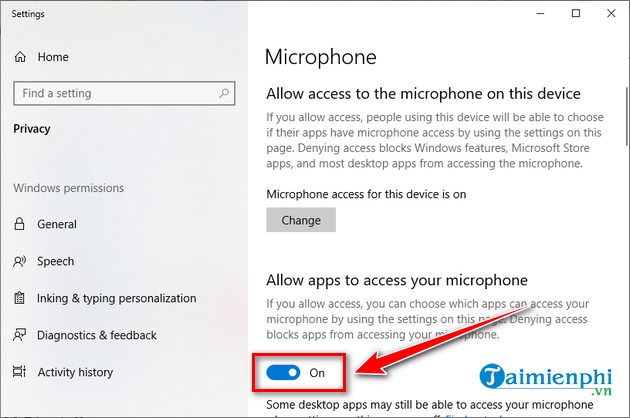
Bước 3: Cuộn xuống dưới trang và bật tùy chọn Allow desktop apps to access your microphone.
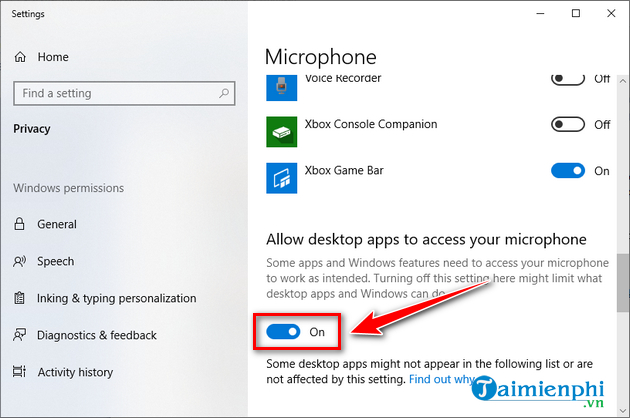
2.2. Trên máy Mac
Bước 1: Bạn mở ứng dụng System Preferences trên máy Mac từ Dock hoặc click vào biểu tượng Apple và chọn System Preferences.
Bước 2: Trong trang System Preferences, bạn chọn Security and Privacy > tab Privacy và click vào tùy chọn Microphone ở bảng bên trái. Sau đó, tích vào Zoom.us để cho phép phần mềm truy cập micro.
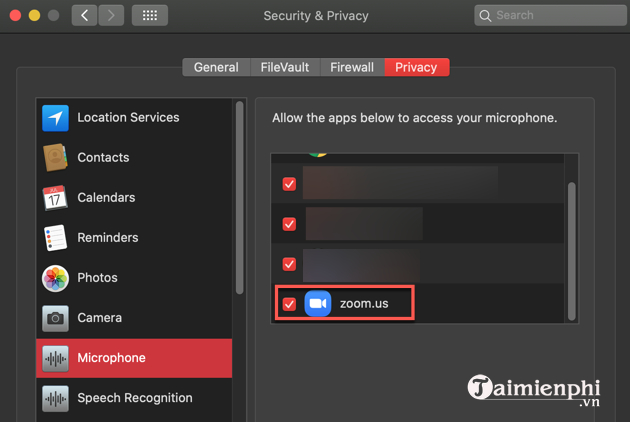
3. Kiểm tra cài đặt micro
Các cài đặt sai chẳng hạn như micrô bị tắt tiếng hoặc không được đặt làm thiết bị mặc định hay mức âm lượng quá nhỏ, sẽ khiến những người tham gia cuộc họp hay lớp học Zoom không thể nghe thấy tiếng bạn nói. Vì vậy, bạn nên cấu hình mọi thứ trong cài đặt một cách chính xác với các bước thực hiện như sau:
3.1. Trên Windows
Bước 1: Bạn nhấn tổ hợp phím Windows + I để mở Settings. Sau đó, chọn System > Sound.
Bước 2: Bên dưới mục Related Settings ở phía bên phải màn hình, bạn nhấp vào tùy chọn Sound Control Panel.
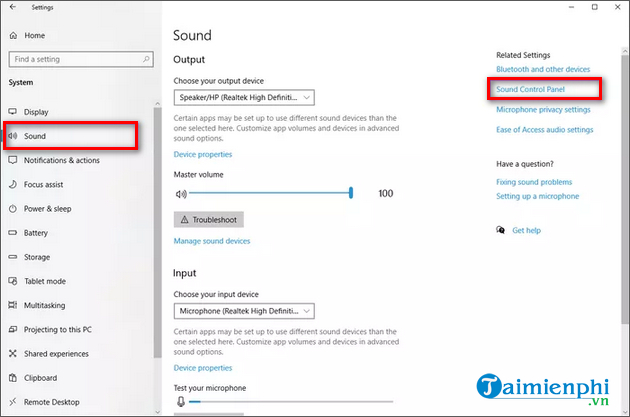
Bước 3: Trong cửa sổ Sound, bạn chuyển sang tab Recording, click chuột phải vào bất kỳ vị trí nào và chọn Show Disabled Devices.
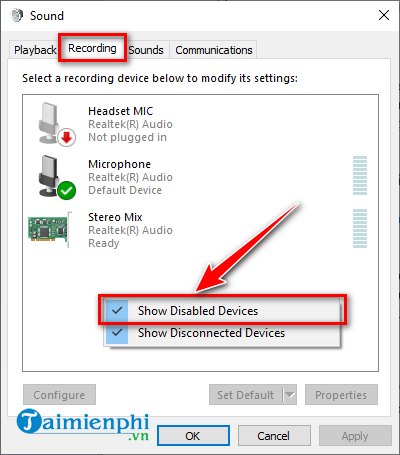
Bước 4: Sau đó, hãy đảm bảo rằng micrô của bạn đã được bật. Nếu không, hãy nhấp chuột phải vào nó và nhấp vào Enable.
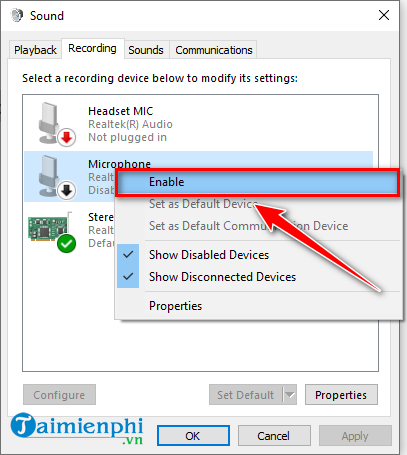
Bước 5: Tiếp theo, chọn micrô mà bạn sử dụng và click vào nút Properties. Bên dưới tab Levels của hộp thoại Microphone Properties, bạn di chuyển thanh trượt sang mức đầu vào lớn hơn, đồng thời đảm bảo rằng biểu tượng loa bên cạnh không ở trạng thái tắt.
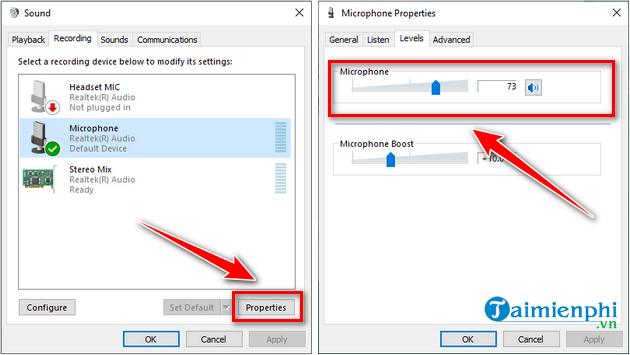
3.2. Trên máy Mac
Bước 1: Bạn click vào biểu tượng Apple và chọn System Preferences > Sound và chuyển sang tab Input.
Bước 2: Chọn micrô mà bạn sử dụng, sau đó điều chỉnh mức đầu vào cho phù hợp. Các thay đổi sẽ tự động lưu.
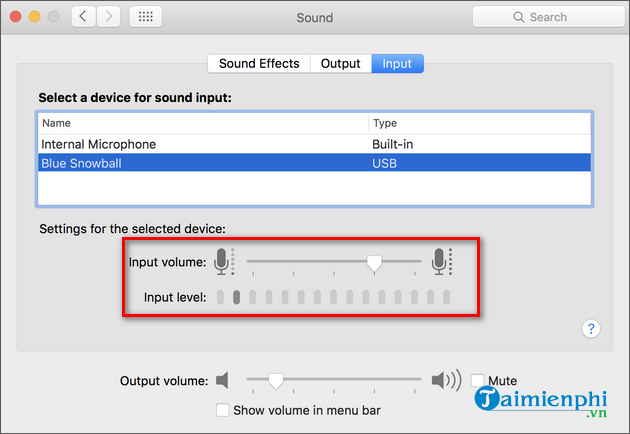
Sau khi áp dụng các cài đặt như trên, micrô của bạn sẽ hoạt động bình thường. Bạn chỉ cần thử micro trên Zoom để kiểm tra. Nếu sự cố vẫn còn đó, bạn tiếp tục thực hiện cách sửa lỗi được trình bày bên dưới.
4. Cập nhật driver âm thanh
Một trong những nguyên nhân gây ra sự cố Zoom không nghe được tiếng là driver âm thanh lỗi thời hoặc bị lỗi. Để giữ cho các thiết bị âm thanh của bạn hoạt động trong tình trạng tối ưu, bạn nên cài đặt driver âm thanh mới nhất.
Bước 1: Bạn nhập từ khóa Device Manager vào Windows search và click vào kết quả tìm kiếm tương ứng.
Bước 2: Click mở mục Sound, video and game controllers. Sau đó, nhấp chuột phải vào driver âm thanh và chọn Update Driver.
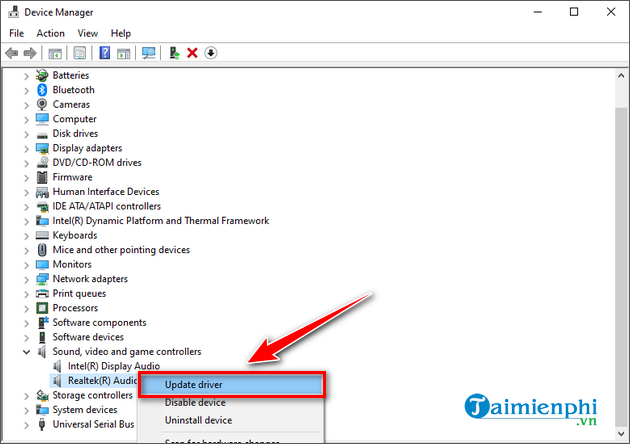
Bước 3: Chọn tùy chọn Select Search automatically for drivers. Sau đó, đợi Windows quét và cài đặt bản cập nhật driver khả dụng.
5. Khởi động lại máy tính
Đôi khi, lỗi Zoom không nghe được âm thanh chỉ là sự cố tạm thời và đơn giản khởi động lại máy tính có thể giải quyết vấn đề. Đầu tiên, bạn đóng ứng dụng Zoom và mở lại. Sau đó, kiểm tra xem micro có hoạt động hay không. Nếu micro vẫn không hoạt động trên Zoom, hãy khởi động lại máy tính của bạn.
6. Xóa và cài đặt lại Zoom
Có khả năng lỗi Zoom không có tiếng cũng có thể do chính ứng dụng. Trong trường hợp này, bạn gỡ cài đặt Zoom và tải phiên bản mới nhất của phần mềm về máy tính để giải quyết vấn đề.
– Tải Zoom cho Android
– Tải Zoom cho iPhone
Hy vọng rằng những biện pháp được chia sẻ trong bài viết sẽ giúp bạn khắc phục hiệu quả lỗi Zoom không có tiếng. Nếu bạn có bất kỳ câu hỏi hoặc đề xuất nào, đừng ngại để lại bình luận bên dưới. Hoặc nếu gặp phải lỗi Zoom không mở được khi tham gia các cuộc họp trực tuyến bạn có thể tham khảo cách sửa lỗi tại đây nhé.
Xem thêm: Cách sửa lỗi không mở được Zoom
Từ khoá liên quan:
cach khac phuc loi zoom khong co tieng
, lỗi Zoom không nghe được âm thanh, Sửa lỗi Zoom không có âm thanh,



