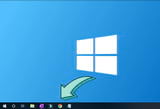Việc hẹn giờ tắt máy win 10 bằng phần mềm hiện nay có khá nhiều lựa chọn cho người sử dụng, trong những công cụ đó, thì Counter Timer là phần mềm được đánh giá cao hơn cả với tính năng hẹn giờ tự động, dung lượng gọn nhẹ, miễn phí cùng nhiều lựa chọn và các tiện ích bổ sung khác.
Với Counter Timer việc tắt máy tính tự động thật sự dễ dàng hơn bao giờ hết. Bạn sẽ không phải lo lắng nhiều khi chiếc máy tính, laptop chạy Win 10 của bạn phải làm việc quá lâu cả ngày lẫn đêm. Nếu muốn tắt ở một thời điểm nhất định, đơn giản là bạn chỉ cần hẹn trước đến thời điểm đó, Counter Timer sẽ giúp bạn thực hiện việc hẹn giờ tắt máy tính, hoặc có thể khởi động lại máy, cho máy tính ngủ đông hoặc thoát khỏi tài khoản đang dùng trên máy tính, laptop.
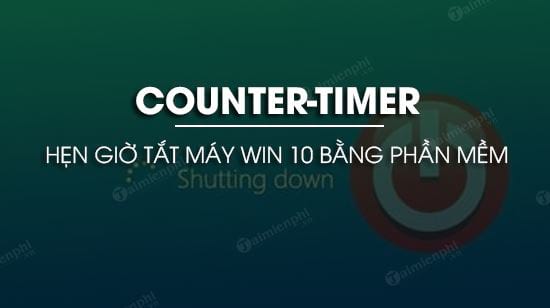
Hẹn giờ tắt máy tính Win 10 bằng phần mềm Counter Timer
=>> Tải Iwin68 – Ứng dụng game đổi thưởng hot nhất hiện nay
Cách hẹn giờ tắt máy win 10 bằng phần mềm
Windows 10 hiện nay đã trở lên phổ biến và có nhiều người lựa chọn sử dụng. Nếu bạn cũng đang dùng hệ điều hành này, hãy tham khảo cách hẹn giờ tắt máy Win 10 bằng phần mềm của Cisnet.edu.vn theo các bước dưới đây.
Để sử dụng phần mềm Counter Timer thì máy tính bạn dùng phải có NET Frameworks từ phiên bản 2.0 trở lên.
Bước 1: Đầu tiên, bạn tải Counter Timer theo link download tại đây.
=> Link tải Counter Timer
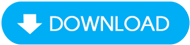
Với phần mềm này, sau khi tải về -> bạn chỉ cần nhấn đúp trái chuột là phần mềm sẽ tự động chạy lên, và bạn không phải cài đặt thêm các bước phức tạp như những phần mềm khác.
Bước 2: Để hẹn giờ tắt máy tính, tại tab Điều khiển -> bạn chọn Tắt máy -> Phần thời gian tắt bạn lựa chọn thời gian mình muốn -> sau đó nhấn chọn Kích hoạt để hẹn giờ tắt máy.
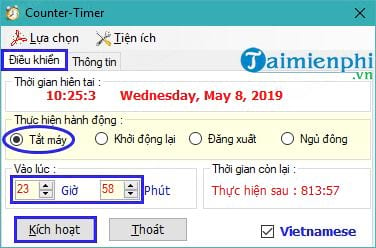
Khi bạn kích hoạt việc hẹn giờ tắt máy -> thì đến giờ được hẹn, máy tính của bạn sẽ tự động thực hiện việc Shutdown để tắt máy tính.
Cũng tại tab Điều khiển, bạn còn có thể:
– Đặt giờ để khởi động lại máy tính.
– Đặt giờ cho máy tính ngủ đông.
– Đặt giờ để đăng xuất khỏi tài khoản người dùng.
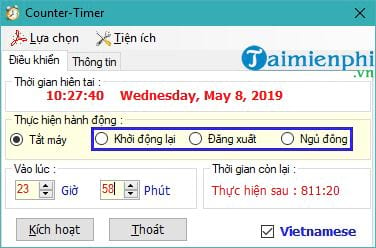
Bước 3: Nếu bạn muốn thực hiện việc việc tắt máy, khởi động lại máy, logoff máy tính thì cũng có thể thực hiện được ngay trên phần mềm Counter-Timer.
Để làm được việc này -> bạn nhấn vào Lựa chọn -> rồi chọn việc tắt, khởi động lại, log off… theo ý muốn của bạn. Để tắt phần mềm, bạn cũng có thể chọn Thoát trong tab này.
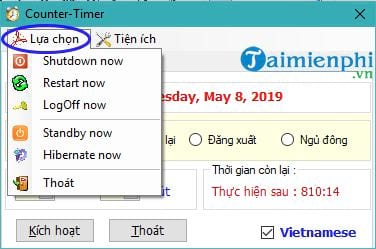
Ngoài ra, bạn còn có thể truy cập nhanh đến các tiện ích khác của Windows như:
– Add or Remove Program,
– Computer Mangement (quản lý các drive, phân mảnh HDD, các thư mục được chia sẻ).
– Account User,
– Control Panel,
– Task Manager,
– Registry,
– Run và các tiện ích khác như: bàn phím ảo, máy tính, điều chỉnh âm thanh, thiết lập chuột…
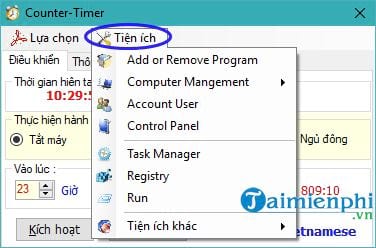
Dùng Counter-Timer không chỉ đơn thuần giúp bạn đặt hẹn giờ tắt máy win 10 bằng phần mềm miễn phí mà nó thực sự tiện dụng với nhiều các tiện ích khác thường xuyên dùng hiện nay.
Ngoại việc hẹn giờ tắt máy tính bằng phần mềm thì bạn cũng có thể thực hiện hẹn giờ tắt máy win 10 bằng cách dùng lệnh có sẵn khi bạn vào Run hoặc đặt hẹn trên Task Scheduler. Hãy tham khảo cách thực hiện chi tiết của Cisnet.edu.vn để biết cách dùng các chức năng sẵn có trên Windows 10.
Từ khoá liên quan:
hen gio tat may win 10
, hen gio tat may tinh, hen gio tat may win 10 bang phan mem,