Cách gỡ cài đặt phần mềm trên Windows 11 giúp người dùng giải phóng dung lượng, loại bỏ những phần mềm không cần thiết và giúp máy tính chạy nhanh hơn, mượt hơn. Dưới đây là bài viết hướng dẫn cách gỡ cài đặt phần mềm trên Windows 11 nhanh chóng và hiệu quả nhất.
Windows 11 đã được phát hành vài ngày trước nhận được đánh giá tuyệt vời từ người dùng, Microsoft đã tăng cường quyền riêng tư, bảo mật và thêm giao diện người dùng mới với khả năng cài đặt ứng dụng Android vào Windows 11, Như thường lệ, Windows 11 có rất nhiều thứ được cài đặt sẵn không liên quan đến người dùng.
=>> Cổng game hot 2023 – Tải App Kwin68 ứng dụng game mobile đổi thưởng Top

Mẹo gỡ cài đặt ứng dụng trên Windows 11
Hướng dẫn gỡ, xóa phần mềm trên Windows 11 nhanh nhất
Bước 1: Nhấn phím của sổ Windows trên bàn phím máy tính hoặc chọn biểu tượng Start trên thanh Taskbar, nhập cpl => chọn Control Panel tại bảng Best Match bên dưới.
Bước 2: Tiếp theo bạn bạn chọn View by Category => nhấn Uninstall a Program.
Bước 3: Tiếp theo bạn click Chuột phải vào phần mềm, công cụ cần gỡ cài đặt trên Windows 11 => nhấn Uninstall tại menu nhỏ.
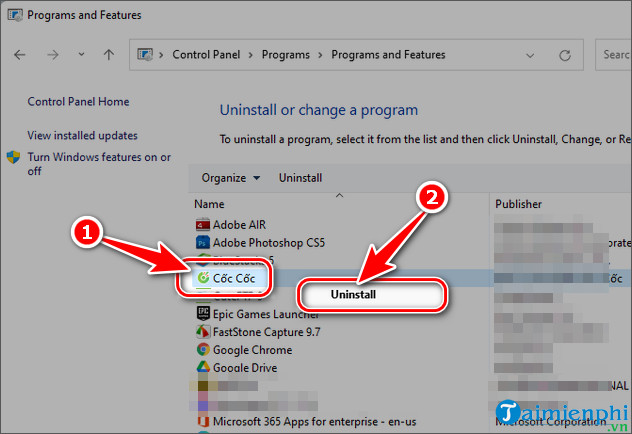
– Lưu ý: Một tính năng bị bỏ qua trong Control Panel là cách bạn có thể sắp xếp ứng dụng. Ngoài việc tìm kiếm ứng dụng, bạn có thể nhấp vào menu Name và sắp xếp chúng theo thứ tự bảng chữ cái hoặc theo số. Bạn cũng có thể sắp xếp theo nhà xuất bản ứng dụng, ngày cài đặt, kích thước ứng dụng và phiên bản.
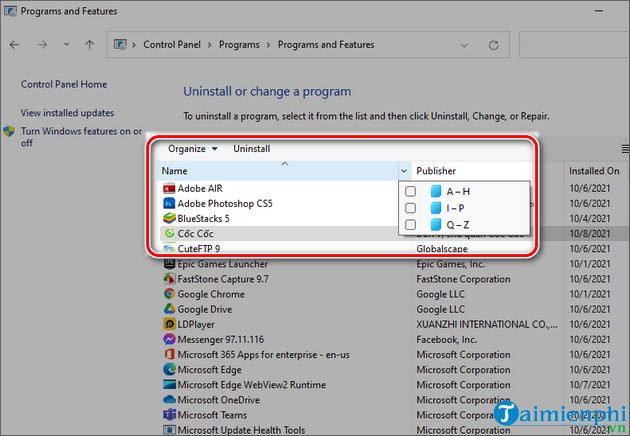
Một tính năng khác thường bị bỏ qua là thay đổi kích thước các biểu tượng ứng dụng. Nhấp vào menu mũi tên xuống More Options và sử dụng thanh trượt để tạo kích thước ứng dụng phù hợp nhất với bạn.
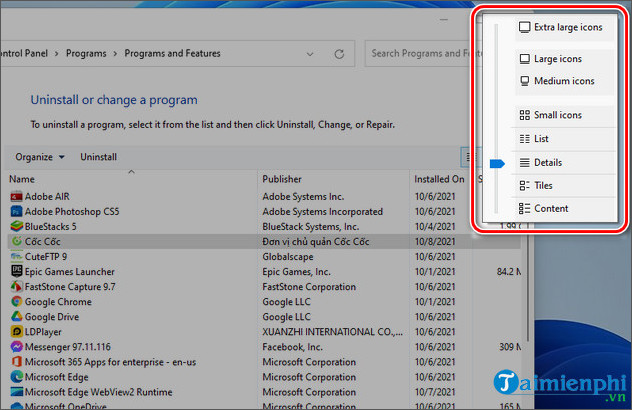
Cách gỡ cài đặt các ứng dụng mặc định Windows 11
Bước 1: Click biểu tượng cửa sổ, chọn All Apps.
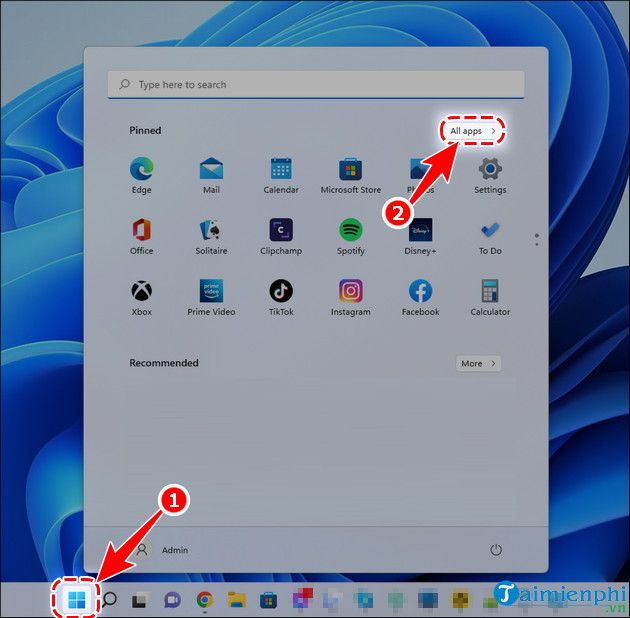
Bước 2: Click chuột phải vào phần mềm hệ thống cần xóa, chọn Uninstall.
– VD Cisnet.edu.vn muốn xóa Calculator, click chuột phải vào Calculator chọn Uninstall
– Tương tự như vậy, bạn có thể xóa cần phần mềm, ứng dụng cài đặt mặc định khác trên Win 11.
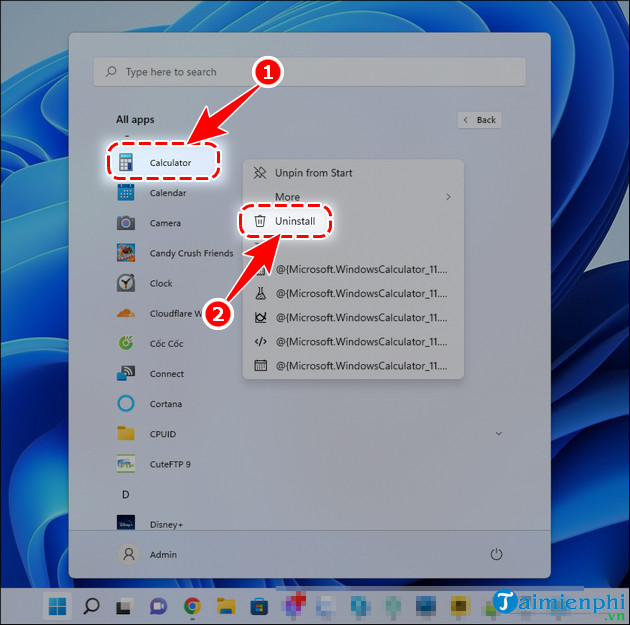
Cách gỡ cài đặt phần mềm trên Windows 11 đơn giản phải không? Để biết thêm về hệ điều hành mới, hãy xem bài viết của chúng tôi về Cách chỉnh ngày giờ trên Windows 11 trên website thuthuat.taimienphi.vn. Chúc bạn đọc thành công.
Từ khoá liên quan:
Cách gỡ cài đặt phần mềm trên Windows 11
, gỡ cài đặt ứng dụng trên Windows 11, uninstall App windows 11,





