Trong ổ cứng của bạn có quá nhiều phần mềm không còn sử dụng nữa. Đã đến lúc bạn cần loại bỏ chúng để giải phóng dung lượng ổ đĩa và dọn dẹp Start Menu của mình, vậy cách gỡ bỏ chương trình, xóa phần mềm đã cài đặt trên máy tính Windows như thế nào? Hãy cùng theo dõi qua bài viết dưới đây.
Trong quá trình sử dụng máy tính, bạn thường xuyên cài các chương trình, phần mềm, ứng dụng lên máy tính vì nhu cầu sử dụng hoặc đôi khi vì thấy phần mềm đó hết sức thú vị và muốn được dùng thử, việc này sẽ làm cho máy tính của bạn chứa quá nhiều các phần mềm không cần thiết. Khi một phần mềm không còn được sử dụng trên máy tính, chúng ta thường tìm cách xóa nó đi khỏi hệ thống để nhường chỗ cho phần mềm khác, cần thiết hơn và cũng là giúp máy tính chạy nhanh, ổn định hơn, có nhiều cách gỡ bỏ phần mềm này mà bạn có thể áp dụng.

Hướng dẫn gỡ bỏ chương trình bằng nhiều cách khác nhau
Cách cơ bản nhất là bạn có thể vào Control Panel trên hệ thống sau đó chọn chức năng Uninstaller là xong, tuy nhiên sử dụng cách này, bạn sẽ không xóa được hoàn toàn các file rác mà chương trình để lại, cho nên, nếu dùng được các phần mềm gỡ bỏ chương trình chuyên dụng thì sẽ tốt hơn. Các bạn hãy cùng mình tìm hiểu những cách gỡ bỏ phần mềm tùy theo từng phiên bản Windows dưới đây nhé!
Chọn hệ điều hành đang sử dụng
*Gỡ bỏ phần mềm trong Windows XP
*Gỡ bỏ phần mềm trong Windows Vista
*Gỡ bỏ phần mềm trong Windows 7
*Gỡ bỏ phần mềm trong Windows 8/8.1
*Gỡ bỏ phần mềm trong Windows 10
*Gỡ bỏ phần mềm với Your Uninstaller
1. Gỡ bỏ phần mềm trong Windows 10
Đối với các phần mềm được cài qua Windows Store
Đây là các phần mềm được cài đặt trên chợ ứng dụng của Windows (Windows Store). Các phần mềm này được cài đặt trực tiếp lên máy tính và được mở trong thanh Start của Windows. Để gỡ bỏ phần mềm được cài qua Windows Store, các bạn thao tác như sau:
Bước 1: Click vào menu Start sau đó chọn mục All Apps để hiển thị danh sách các ứng dụng bạn đã cài đặt trên máy
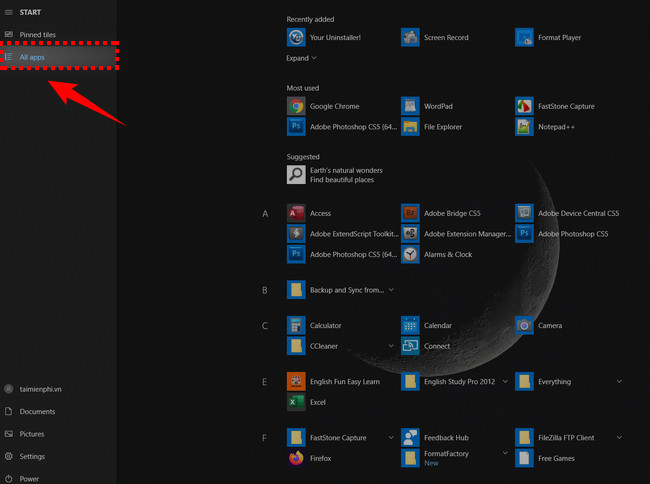
Bước 2: Bấm chuột phải vào ứng dụng cần gỡ bỏ, chọn Uninstall
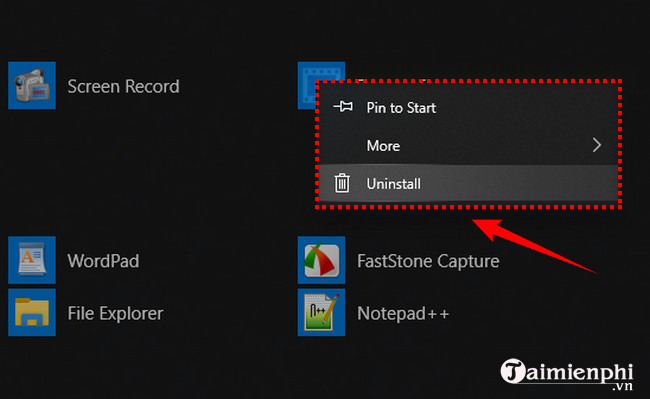
Bước 3: Bấm Uninstall để xác nhận việc gỡ bỏ. Phần mềm sẽ được tự động gỡ bỏ ra khỏi máy tính
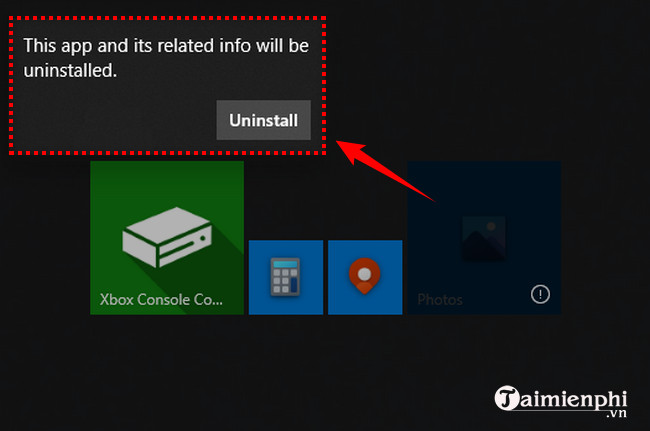
Đây là các phần mềm được cài đặt trên nên Windows thông thường (.exe). Để gỡ bỏ các phần mềm này, các bạn thao tác như sau:
Bước 1: Truy cập vào Control Panel của Windows 10 bằng cách nhấn tổ hợp phím Windows + R để mở hộp thoại Run và gõ control panel rồi nhấn OK hoặc Enter.
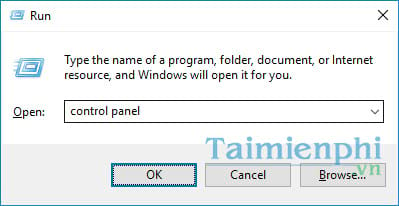
Bước 2: Trong Control Panel, bấm Uninstall Program
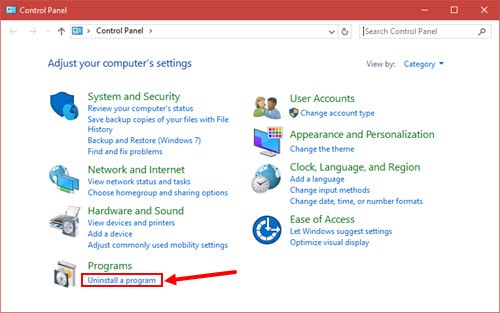
Bước 3: Trong danh sách các phần mềm được cài trên máy, click đúp chuột vào phần mềm cần gỡ bỏ. Trình gỡ bỏ của mỗi phần mềm sẽ xuất hiện và hướng dẫn bạn cách gỡ bỏ cụ thể.
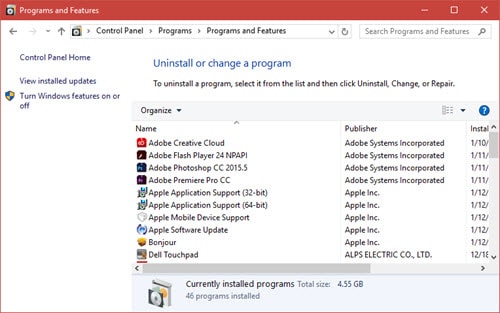
2. Gỡ bỏ phần mềm trong Windows 8/8.1
Bước 1: Nhấn đồng thời tổ hợp phím Windows + I để mở bảng Setting, chọn Control Panel, bảng điều khiển Control Panel xuất hiện
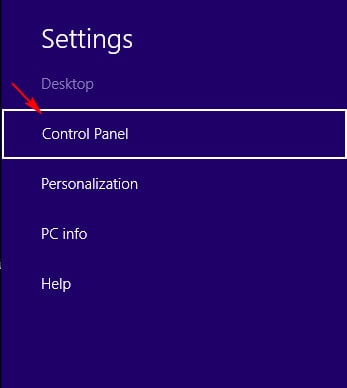
Bước 2: Tại giao diện Control Panel chọn chế độ view by: Category, sau đó nhấn vào Uninstall a program ở mục Programs, giao diện Uninstall or change a program xuất hiện
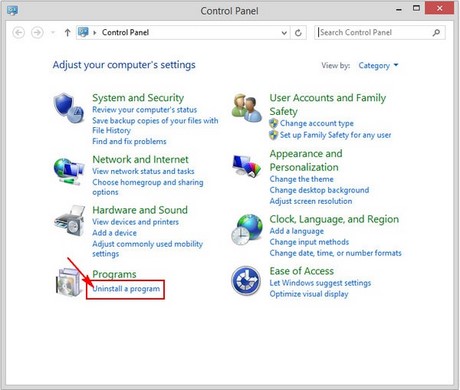
Bước 3: Tại giao diện này hiển thị thông tin những chương trình đã cài đặt trên máy tính của bạn, bạn chọn chương trình cần gỡ bỏ và click đúp chuột lên chương trình đó để gỡ bỏ chương trình. Tùy vào từng chương trình mà các tùy chọn gỡ bỏ, thời gian gỡ bỏ có thể nhanh hay chậm
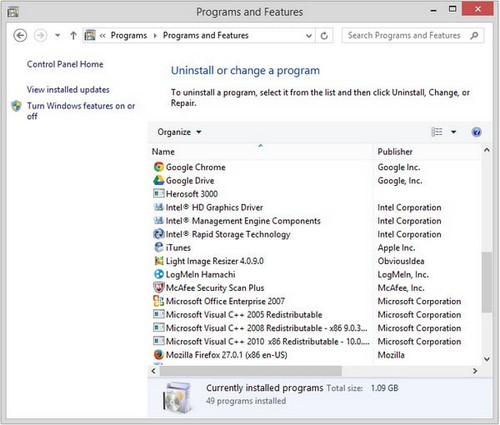
3. Gỡ bỏ phần mềm trong Windows 7
Bước 1: Vào Start, chọn Control Panel, bảng điều khiển Control Panel xuất hiện
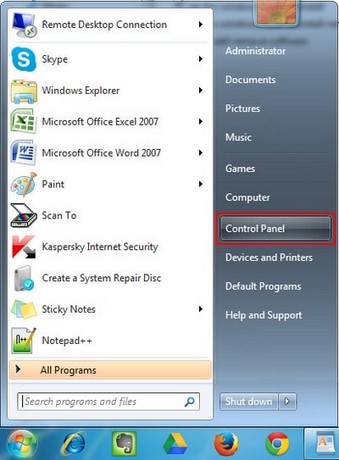
Bước 2: Chọn View by: Category, nhấn Uninstall a program tại mục Programs, giao diện Uninstall or change a program xuất hiện
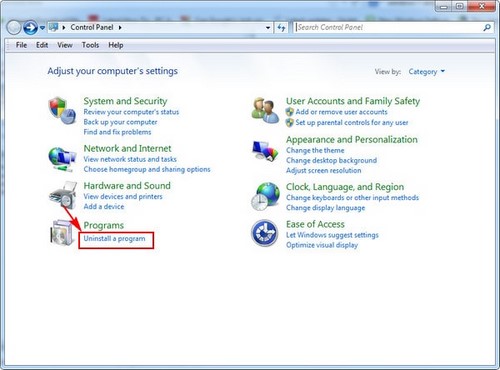
Bước 3: Tại giao diện Uninstall or change a program sẽ hiển thị thông tin của các chương trình đang cài đặt trên máy tính của bạn. Click đúp chuột vào chương trình bạn muốn gỡ bỏ để gỡ bỏ chương trình đó
Cách khác: Bạn cũng có thể gỡ bỏ ứng dụng bằng cách click chọn chương trình cần gỡ bỏ, sau đó click vào nút Uninstall ở trên.
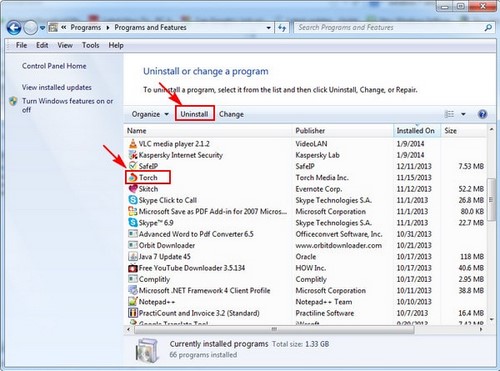
4. Gỡ bỏ phần mềm trong Windows Vista
Bước 1: Vào Start, chọn Control Panel, bảng điều khiển Control Panel xuất hiện
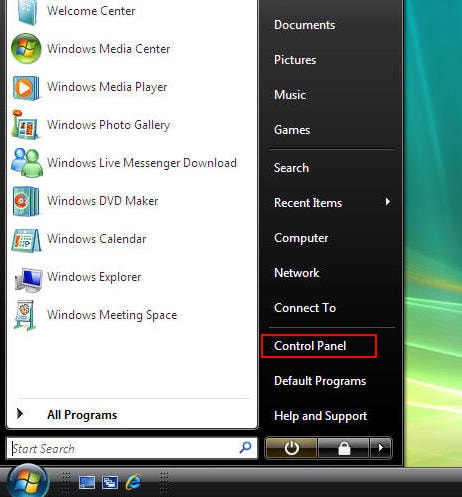
Bước 2: Chọn Uninstall a program ở mục Programs, giao diện Uninstall or change a program xuất hiện
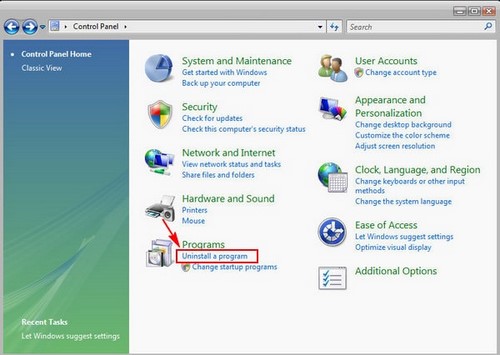
Bước 3: Tại giao diện Uninstall or change a program sẽ hiển thị thông tin của các chương trình đang cài đặt trên máy tính của bạn. Để gỡ bỏ chương trình, bạn click chọn chương trình cần gỡ bỏ, sau đó click vào nút Uninstall ở trên.
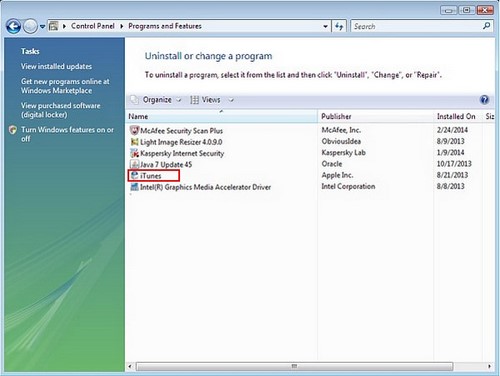
5. Gỡ bỏ phần mềm trong Windows XP
Bước 1: Vào Start, chọn Control Panel, bảng điều khiển Control Panel xuất hiện
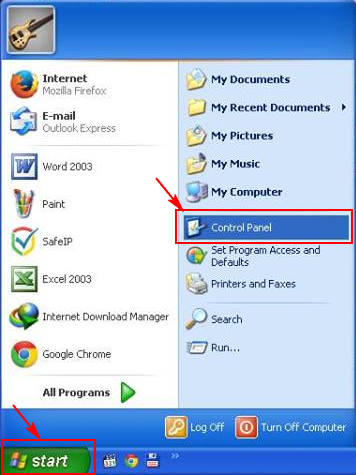
Bước 2: Chọn Add or Rove Programs, giao diện Add or Rove Programs xuất hiện
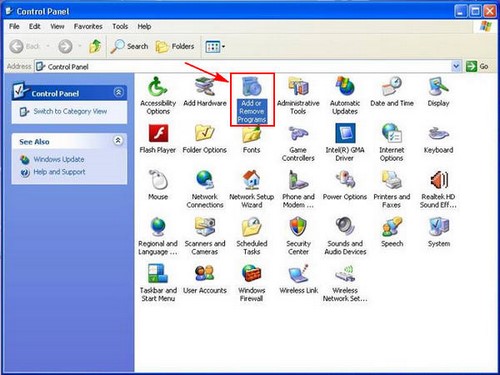
Bước 3: Chọn 1 chương trình muốn gỡ bỏ, sau đó bạn click chuột vào nút Remove (hoặc Change/Remove) để gỡ bỏ chương trình ra khỏi máy tính. Tùy vào từng chương trình mà các tùy chọn gỡ bỏ, thời gian gỡ bỏ có thể nhanh hay chậm
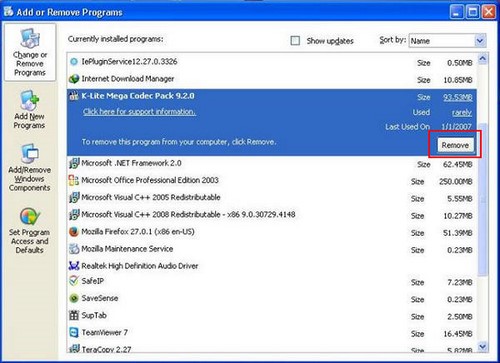
6. Gỡ bỏ phần mềm với Your Uninstaller
Your Uninstaller là một phần mềm gỡ cài đặt chương trình, phần mềm trên máy tính hiệu quả. Your Uninstaller hỗ trợ gỡ cài đặt sâu, quét và xóa toàn bộ các tập tin rác còn sót lại của chương trình.
=> Link tải Your Uninstaller
Bước 1: Các bạn khởi động phần mềm Your Uninstaller lên, giao diện của Your Uninstaller sẽ hiển thị toàn các phần mềm, chương trình đã được cài đặt trên máy tính
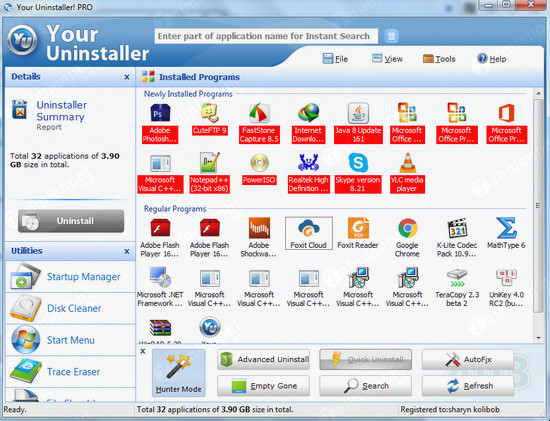
Bước 2: Các bạn lựa chọn một phần mềm mà mình muốn gỡ bỏ và click đúp vào đó, tại đây mình sẽ lấy Foxit Cloud làm ví dụ.
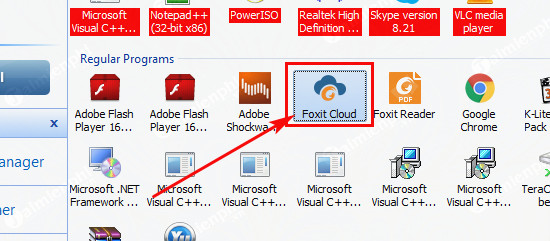
Bước 3: Một cửa sổ hiện ra, Your Uninstaller cung cấp 4 chế độ gỡ cài đặt. Sau khi lựa chọn xong chế độ gỡ cài đặt, các bạn click Next
– Built-in Mode: Gỡ bỏ thông thường
– Safe mode: gỡ bỏ thông thường và thực hiện quét các tập tin rác còn sót lại và thực hiện xóa chúng
– Normal Mode: Bao gồm safe mode và thực thi quét sau hơn các tập tin rác.
– Super Mode: Bao gồm Normal Mode và thực hiện quét toàn bộ máy tính và xóa toàn bộ các tập tin liên quan của phần mềm.
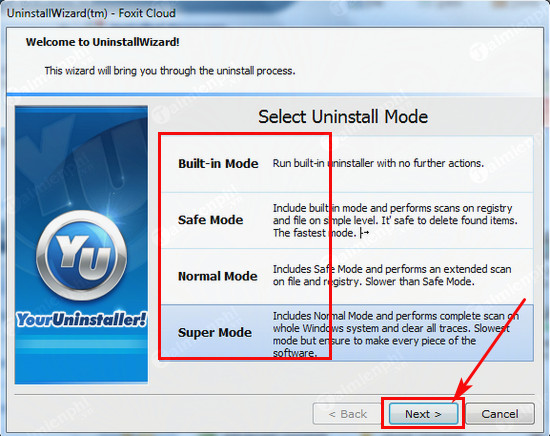
Bước 4: Các bạn click Yes để đồng ý gỡ bỏ chương trình khỏi máy tính. Các bạn đợi trong giây lát để Your Uninstaller tiến hành gỡ chương trình.
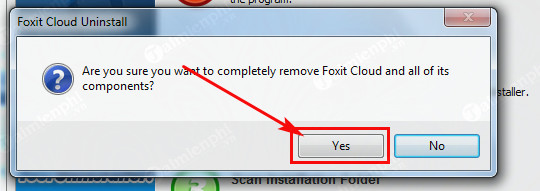
Bước 5: Quá trình gỡ bỏ thông thường kết thúc, các bạn click OK để xác nhận. Your Uninstaller sẽ tiến hành quét các file rác còn sót lại
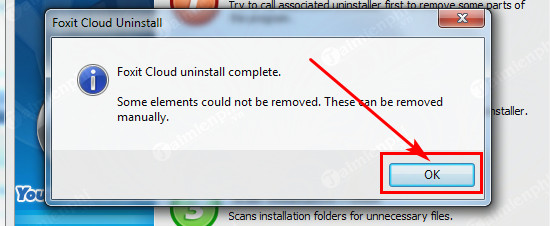
Bước 6: Hệ thống kết thúc quét tập tin rác, click Next để xác nhận xóa tệp tin rác
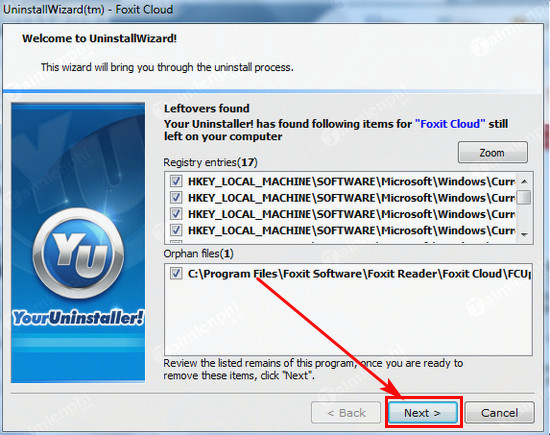
Bước 7: Gỡ bỏ chương trình thành công, click Finish để kết thúc.
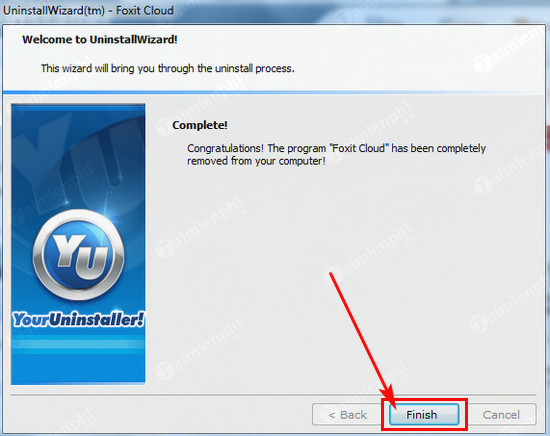
Ngoài các cách gỡ bỏ này ra, bạn có thể sử dụng những công cụ hỗ trợ gỡ bỏ ứng dụng khác như Revo Uninstall Your Uninstaller, trong đó Revo Uninstall có tốc độ gỡ bỏ nhanh, triệt để các chương trình như mong muốn.
=> Link tải Revo Uninstaller

Hướng dẫn gỡ bỏ chương trình bằng nhiều cách khác nhau
Trên đây, Cisnet.edu.vn đã hướng dẫn 1 số cách để gỡ bỏ hoàn toàn các phần mềm, ứng dụng cứng đầu trên máy tính. Còn với Windows 11, Cisnet.edu.vn hướng dẫn chi tiết trong bài viết Cách gỡ cài đặt phần mềm trên Windows 11, các bạn cùng tham khảo.
Xem thêm: Cách gỡ cài đặt phần mềm trên Windows 11
Tác giả: Trần Văn Việt
(3.8★- 27 đánh giá)
ĐG của bạn?
Từ khoá liên quan:
gỡ bỏ chương trình
, gỡ phần mềm, xóa ứng dụng,





