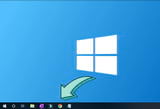Khi mở một file ảnh bằng Windows Photo Viewer, màu nền mặc định là màu trắng. Tuy nhiên, nếu đặt vào tình huống bức ảnh của bạn cũng có phần màu trắng, và sẽ gây khó khăn cho việc quan sát. Lúc này chúng ta sẽ nghĩ đến phương án đổi màu nền trong Windows Photo Viewer. Vậy cách làm như thế nào? hãy cùng tìm hiểu qua bài viết dưới đây.
Trong bài viết này chúng ta sẽ tìm hiểu phần mềm xem ảnh mặc định của Windows là Windows Photo Viewer có thể đổi màu viền khi xem các bức ảnh không theo đúng chuẩn của màn hình. Windows Photo Viewer này can thiệp vào hệ thống giúp phần thừa của ảnh có màu sắc tùy chỉnh chứ không liên quan đến việc chỉnh sửa ảnh gốc của bạn.
=>> Tải Iwin68 – Ứng dụng game đổi thưởng hot nhất hiện nay

Cách đổi background Windows Photo Viewer
Tất nhiên việc can thiệp vào hệ thống này cũng không gây ra lỗi gì có hại cho máy tính hay hệ thống Registry Editor mà chúng ta truy cập. Cisnet.edu.vn sẽ hướng dẫn bạn 2 cách để đổi màu nền Windows Photo Viewer bao gồm cả cách vào Registry Editor mà chúng ta vừa mới nhắc đến, tất nhiên cách vào Registry Editor cũng yêu cầu bạn phải có chút kiến thức về mã màu như trong Photoshop.
Hướng dẫn đổi màu nền Windows Photo Viewer
Cách 1: Đổi màu nền Windows Photo Viewer bằng phần mềm.
Bước 1: Đầu tiên bạn tải ứng dụng Photo Viewer Background changer về máy tại đây, ứng dụng trên sẽ giúp bạn đổi màu nền Windows Photo Viewer:
=> Link tải Photo Viewer Background changer

Bước 2: Sau khi tải về thành công, tiến hành giải nén Photo Viewer Background changer.

Bước 3: Trong Photo Viewer Background changer sẽ có 2 phiên bản lựa chọn là cho Windows 7 trở về trước và giành cho Windows 8 và 10 , tùy xem bạn đang sử dụng hệ điều hành nào mà áp dụng nhé.
Lưu ý: Windows 10 ẩn Windows Photo Viewer mà thay vào đó là ứng dụng Photo view mới, nếu muốn thực hiện đổi màu nền Windows Photo Viewer trên Windows 10 bạn phải kích hoạt Windwos Photo Viewer trở lại.

Bước 4: Click đúp vào phần mềm để khởi động.

Bước 5: Trong Photo Viewer Background changer có 2 chức năng chính là thay đổi màu cho Windows Photo Viewer và Window Live Photo Gallery , ở dưới có Pick a Color để bạn lựa chọn thay màu và Reset to defaults giúp bạn thiết lập lại về mặc định.

Bước 6: Trong Pick a Color ngoài những màu cơ bản ra bạn có thể chọn nhiều màu hơn từ Define Custom Colors để đổi màu nền Windows Photo Viewer.

Ở trong phần Define Custom Colors sẽ xuất hiện bảng mã 16 triệu màu đã quá quen thuộc với những ai hay dùng Photoshop.

Bước 7: Sau khi đổi xong, bạn mở một bức ảnh lên và thấy 2 viền của nó có màu khác lạ

Có thể 2 viền ngang, dọc tùy vào kích thước của ảnh so với màn hình hoặc do bạn zoom.

Cách 2: Đổi màu nền Windows Photo Viewer không cần phần mềm.
Với phương pháp này chúng ta sẽ phải chỉnh sửa trong Registry Editor, nhưng Cisnet.edu.vn xin lưu ý bạn đọc là bạn phải có 1 chút ít kiến thức về mã màu nếu làm theo cách này.
Bước 1: Nhấn tổ hợp phím Windows + R gõ” regedit ” rồi nhấn OK để vào Registry Editor.

Bước 2: Trong Registry Editor các bạn truy cập theo đường dẫn sau: HKEY_CURRENT_USER > Software > Microsoft > Windows Photo Viewer > Viewer
và trong Folder Viewer bạn sẽ thấy có file tên là BackgroundColor .

Bước 3: Click đúp vào file BackgroundColor để đổi màu, ở đây giá trị mặc định là màu đen với bắt đầu mã là “ff “, bạn sẽ phải nhập mã màu gồm 6 chữ số vào sau “ff” như màu tìm là “880880 ” rồi OK để đổi màu, màu mặc định là “ffffffff ”
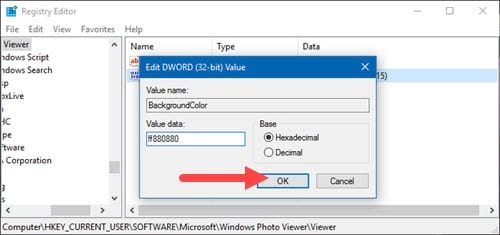
Với những ai từng sử dụng qua Photoshop sẽ biết đến những loại mã màu này.

Trên đây là 2 cách giúp bạn đổi màu nền Windows Photo Viewer áp dụng cho Windows 7, 8 hay Windows 10. Giúp bạn xem những bức ảnh đỡ nhàm chán hơn với màu sắc tùy chỉnh. Ngoài ra bạn muốn tăng độ phân giải ảnh lên khi xem những bức ảnh yêu thích mà lại bị mờ thì một giải pháp nữa cho bạn là đọc hướng dẫn bài viết cách tăng độ phân giải ảnh của chúng tôi. Hy vọng nó sẽ giúp ích được nhiều cho bạn.
Xem thêm: Cách làm nét ảnh bằng Photoshop
Từ khoá liên quan:
doi mau nen windows photo viewer
, thay mau windows photo viewer, change Windows Photo Viewer,