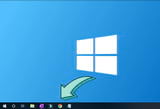Windows 10 trang bị cho bạn rất nhiều tính năng để giúp cho chiếc máy tính của bạn bớt nhàm chán hơn, cách thay hình nền đăng nhập Windows 10 hay còn gọi là Lockscreen là một trong những tính năng quan trọng với người dùng khi cho phép thay đổi hình nền máy tính mỗi khi đăng nhập vào máy.
Như chúng ta đã biết Windows 10 có hẳn một mục cho phép chúng ta thay đổi hình nền máy tính, và bao gồm cả thay hình nền đăng nhập Windows 10 nữa. Thế nhưng bạn có chắc là đã hiểu hết mọi thứ về các tính năng có trong Windows 10 chưa, nhất là khi Windows 10 liên tục cập nhật các phiên bản mới với bổ sung rất nhiều tính năng. Không chỉ màn hình máy tính mà cản màn việc thay hình nền đăng nhập Windows 10 hay còn gọi là đổi hình nền Login Screen, loại hình nền xuất hiện tại bước đăng nhập mật khẩu.
=>> Tải app Twin 68 – Cổng game uy tín hàng đầu Việt Nam

Trong bài viết này Cisnet.edu.vn sẽ giúp bạn tìm hiểu toàn bộ các chức năng của thay hình nền đăng nhập Windows 10, bao gồm cả đổi hình nền máy tính.
Cách thay hình nền đăng nhập Windows 10, đổi hình nền máy tính
Thay hình nền máy tính trên Windows 10
Bước 1: Cách nhanh nhất để đổi hình nền máy tính trên Windows 10 là click chuột phải vào màn hình chọn Personalize .
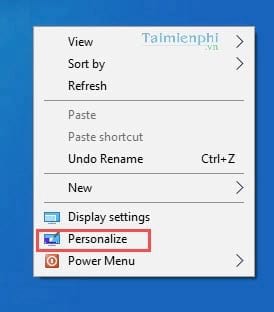
Bước 2: Tại tab Background bạn se thấy ở đây mặc định mà Cisnet.edu.vn đang để là Picture .
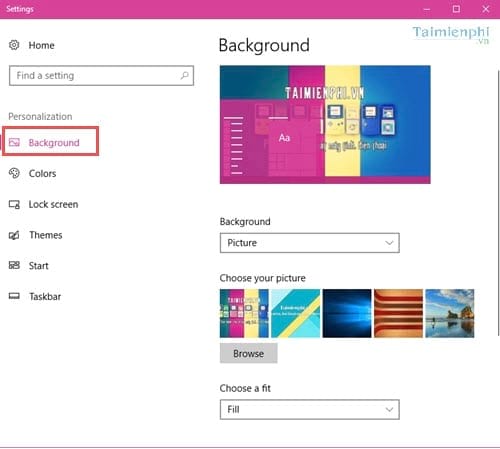
Bước 3: Trong phần Background – Picture cho phép bạn thay đổi một bức ảnh tùy theo ý thích các nhân.
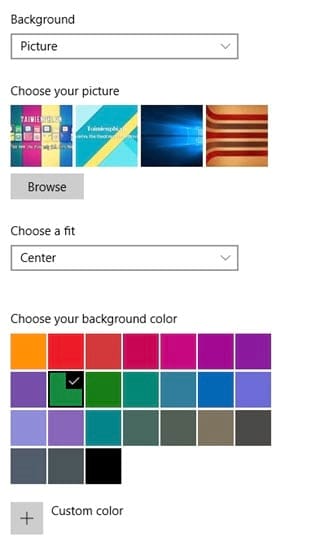
– Choose your Picture: Tại phần này cho phép bạn thay ảnh, lấy các bức ảnh trong máy tính khi click vào Browse.
– Choose a fit: Cho phép thiết lập kiểu hiển thị cho bức ảnh, nếu bức ảnh của bạn chuẩn HD hoặc FULLHD thì không cần thiết phải chỉnh sửa đến vấn đề này.
Bước 4: Ngoài ra để đồng bộ màu Taskbar lẫn Menu Start bạn sang mục Colors và tích vào 2 dấu là Start, taskbar, and action center và Title bars nhé. 2 chế độ này sẽ giúp bạn đồng bộ hóa màu sắc.
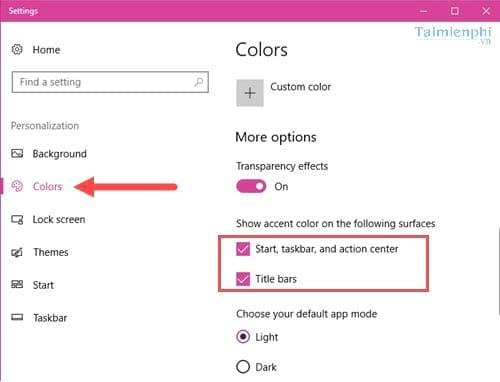
Kết quả sau khi kích hoạt 2 tính năng trên, màu sắc được đồng bộ với màu nổi bật nhất của hình nền.

Bước 5: Sang tính năng thứ 2 trong phần Background là chế độ Solid Color , tức là sử dụng các khối màu có sẵn trong phần Choose your background color để thay đổi hình nền máy tính.
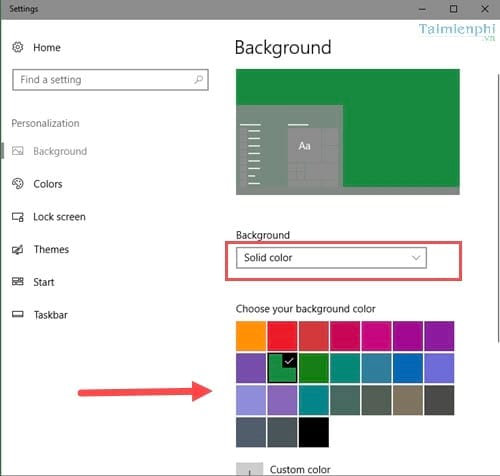
Kết quả sẽ như hình dưới đây.
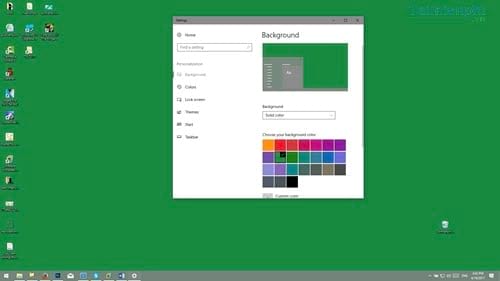
Hoặc bạn có thể tự chọn màu mình yêu thích và tạo ra một hình nền đầy màu sắc trong Windows 10.
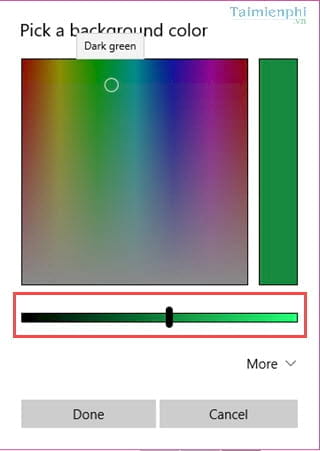
Bước 6: Chế độ thứ 3 trong Background giúp bạn thay đổi hình nền máy tính chính là hiển thị ảnh dạng Slideshow , tức là dạng ảnh chạy lần lượt và tự động đổi hình qua thời gian. Trong chế độ này bạn có các sự lựa chọn Như sau:
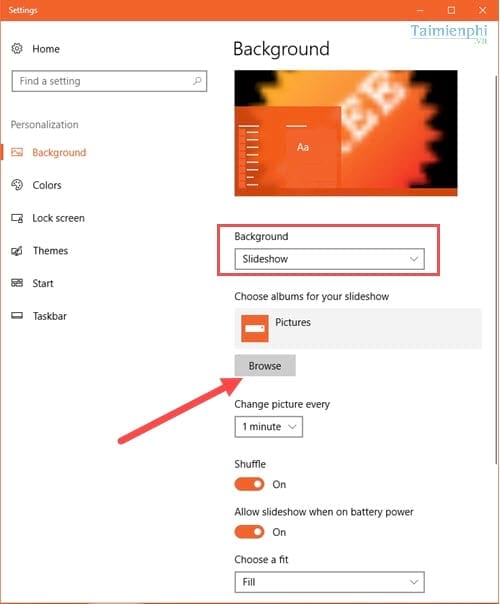
– Choose albums for your Slideshow: Tìm chọn thư mục cho trình chiếu của bạn, dạng folder chứa nhiều ảnh.
– Change picture every: Chỉnh thời gian ảnh tự thay đổi.
– Shuffle: Tự động hiển thị ảnh ngẫu nhiên, không theo thứ tự trong danh sách.
– Allow slidehow when on battery power: Cho phép hoạt động ngay cả khi không cắm sạc.
– Choose a fit: Cho phép thiết lập kiểu hiển thị cho bức ảnh theo dạng chuẩn, vừa màn hình, dãn đều hoặc chia nhỏ.
Bước 7: Việc lựa chọn folder để chạy Slideshow bạn chỉ cần click vào Browser , tìm đến đường dẫn chứa ảnh và chọn Choose this Folder .
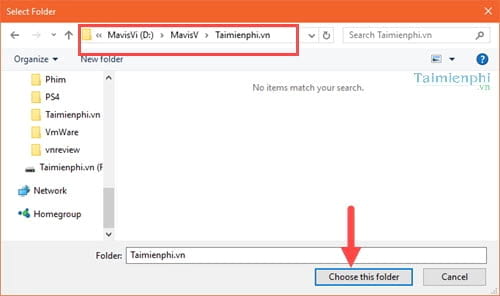
Bước 8: Nếu không thích bức ảnh đang hiển thị, click chuột phải vào màn hình chọn Next desktop background .
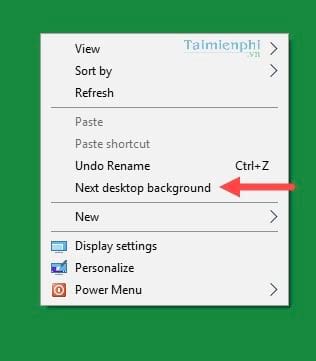
Thay hình nền đăng nhập Windows 10, đồi hình nền LockScreen
Bước 1: Tương tự như cách thay đổi hình nền máy tính, bạn cũng truy cập vào thông qua Personalization , khi click vào phần Lock screen hiện ra. Hiện tại Cisnet.edu.vn đang để chế độ Windows Spotlight cho màn hình khóa.
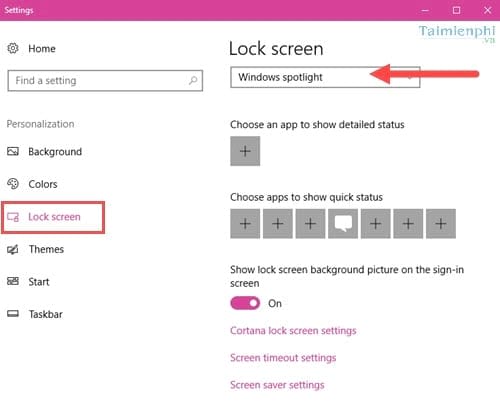
Bước 2: Windows Spotlight chế độ hiển thị màn hình khóa tự động , với các hình nền được thay đổi tự động cũng như các thông tin hữu ích trên màn hình. Khoài các tính năng trên bạn có thể thêm các ứng dụng mặc định trong Windows 10 vào với Choose an app to show detailed status và Choose apps to show quick status .
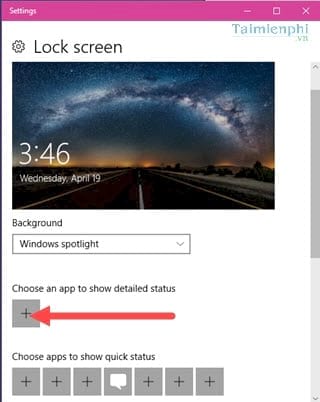
Bước 3: Tất nhiên các ứng dụng được chọn hiện tại là khá hạn chế và không thể tùy chọn theo ý cá nhân.
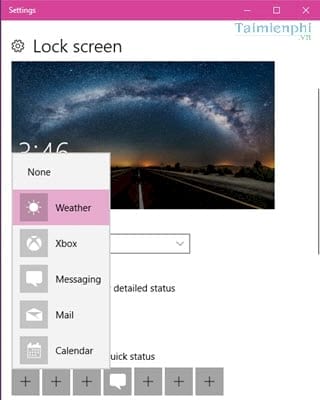
Nếu lựa chọn toàn bộ, sẽ có rất nhiều thông tin được hiển thị khi bạn mở máy.
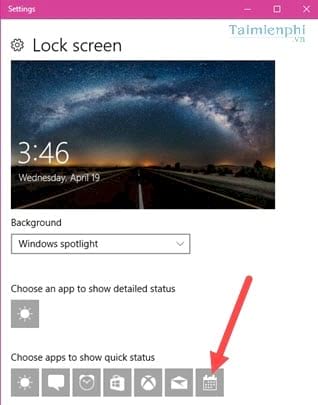
Bước 4: Chế độ thứ 3 trong Lock Screen, thay hình nền đăng nhập Windows 10 chính là chế độ Picture . Chế độ này khá giống với chế độ Picture ở phần thay đổi màn hình máy tính ở trên.
Ngoài ra bạn được kích hoạt thêm tính năng get fun facts, tips, and more from Windows and Cortana on your lock screen – cho phép hiển thị thêm nhiều hướng dẫn, mẹo mặt cho Windows 10.
– Và cuối cùng là chế độ Show lock screen background picture on the sign-in screen chính là hiển thị hình nền đăng nhập Windows 10.
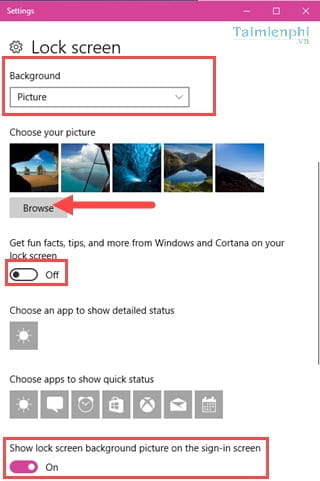
Bước 5: Chế độ cuối cùng là Slideshow tương tự như phần ở trên, bạn đọc có thể tham khảo ở trên để biết thêm về tính năng của Slideshow để làm gì.
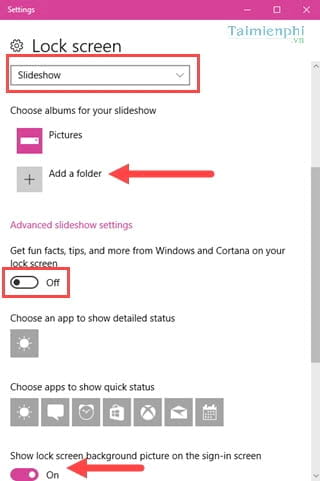
Tất tần tật các tính năng về cách thay hình nền đăng nhập Windows 10 hay đổi hình nền máy tính đều đã được Cisnet.edu.vn giới thiệu trong bài viết này. Hy vọng bài viết trên giúp ích được bạn và nó cũng quá dễ để hiểu được các tính năng này để bạn có thể chủ động hơn trong việc đổi hình nền máy tính hay thay hình nền đăng nhập Windows 10.
Hiện nay, Touchpad trên các dòng Laptop là công cụ giúp bạn thay thế chuột máy tính khi dùng máy tính của mình, tuy nhiên, không phải lúc nào chức năng Touchpad cũng hoạt động hiệu quả, nếu bạn dùng laptop Lenovo mà gặp lỗi này hãy tham khảo cách sửa lỗi Touchpad Lenovo không hoạt động để biết cách xử lý.
Từ khoá liên quan:
thay hinh nen dang nhap win 10
, doi hinh nen may tinh, doi lockscreen windows 10,