Đôi khi trong quá trình sử dụng, bạn muốn đặt mật khẩu máy tính để bảo vệ hoặc không cho người khác xem dữ liệu cá nhân khi chưa có sự cho phép từ phía bạn, tuy nhiên bạn không biết cách thực hiện. Dưới đây là cách đặt mật khẩu máy tính 2022 trên các HĐH Windows 11, 10, 8, 7 mới nhất.
Trong bài hướng dẫn này, Cisnet.edu.vn xjn phép chia sẻ tới bạn đọc cách đặt mật khẩu máy tính trên Windows 11 và 10/8/7, các bước bên dưới áp dụng cho mọi phiên bản Microsoft Windows để bạn có thể đặt password máy tính dễ dàng nhất.

Cách thiệt lập mật khẩu để bảo vệ máy tính an toàn
Hướng dẫn đặt mật khẩu cho máy tính 2022 trên các HĐH Windows
Bước 1: Nhấn tổ hợp phím Windows + R mở hộp Runs.
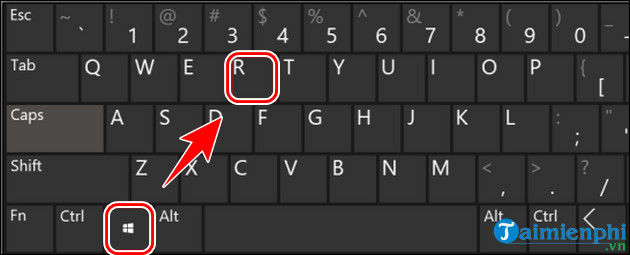
Bước 2: Nhập Control Panel nhấn OK hoặc Enter trên bàn phím máy tính.
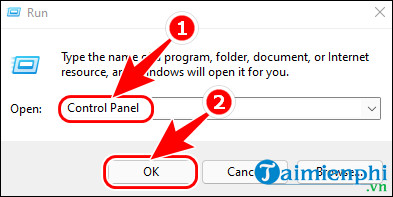
Bước 3: Kế đến bạn chọn Category tại View by => click Change account type.
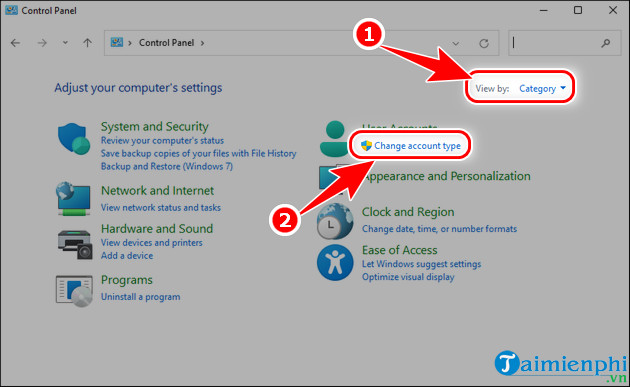
Bước 4: Chọn tài khoản cần đặt mật khẩu máy tính 2022.
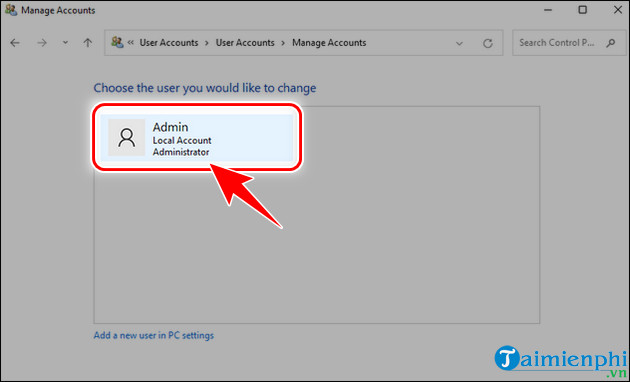
Bước 5: Nhấn Create a password vào phần thiết lập mật khẩu..
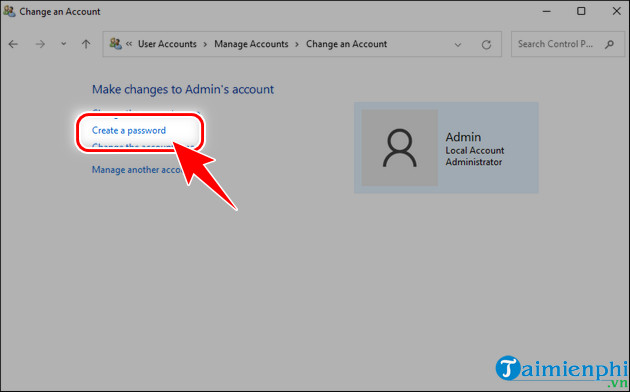
Bước 6: Sau đó bạn nhập Mật khẩu cần đặt cho máy tính vào 2 ô New Password và Confirm new Password, nhấn Create password hoàn tất.
– Lưu ý:
+ Mật khẩu cả 2 ô đều phải giống nhau
+ Không nhập vào Type a Passowrd hint
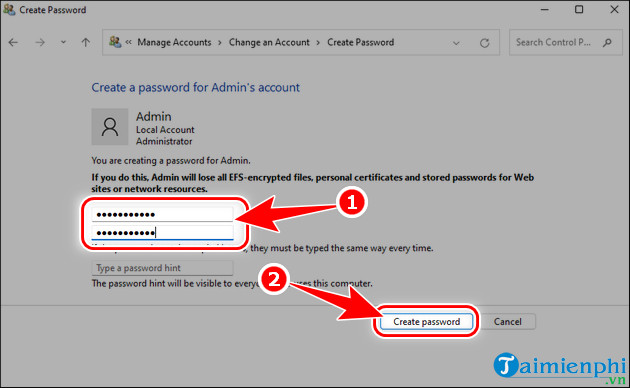
Đặt mật khẩu máy tính là giải pháp an toàn dành cho người dùng, nhưng bạn cũng nên thường xuyên thay đổi chúng để đảm bảo an toàn, nếu đang dùng Win 11, ngoài cách trên đây, các bạn xem thêm 2 cách đổi mật khẩu cho máy tính Windows 11 khác cũng rất chi tiết và tiện lợi.
Xem thêm: Cách đổi mật khẩu máy tính Windows 11
Từ nay về sau khi bạn mở máy tính, hệ thống sẽ yêu cầu bạn nhập mật khẩu trước khi vào sử dụng làm việc hoặc học tập. Trên đây là bài viết hướng dẫn bạn đặt mật khẩu máy tính trên các hệ điều hành Microsoft Windows 7/8/10/11 đơn giản, nhanh nhất. Hy vọng bài viết sẽ có ích cho bạn. Chúc các bạn thành công.
Từ khoá liên quan:
Cách đặt mật khẩu máy tính 2022
, Hướng dẫn đặt mật khẩu máy tính trên Windows, đặt password máy tính trên các hệ điều hành Windows,





