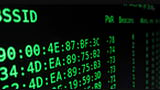iMessage là ứng dụng tin nhắn cho tất cả mọi người trong hệ sinh thái của Apple, từ máy Mac, bạn có thể gửi tin nhắn cho tất cả những người sử dụng iPhone và nếu bạn có một chiếc iPhone, thì việc nhận và gửi tin nhắn SMS thông thường với người dùng Android cũng được thực hiện dễ dàng, vậy câu hỏi là bạn đã biết cách đăng nhập iMessage trên Macbook hay chưa?
Mặc dù có rất nhiều ứng dụng nhắn tin trên thị trường, nhưng iMessage vẫn duy trì vị trí đứng đầu của mình đối với những ai đang sử dụng hệ sinh thái Apple. Bên cạnh giàu tính năng, tính an toàn nhất của iMessage cũng được đánh giá cao.

Đăng nhập iMessage trên Macbook
=>> Quan tâm: Tải Kwin 68 – ứng dụng game mobile hot nhất 2023
Nếu bạn sử dụng macOS, rất có thể bạn sẽ muốn thiết lập iMessage trên Macbook của mình để bắt đầu cuộc trò chuyện tự do với bạn bè ngay trên máy tính.
Hướng dẫn thiết lập iMessage trên Macbook
Bạn không cần sử dụng iCloud hay thậm chí có một chiếc iPhone để sử dụng iMessage, nhưng bạn sẽ cần có Apple ID. Nếu đã có tài khoản iCloud, email bạn đã sử dụng để đăng ký sẽ là Apple ID của bạn, còn chưa có, tham khảo cách tạo ID Apple tại đây.
Bước 1: Bạn mở ứng dụng Messages từ Dock, thư mục Applications hoặc bằng cách tìm kiếm nó với tổ hợp phím Command + Space. Nếu đây là lần đầu tiên bạn khởi chạy ứng dụng, bạn sẽ được yêu cầu đăng nhập. Trong trường hợp không có Apple ID, bạn click vào Create new Apple ID để đăng ký tài khoản. Nếu không, hãy đăng nhập bằng ID Apple hiện tại của bạn.
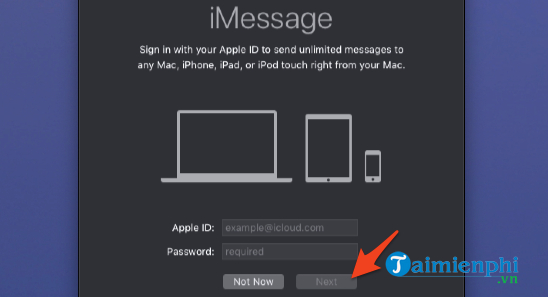
Bước 2: Sau khi đăng nhập, bạn mở cài đặt của Messages bằng cách click vào Messages trên thanh menu và chọn Preferences hoặc ấn phím Command + Comma (,).
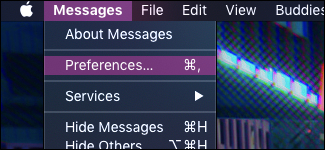
Bước 3: Bên dưới tab iMessage, bạn sẽ tìm thấy các tùy chọn để quản lý tài khoản iMessage. Bạn cần đảm bảo rằng số điện thoại hoặc email của mình đã được liệt kê bên dưới mục You can be reached for messages at, hoặc nếu không bạn sẽ không nhận được bất kỳ tin nhắn nào trên máy Mac.
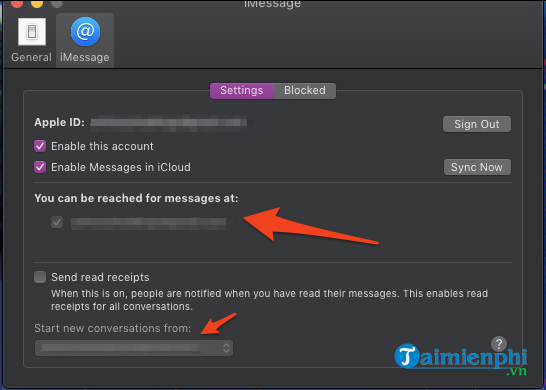
Bước 4: Sau khi đã có 2 liên hệ, chẳng hạn như số điện thoại và Apple ID, bạn có thể nhận tin nhắn trên cả 2 tài khoản. Ở phía bên dưới, bạn có thể chọn tài khoản mình muốn sử dụng khi nhắn tin với mọi người. Sử dụng tài khoản iMessage dựa trên email cũng tương tự như tài khoản dựa trên điện thoại. Bạn có thể nhắn tin cho bất cứ ai sử dụng iMessage, thậm chí bằng số điện thoại của họ. Nhưng chỉ các tài khoản dựa trên điện thoại mới có thể nhắn tin cho người dùng Android qua SMS.
Bước 5: Trước khi đóng cửa sổ này, bạn đừng quên bật tùy chọn Enable Messages in iCloud để đồng hộ hóa tất cả mọi tin nhắn cũ với máy Mac.
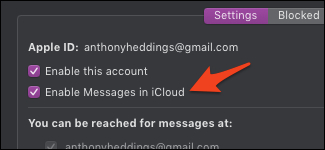
Bước 6: Nếu số điện thoại của bạn không hiển thị trong thiết lập Messages, bạn sẽ phải đảm bảo rằng iMessage đã được kích hoạt trên điện thoại của mình. Trên iPhone, bạn mở Settings > Messages và bật iMessage. Nếu không, bạn sẽ thấy tùy chọn Use your Apple ID for iMessage, bạn nên nhấp vào đó và đăng nhập bằng tài khoản bạn đang sử dụng trên Macbook.
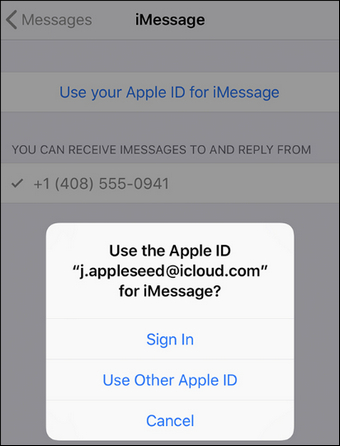
Sau khi hoàn thành, số điện thoại của bạn sẽ hiển thị trong tùy chọn Messages trên máy Mac trong vài phút và cuối cùng, bạn đã có thể sử dụng iMessage theo ý muốn. Trong quá trình sử dụng iMessage sẽ có nhiều lỗi xảy ra, bạn tham khảo Cách sửa lỗi iMessage không hoạt động trên Mac, iPhone và iPad nếu như gặp trường hợp này nhé.
Từ khoá liên quan:
đăng nhập iMessage trên Macbook
, thiết lập iMessage trên Macbook, cách đăng nhập iMessage trên máy Mac,