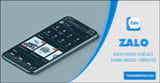Hướng dẫn chuyển quyền trưởng nhóm trên Zalo trên máy tính và điện thoại sẽ được Cisnet.edu.vn chia sẻ trong bài viết này. Nếu các bạn đang có ý định chuyển quyền Admin trưởng nhóm thì hãy áp dụng hướng dẫn này để chuyển quyền nhanh, dễ dàng.
Chuyển quyền trưởng nhóm trên Zalo khi bạn muốn rời nhóm hoặc đưa một người khác lên có toàn quyết định về nhóm Zalo đó được thực hiện dễ dàng qua các bước dưới đây.
=>> Tải Dwin68 – App mobile game đổi thưởng hot nhất

Hướng dẫn cách chuyển quyền trưởng nhóm Zalo trên máy tính, điện thoại
1. Cách chuyển quyền trưởng nhóm trên Zalo điện thoại Android, iPhone
Tải phiên bản Zalo cho điện thoại mới nhất tại đây:
– Tải Zalo cho Android: Zalo cho Android
– Tải Zalo cho iOS: Zalo cho iPhone
Bước 1: Trên điện thoại, bạn mở và đăng nhập vào Zalo. Sau đó, bạn truy cập vào nhóm mà bạn muốn chuyển quyền trưởng nhóm.
Bước 2: Ở góc trên bên phải, bạn click biểu tượng 3 dấu gạch ngang (Hình 1). Tiếp đó, bạn trượt màn hình lên, bạn click “Chuyển quyền trưởng nhóm” (Hình 2).
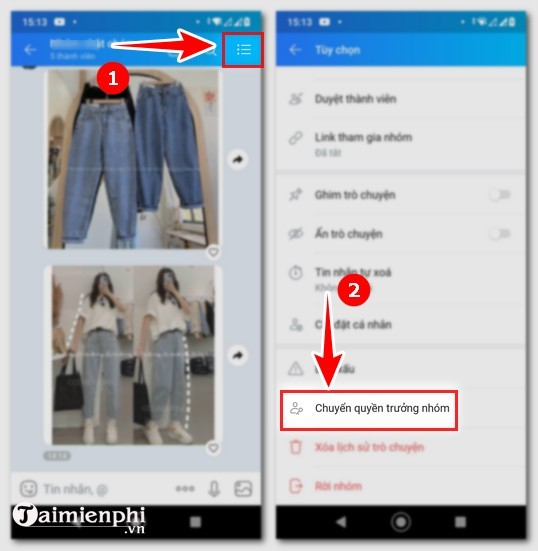
Bước 3: Bạn click “Tiếp tục” (Hình 3) rồi bạn chọn người mà bạn muốn chuyển quyền trưởng nhóm cho người đó (Hình 4).

Bước 4: Bạn click “Chuyển” (Hình 5). Bạn quay về giao diện nhóm chat, bạn sẽ thấy thông báo bổ nhiệm quyền trưởng nhóm cho người khác (Hình 6).

2. Cách chuyển quyền trưởng nhóm trên Zalo máy tính
– Tải Zalo cho PC: Zalo
Bước 1: Trên máy tính, bạn mở và đăng nhập vào Zalo rồi vào nhóm mà bạn muốn chuyển quyền trưởng nhóm.
Bước 2: Ở trên góc bên phải, bạn click vào biểu tượng như hình.

Bước 3: Bạn click tiếp “Quản lý nhóm, thành viên“.

Bước 4: Bạn click “Trưởng & phó nhóm“.

Bước 5: Tiếp tục, bạn chọn “Chuyển quyền trưởng nhóm“.

Bước 6: Lúc này, bạn sẽ nhận được thông báo, bạn click “Tiếp tục“.
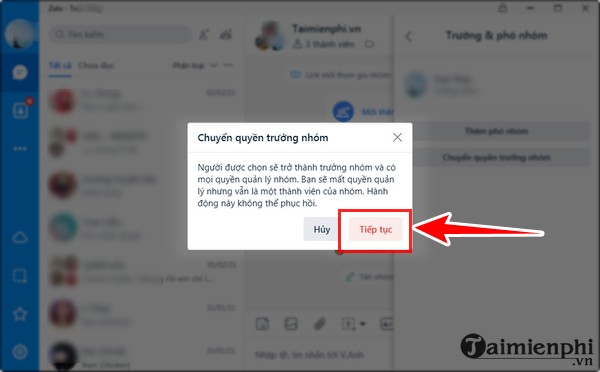
Bước 7: Thành viên trong nhóm sẽ hiển thị, bạn click vào người bạn muốn chuyển quyền trưởng nhóm.

Rồi bạn click “Xác nhận”

Bước 8: Ở phía trên, bạn click mũi tên như hình dưới. Ở trong đoạn hội thoại, bạn sẽ thấy Zalo thông báo chuyển quyền nhóm trưởng.

Trên đây là cách chuyển quyền trưởng nhóm trên Zalo trên máy tính, điện thoại, hy vọng các bạn thực hiện thủ thuật dễ dàng và nhanh chóng. Nếu các bạn còn muốn tìm hiểu nhiều thủ thuật khác như sử dụng tính năng tổng kết nhóm, cài đặt quyền gửi tin nhắn trong nhóm, cách thêm quản trị viên cho nhóm Zalo… để sử dụng Zalo hiệu quả hơn thì bạn đọc các bài trên Cisnet.edu.vn nhé.
Xem thêm: Cách thêm quản trị viên cho nhóm Zalo
Từ khoá liên quan:
chuyen quyen truong nhom tren Zalo
, cach chuyen truong nhom Zalo tren may tinh, cach chuyen truong nhom Zalo tren dien thoai,