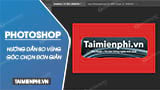Tôi muốn chuyển dữ liệu từ thiết bị cũ sang thiết bị mới, vì vậy tôi muốn thực hiện chuyển danh bạ giữa hai điện thoại Apple. Trên thực tiễn, việc chuyển đổi này rất dễ dàng và ko mất nhiều thời kì để thực hiện. Bài viết này hướng dẫn bạn cách chuyển danh bạ từ iPhone sang iPhone.
1. Chuyển danh bạ sang iPhone mới
Không giống như phương pháp chuyển danh bạ từ iPhone sang Android, hãy tuân theo các bước dưới đây để chuyển danh bạ từ iPhone cũ sang iPhone mới.
bước 1: truy cập Setup Chọn ID Apple của bạn> Nhấp vào icloud..
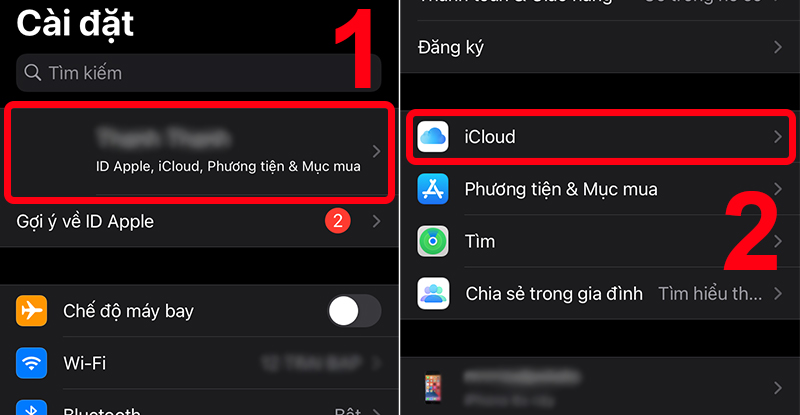
Truy cập iCloud từ ID Apple của bạn
Bước 2: Hiện giờ hãy bật cơ chế Danh bạ điện thoại > Cuộn xuống dưới cùng để xem mục sao lưu iCloud là bật..
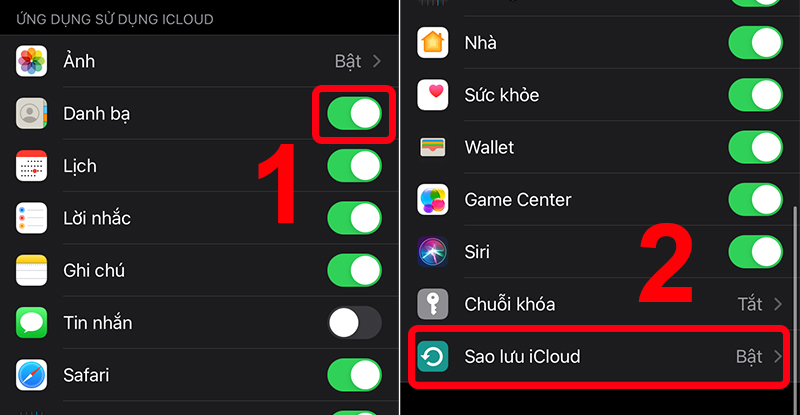
Bật danh bạ và cơ chế sao lưu iCloud
Bước 3: Bấm vào mục sao lưu iCloudchọn Sao lưu ngay hiện giờ..
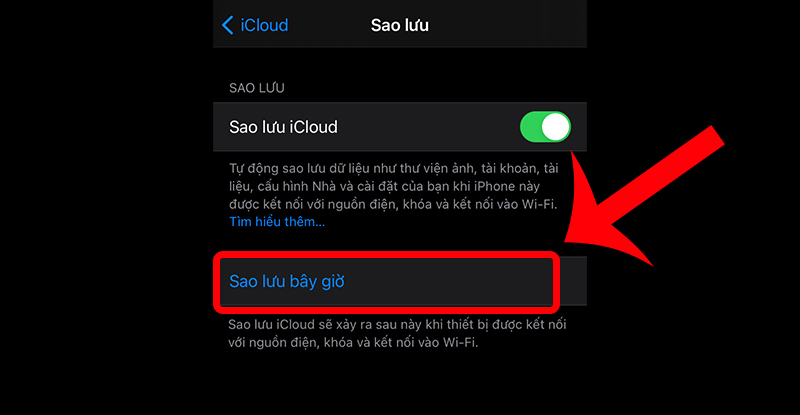
Chọn sao lưu ngay hiện giờ
Đối với iOS 10.2 trở về trước, các bước thực hiện như sau:truy cập Setup > Chọn icloud > Chọn một mục sao lưu > Chọn Sao lưu ngay hiện giờ..
Thời gian thực hiện quá trình này phụ thuộc vào lượng nội dung bạn đang sao lưu và vận tốc kết nối internet của bạn, vì vậy đừng quá nóng vội. Khi bạn hoàn thành, hãy rà soát danh bạ iPhone mới của bạn để xem dữ liệu đã được chuyển chưa.
2. Chuyển danh bạ bằng iCloud
Nếu bạn đã thiết lập iPhone mới và muốn chuyển danh bạ từ iPhone cũ nhưng mà ko cần khôi phục setup gốc, bạn có thể sử dụng iCloud để chuyển danh bạ một cách đơn giản và dễ dàng.
bước 1: Trên iPhone cũ hơn Setup Chọn ID Apple của bạn> Nhấp vào icloud..
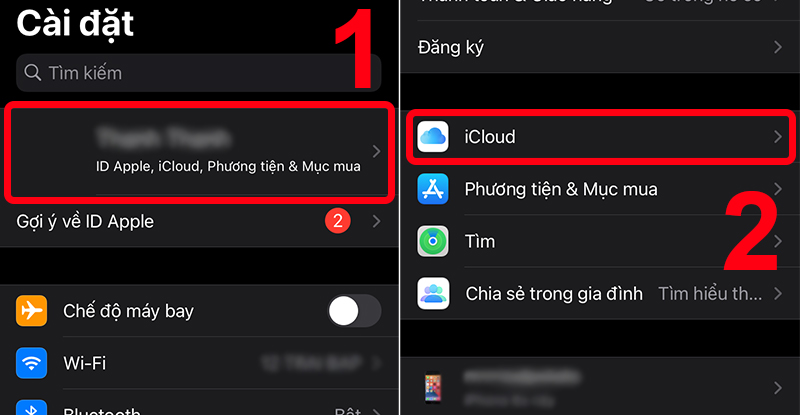
Nhấp vào iCloud
Bước 2: Hiện giờ hãy bật cơ chế Danh bạ điện thoại > Cuộn xuống dưới cùng để xem mục sao lưu iCloud là bật..
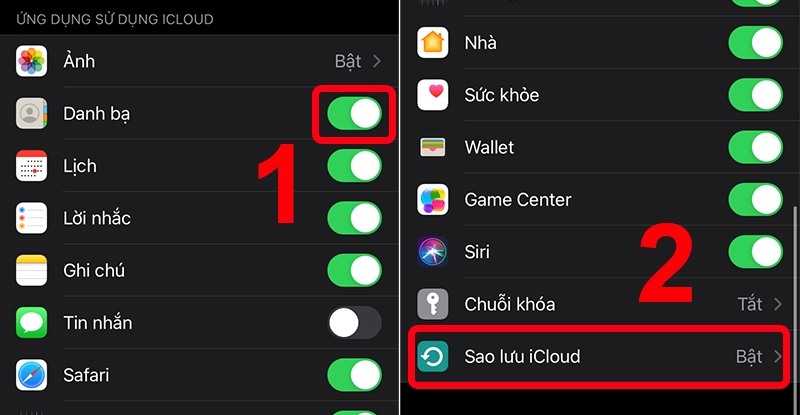
Bật hai cơ chế này
Bước 3: Bấm vào mục sao lưu iCloudchọn Sao lưu ngay hiện giờ..
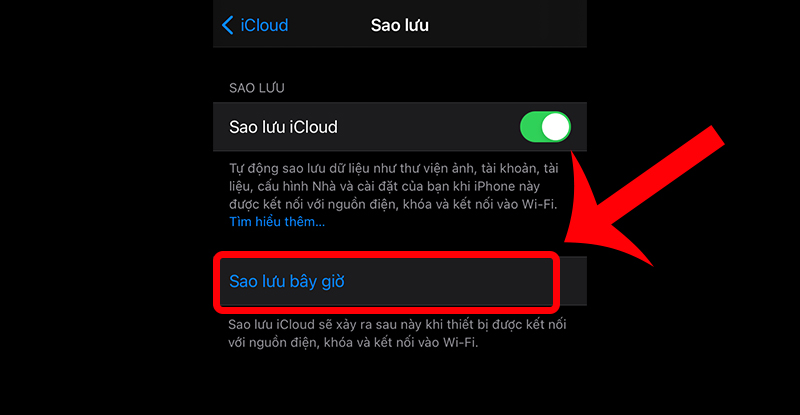
Sao lưu danh bạ của bạn
Bước 4: Trên iPhone mới icloud của Setup Bật đồng bộ hóa Danh bạ điện thoại..
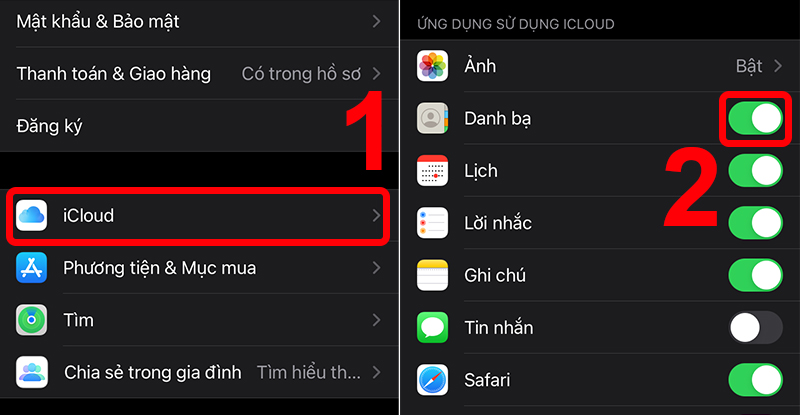
Bật đồng bộ hóa danh bạ
Bước 5: Mở ứng dụng Danh bạ điện thoại Tải lại (vuốt xuống để cập nhật). Sau một vài phút, danh bạ iPhone cũ của bạn sẽ xuất hiện trên iPhone mới của bạn.
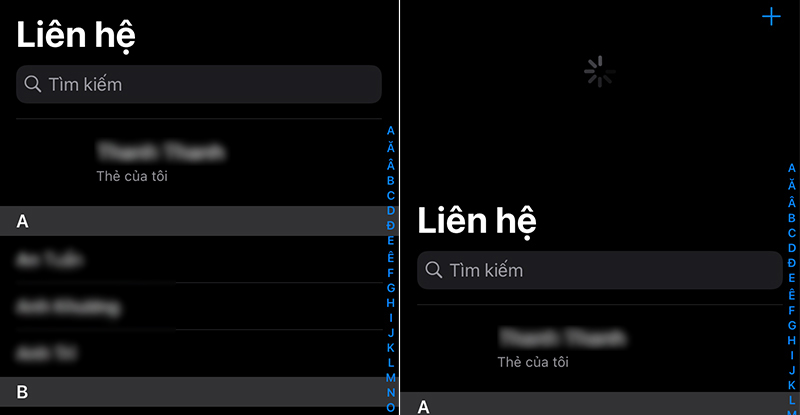
Tải lại danh bạ để xem dữ liệu
3. Chuyển danh bạ bằng iTunes
Ngoài thao tác trên điện thoại, bạn có thể sử dụng máy tính để đồng bộ danh bạ với ứng dụng iTunes..
Thao tác trên iPhone cũ
bước 1: Kết nối iPhone cũ với máy tính và mở ứng dụng iTunes Từ thanh tìm kiếm của Windows.
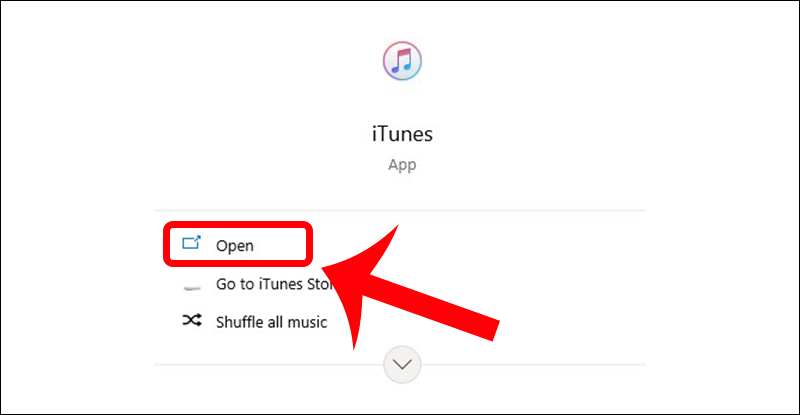
Mở ứng dụng iTunes trên máy tính của bạn
Bước 2: nhấp chuột Biểu tượng điện thoại Nằm trong thanh thực đơn.
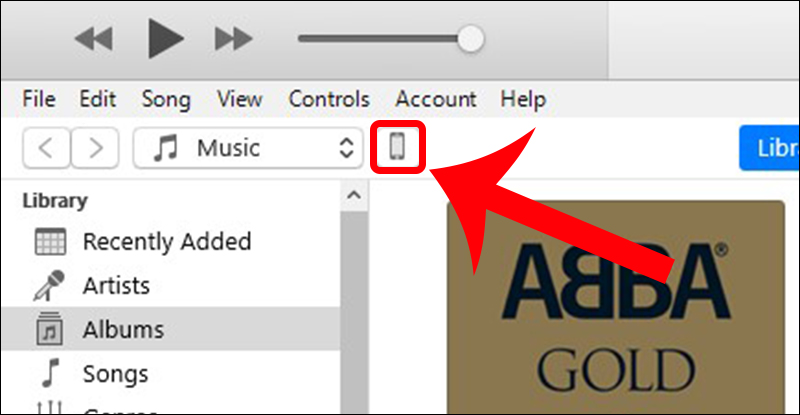
Chọn biểu tượng thiết bị
Bước 3: Chọn một mục thông tin Bật mục Thông tin liên lạc > Chọn ứng dụng Cho phép đồng bộ hóa xảy ra.
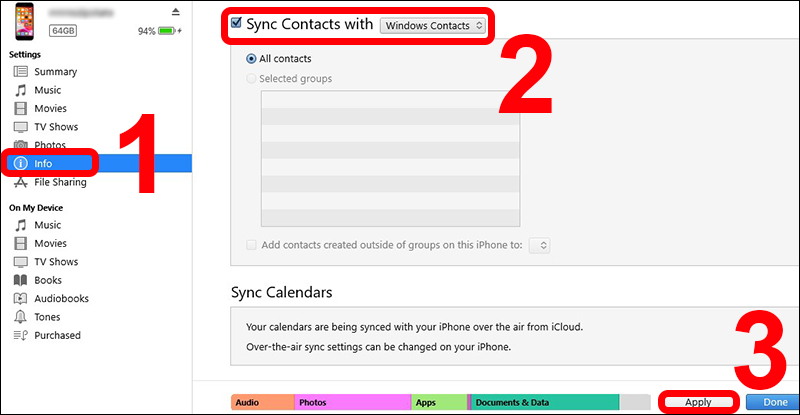
Hoạt động từng bước
Các thao tác trên iPhone mới
Khi bạn hoàn thành việc sử dụng iPhone cũ, hãy thực hiện kết nối với iPhone mới của bạn.
bước 1: Chọn một mục thông tin Đảm bảo mặt hàng Thông tin liên lạc Nó được bật.
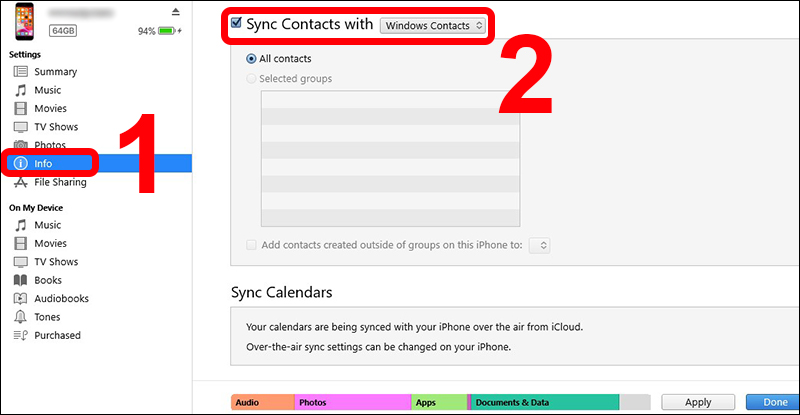
Bật đồng bộ hóa liên hệ trong .mode
Bước 2: Cuộn xuống Độ cao Và tích tắc Địa chỉ liên lạc Với các mặt hàng Thay thế thông tin trên iPhone này > Chọn ứng dụng..
![1641303774_134_cach-chuyen-danh-ba-tu-iphone-sang-iphone-thanh-cong [連絡先]Chọn một phần và[適用]Chọn](https://thpt-phamhongthai.edu.vn/wp-content/uploads/2022/07/1641303774_134_cach-chuyen-danh-ba-tu-iphone-sang-iphone-thanh-cong.jpg)
[連絡先]Chọn một phần và[適用]Chọn
Khi quá trình hoàn thành, hãy chuyển tới ứng dụng Danh bạ điện thoại Trên điện thoại mới để rà soát dữ liệu của bạn ngoại tuyến!
4. Chuyển danh bạ bằng ứng dụng của bên thứ ba
Nếu phương pháp trên ko hoạt động, bạn có thể thực hiện đồng bộ hóa liên hệ với ứng dụng của bên thứ ba.Bài viết sử dụng ứng dụng AnyTrans Chuyển đổi giữa hai thiết bị.
Tải xuống và setup AnyTrans
bước 1: Trước tiên, hãy tải xuống AnyTrans đây.
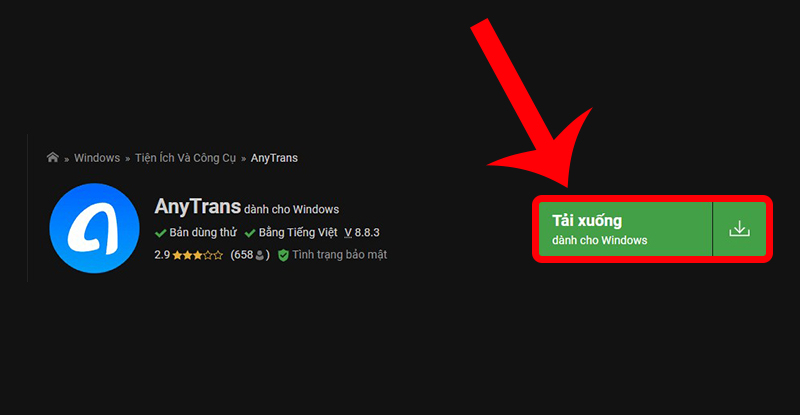
Tải xuống AnyTrans
Bước 2: Bấm lưu ban vào tệp đã tải xuống> chọn Tải về..
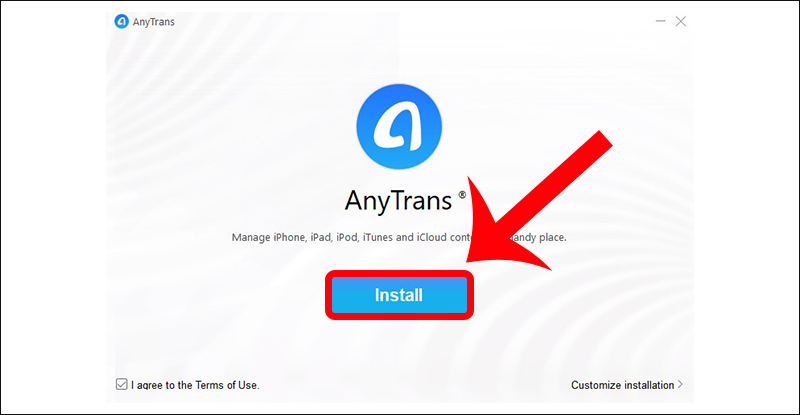
Tiến hành setup ứng dụng
Bước 3: Chọn tiếng nói của bạn và mở đầu..
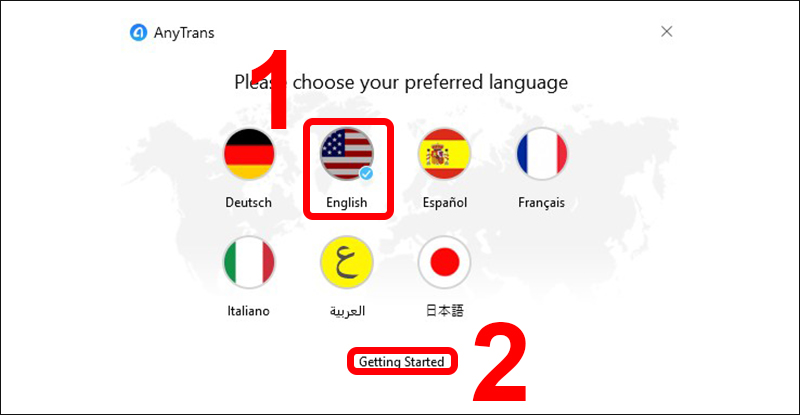
Chọn một tiếng nói và mở đầu sử dụng
Đồng bộ danh bạ iPhone bằng AnyTrans
bước 1: Kết nối cả iPhone với máy tính hoặc Macbook của bạn bằng cáp USB.

Kết nối iPhone với máy tính bằng cáp USB
Bước 2: Bấm vào máy cũ hơn..
![1641303823_725_cach-chuyen-danh-ba-tu-iphone-sang-iphone-thanh-cong Chọn iPhone cũ của bạn và[その他]Nhấp chuột](https://thpt-phamhongthai.edu.vn/wp-content/uploads/2022/07/1641303823_725_cach-chuyen-danh-ba-tu-iphone-sang-iphone-thanh-cong.jpg)
Chọn iPhone cũ của bạn và[その他]Nhấp chuột
Bước 3: Cuộn xuống và nhấp vào Địa chỉ liên lạc > Chọn hộp kiểm chọn tất cả > Chọn Tới thiết bị Ở góc trên bên phải[新しいiPhone]Chọn.
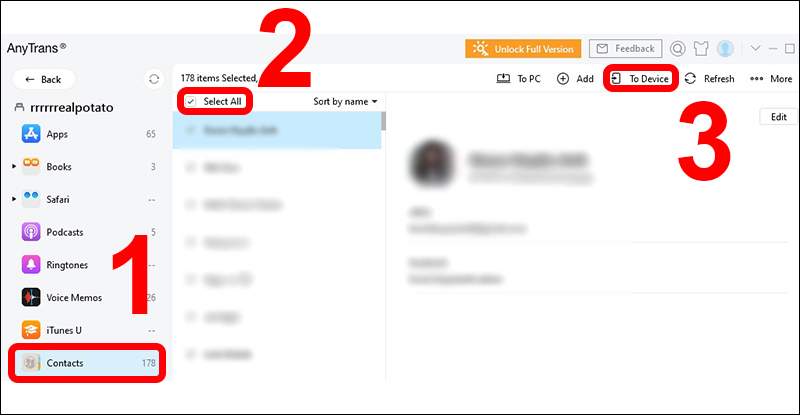
Tuân theo các bước theo trật tự
5. Nếu iPhone cũ của bạn bị hỏng, hãy chuyển danh bạ của bạn sang iPhone mới
Nếu máy cũ ko sử dụng được do hư hỏng hoặc mất trộm, phương pháp trên sẽ ko còn nữa. Vậy làm cách nào để chuyển dữ liệu từ máy cũ sang máy mới?
Nếu bạn đã bật tính năng sao lưu iCloud, iPhone của bạn sẽ giữ hồ hết các dữ liệu cũ của bạn. Lúc này, thông tin trên thiết bị cũ sẽ được tự động chuyển sang iPhone mới.
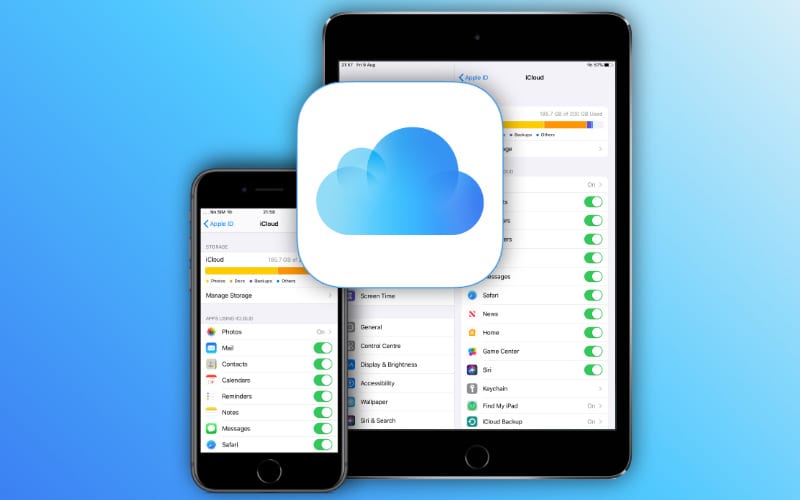
Luôn đồng bộ iCloud với thiết bị của bạn
Trong trường hợp đó, bạn có thể đăng nhập Apple ID của mình tại iCloud.com để xem danh bạ của bạn có ở đó ko. Nếu bạn ko có bản sao lưu iCloud, iTunes có thể giữ dữ liệu của bạn cho bạn. Trong trường hợp này, hãy tuân theo các bước trong Phần 3 của bài viết để khôi phục dữ liệu từ iTunes.
Hoặc bạn có thể sử dụng các ứng dụng như PhoneRescue, WonderShare Dr.Fone cho iOS, Tenorshare iPhone Data Recovery cho macOS để khôi phục danh bạ từ iPhone cũ nếu ứng dụng có thể nhìn thấy iPhone của bạn lúc bạn cắm điện tăng lên.
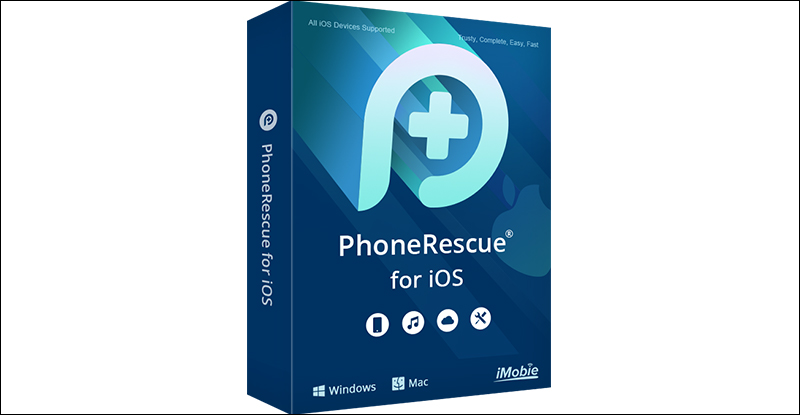
Phần mềm PhoneRescue giúp đồng bộ dữ liệu hiệu quả
6. Nhập danh bạ từ thẻ SIM
Ngoài việc sử dụng ứng dụng có sẵn, bạn cũng có thể chuyển danh bạ từ iPhone sang SIM. Nó rất dễ vận hành, hãy theo dõi chúng tôi!
bước 1: Đảm bảo rằng SIM cũ vừa khít với khe cắm SIM của iPhone mới và lắp SIM cũ vào điện thoại mới.

Đảm bảo kích thước của hai loại SIM tương thích với nhau
Bước 2: truy cập Setup Chọn một mục Danh bạ điện thoại > Chọn Nhập địa chỉ liên lạc trên SIM..
![1641303884_127_cach-chuyen-danh-ba-tu-iphone-sang-iphone-thanh-cong [SIM連絡先のインポート]Chọn](https://thpt-phamhongthai.edu.vn/wp-content/uploads/2022/07/1641303884_127_cach-chuyen-danh-ba-tu-iphone-sang-iphone-thanh-cong.jpg)
[SIM連絡先のインポート]Chọn
Lúc này, bạn cần đợi quá trình nhập danh bạ vào iPhone hoàn thành.Sau lúc máy hoàn thành, bạn có thể rà soát lại trong ứng dụng Danh bạ điện thoại trên điện thoại.
7. Chuyển danh bạ từ iPhone bằng AirDrop
AirDrop là một tính năng cho phép người dùng iOS san sớt tệp ko dây giữa các thiết bị macOS và iOS. Do đó, bạn có thể sử dụng AirDrop để sao chép danh bạ từ iPhone sang iPhone.
bước 1: Vuốt từ dưới lên trên để mở Bảng điều khiển nhanh > Nhấn và giữ hộp trước tiên, AirDrop..
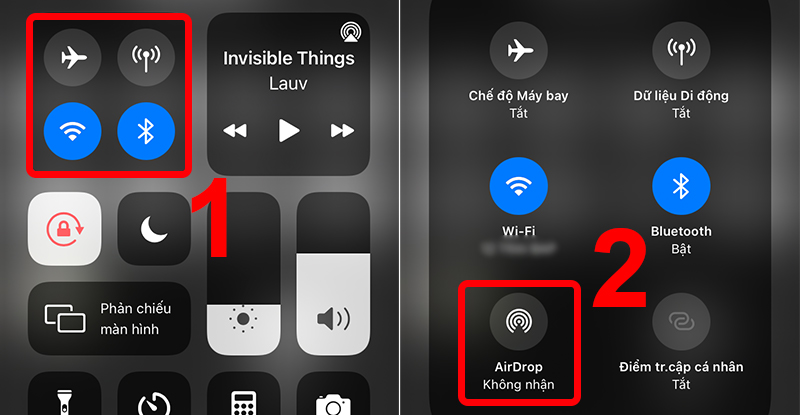
Truy cập AirDrop
Bước 2: Chọn một mục Tất cả mọi người Mở AirDrop.
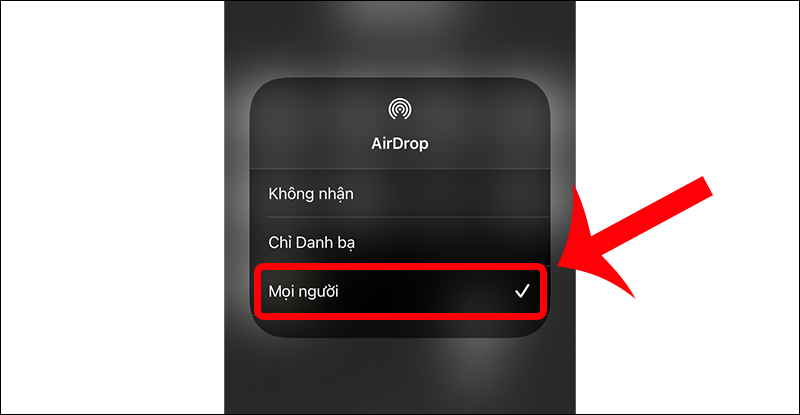
Sử dụng AirDrop để nhận dữ liệu từ các thiết bị khác
Bước 3: Mở ứng dụng Danh bạ điện thoại Trên iPhone, chọn danh bạ bạn muốn chuyển sang iPhone mới> cuộn xuống và chọn Chia sẻ liên hệ > Nhấp vào biểu tượng AirDrop Chọn tên iPhone nhưng mà bạn muốn chuyển danh bạ.
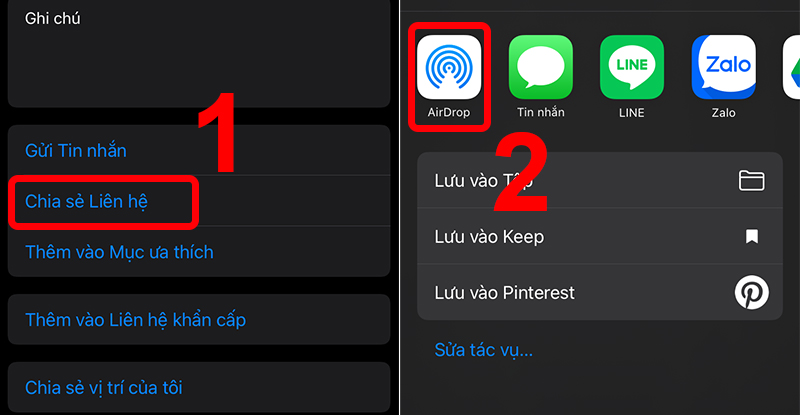
Chia sẻ danh bạ qua AirDrop
8. Những xem xét lúc chuyển tiếp danh bạ
Bạn có thể cân nhắc sử dụng các phương pháp khác và chỉ cân nhắc sử dụng AirDrop nếu quá khó khăn. Điều này là do phương pháp này chỉ có thể chuyển một số liên lạc, rất mất thời kì.
Nếu sử dụng iCloud hoặc iTunes để đồng bộ danh bạ giữa hai iPhone, bạn cần đảm bảo rằng cả hai thiết bị đều sử dụng cùng một ID Apple và kết nối internet của bạn ko bị gián đoạn.
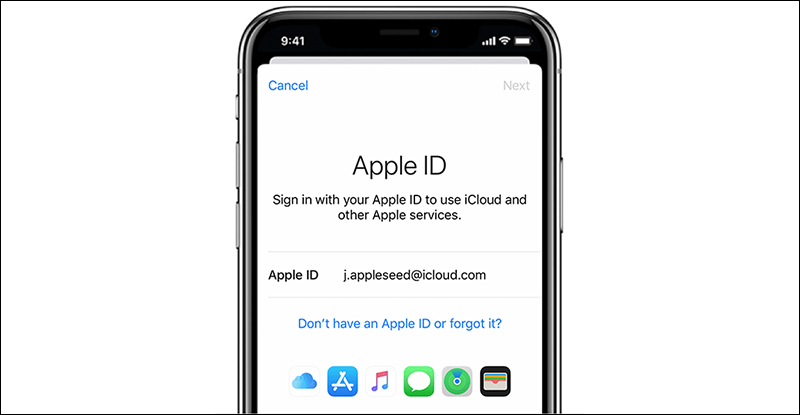
Sử dụng cùng một ID Apple
xem tiếp theo