Ổ cứng bị phân mảnh dẫn tới việc truy xuất dữ liệu bị chậm lại, gây ra tình trang giật, lag và làm hiệu suất máy tính sụt giảm. Chính vì thế, thuthuat.taimienphi.vn sẽ hướng dẫn các bạn cách chống phân mảnh ổ cứng Windows 10 trong bài viết sau đây để giải quyết vấn đề này.
Quá trình tìm kiếm các mảnh dữ liệu hoặc file tách rời và tái thiết lập tất cả dữ liệu hay file bị phân mảnh này, sau đó sắp xếp chúng thành một khối liên kết được gọi là chống phân mảnh. Quá trình này làm tăng hiệu quả truy xuất dữ liệu và thời gian truy cập, giảm phân mảnh hệ thống file, đồng thời cũng cho phép khả năng lưu trữ được sử dụng hiệu quả và nhanh chóng hơn.

Mẹo chống phân mảnh ổ cứng Windows 10
Ổ cứng bị phân mảnh sau một thời gian dài và dữ liệu bị phân mảnh khi máy tính của bạn lưu lại dữ liệu và lưu trữ chúng tại nhiều vị trí trên ổ cứng. Điều này làm giảm hiệu suất của máy tính. Để làm cho máy tính hoạt động hiệu quả và mượt mà, bạn có thể sử dụng công cụ tích hợp sẵn trên Windows 10 để chống phân mảnh tất cả dữ liệu hoặc file bị phân mảnh. Và trong bài viết sau đây, thuthuat.taimienphi.vn sẽ hướng dẫn bạn cách chống phân mảnh ổ cứng Windows 10 với các thao tác thực hiện đơn giản.
Cách chống phân mảnh ổ cứng Windows 10
Phương pháp 1: Sử dụng công cụ Defragment có sẵn trên Windows 10
Bước 1: Mở Start và tìm kiếm Defragment and Optimize Drives, sau đó nhấn Enter để mở Optimize Drives.
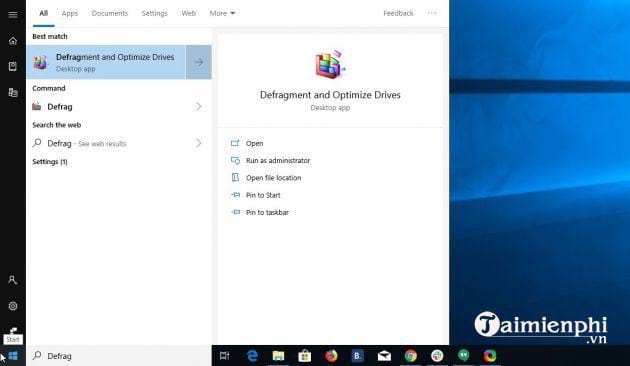
Bước 2: Chọn ổ đĩa bạn muốn tối ưu hóa và click Analyze. Nếu bạn có ổ SSD, tùy chọn này có màu xám và không khả dụng.
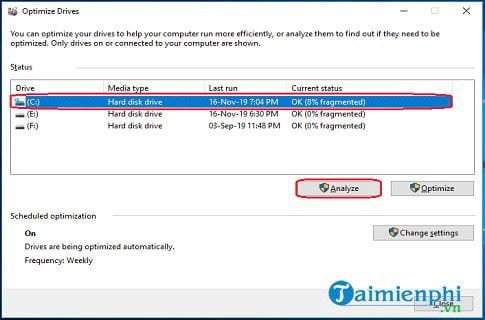
Lưu ý: Bạn luôn luôn cần phân tích ổ cứng đầu tiên để xem phần trăm các phần bị phân mảnh. Nếu sự phân mảnh ít hơn 10%, thì bạn không cần tối ưu hóa ổ cứng vì nó không thích hợp để chống phân mảnh.
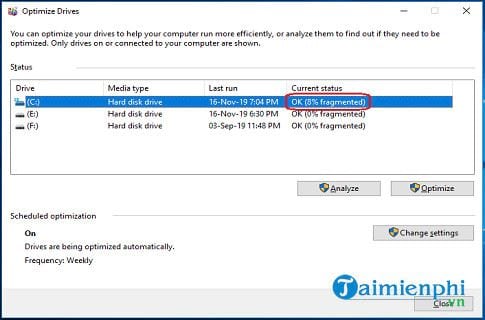
Bước 3: Nhấp chuột vào nút Optimize để bắt đầu chống phân mảnh ổ cứng của bạn.
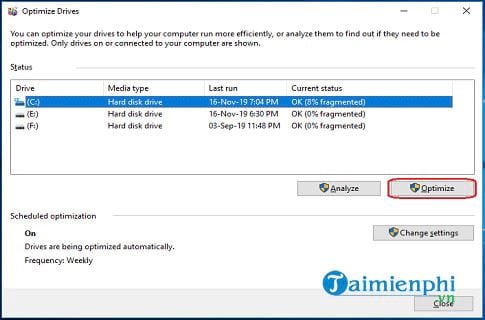
Bước 4:Khi quá trình chống phân mảnh hoàn thành, bạn click Close để đóng cửa sổ.
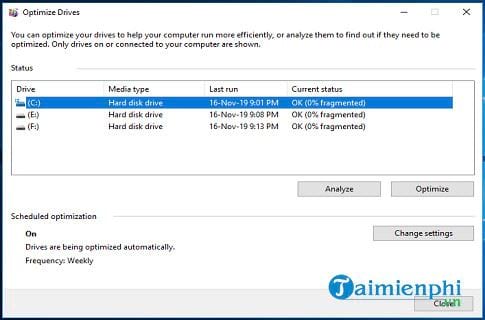
Phương pháp 2: Sử dụng Command Prompt
Bước 1: Nhấn tổ hợp phím Window + X hoặc nhấp chuột phải vào Start Menu.
Bước 2:Click vào Command Prompt.
Bước 3: Chọn Yes để cho phép Command Prompt (Admin) chạy với tư cách là quản trị viên.
Bước 4: Nhập lệnh defrag C: để bắt đầu quá trình chống phân mảnh ổ cứng.
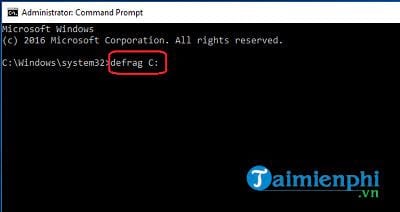
Chỉ với những bước thực hiện đơn giản như trên, bạn đã hoàn thành quá trình chống phân mảnh ổ cứng Windows 10. Khi bạn thực hiện việc này, tất cả các dữ liệu hoặc file bị phân mảnh di chuyển tới vị trí gần hơn và không gian lưu trữ trống của ổ cứng cũng được gộp lại để có thể được sử dụng nhanh hơn. Nhờ đó, dữ liệu hay file trong tương lai sẽ được lưu trong không gian lưu trữ đã được chống phân mảnh trên ổ cứng của bạn.
Từ khoá liên quan:
chống phân mảnh ổ cứng
, cách chống phân mảnh ổ cứng, chống phân mảnh ổ cứng Windows 10,





