Nhiều người dùng hiện nay luôn phàn nàn về việc âm thanh loa máy tính quá nhỏ khiến quá trình làm việc, học tập và giải trí trở nên không tốt. Để khắc phục điều này, bạn đọc có thể sử dụng phần mềm Sound Booster, chọn mức độ tăng âm lượng máy tính hơn 100% với Sound Booster để trải nghiệm tốt hơn.
Đối với những ai không biết, Sound Booster là một phần mềm hỗ trợ người dùng tăng chất lượng âm thanh loa máy tính, bạn có thể điều chỉnh theo cách thủ công hoặc chọn mức độ tăng âm lượng máy tính hơn 100% với Sound Booster.

Chọn mức độ tăng âm lượng loa máy tính PC với Sound Booster
I. Lưu ý khi tăng âm lượng máy tính hơn 100% với Sound Booster
– Việc sử dụng Sound Booster tăng âm lượng máy tính hơn 100%, vượt ngưỡng của máy lâu dài có thể gây ảnh hưởng đến loa (độ bền, hiệu suất, thời gian sử dụng). Vì vậy, bạn nên cân nhắc và đặt mức âm thanh hợp lý khi sử dụng Sound Booster.
+ Sound Booster có thể tăng âm lượng máy tính của bạn lên 500%.
II. Cách chọn mức độ tăng âm lượng máy tính hơn 100% với Sound Booster
1. Hướng dẫn nhanhMở ứng dụng Sound Booster => click icon Sound Booster => chọn mức độ âm lượng phù hợp.
2. Hướng dẫn chi tiết
Bước 1: Mở phần mềm Sound Booster.
– Lưu ý: Bạn cần mở Sound Booster tại lần đầu tiên sử dụng, những lần sau phần mềm tự khởi động cùng máy tinh.
Tham Khảo: Cách cài Sound Booster trên máy tính
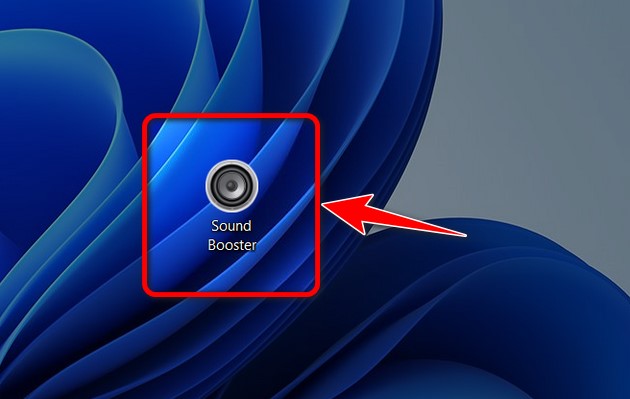
Bước 2: Click biểu tượng mũi tên bên dưới thanh Taskbar, chọn Sound Booster.
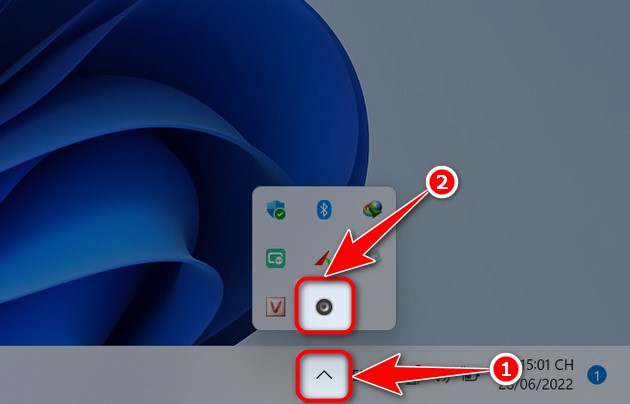
Bước 3: Kéo thả thanh trượt lên trên để tăng âm lượng máy tính.
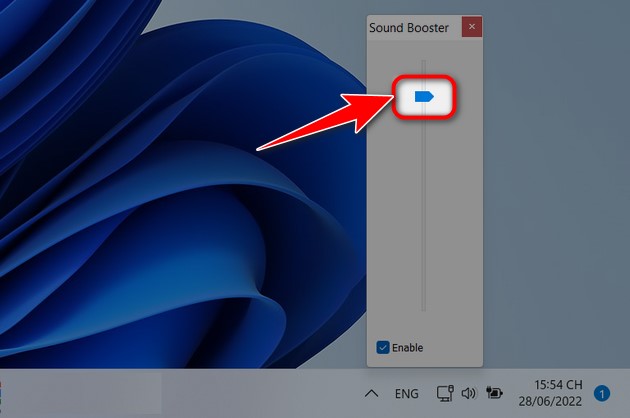
– Ngoài ra bạn có thể chọn mức độ tăng âm lượng máy tính hơn 100% với Sound Booster tại phần Setting, click chuột phải vào Sound Booster tại Taskbar chọn Settings => chọn mức độ tăng âm lượng tại Boost level on startup.
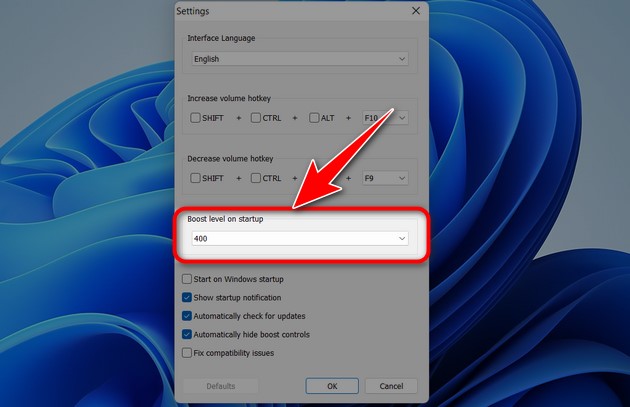
Ngoài yếu tố về mặt hình ảnh thì âm thanh cũng góp phần vô cùng quan trọng trong quá trình trải nghiệm sử dụng máy tính để làm việc, học tập và giải trí của bạn. Với rất nhiều ưu điểm cũng như sự dễ dàng trong quá trình sử dụng thì Sound Booster chính là phần mềm giúp trải nghiệm âm thanh trên máy tính của bạn tốt hơn bao giờ hết.
Tham Khảo: Cách chọn chế độ boost âm thanh với Sound Booster
Từ khoá liên quan:
Cách chọn mức độ tăng âm lượng máy tính hơn 100% với Sound Booster
, Cách chọn mức độ âm lượng máy tính với Sound Booster, Cách tăng âm lượng máy tính hơn 100% với Sound Booster,





