Chia ổ cứng trên Windows 11 là cách tuyệt vời nhất để bạn sắp xếp dữ liệu, thư mục và các tệp để quản lý dễ dàng hơn, với thủ thuật Cisnet.edu.vn hướng dẫn sau đây, bạn không cần phải sử dụng bất kỳ phần mềm nào mà cũng có thể chia ổ cứng trên Windows 11 trực tiếp.
Việc chia ổ cứng trên Windows 11 nghe thì có vẻ phức tạp nhưng thực chất chúng rất đơn giản, bạn chỉ cần bỏ ra vài phút thực hiện theo chúng tôi là đã có thể tạo thêm nhiều ổ mới với dung lượng khác nhau bằng cách chia ổ cứng đơn giản, phục vụ cho nhu cầu sử dụng mà không cần đến phần mềm nào.
=>> Cổng game hot 2023 – Tải App Kwin68 ứng dụng game mobile đổi thưởng Top

Cách phân vùng ổ cứng trên Windows 11 không dùng phần mềm
Hướng dẫn chia ổ cứng Windows 11 không cần phần mềm
Bước 1: Click Chuột phải vào biểu tượng This PC (My Computer) ngoài màn hình Desktop => chọn Manage tại bảng mới xuất hiện.

Bước 2: Trong bảng Computer Management, bạn chọn Disk Management tại thẻ Storage. Tại đây bạn click Chuột phải vào ổ cần chia trên Windows 11 => chọn Shrink Volume…
– VD: Chúng tôi muốn chia ổ Cisnet.edu.vn (D:) như hình bên dưới
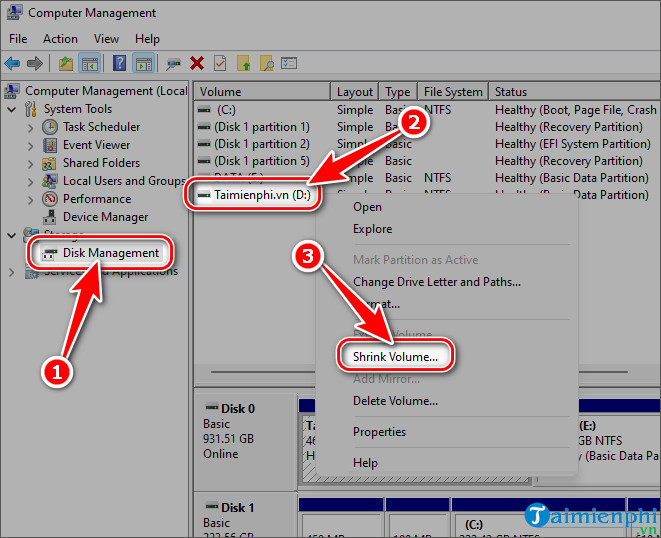
Bước 3: Bạn nhập dung lượng phân vùng mới vào ô Enter the amount of space to shrink in MB theo đơn vị Megabytes (1GB = 1024MB) => chọn Shrink.
– Total Size before shrink in MB: Dung lượng phân vùng trước khi chia (đơn vị MB)
– Size of available shrink space in MB: Dung lượng còn trống (đơn vị MB)
– Enter the amount of space to shrink in MB: Dung lượng phân vùng mới (MB)
– Total size after shrink in MB: Dung lượng còn lại của phân cũ sau khi chia phân vùng mới

Bước 4: Tiếp đó bạn click Chuột phải vào phân vùng trống Unallocated mới xuất hiện => chọn New Simple Volume…

Bước 5: Nhấn Next => Next => đặt Tên ký hiệu phân vùng tại Assign the following drive letter (VD tên H) => chọn Next.

Bước 6: Chọn định dạng phân vùng mới là NTFS hay FAT32 ở File System => đặt Tên phân vùng => click Next => nhấn Finish để tạo phân vùng mới.
– Lưu ý: Định dạng NTFS cho phép chứa file lớn hơn 4GB, còn với FAT32 bạn không thể chứa hoặc copy dữ liệu lớn hơn 4GB

– Ngay sau khi tạo xong, bạn sẽ thấy phân vùng H mới với dung lượng đã chọn.

– Trong This PC (My Computer) bạn cũng thấy phân vùng mới của mình.

Trên đây là các bước chia ổ cứng trên Windows 11 không cần sử dụng phần mềm, hy vọng chúng sẽ giúp ích cho bạn. Ngoài ra bạn cũng có thể sử dụng EaseUS Partition Master chia ổ trên Windows 11 nếu máy đã cài đặt sẵn.
Tham Khảo: Cách chia ổ bằng phần mềm EaseUS Partition Master
Tác giả: Nguyễn Cảnh Nam
(4.0★- 3 đánh giá)
ĐG của bạn?
Từ khoá liên quan:
Cách chia ổ cứng trên Windows 11
, Cách phân vùng ổ cứng trên Windows 11, chia ổ đĩa trên Windows 11,





