Cách cập nhật Windows 10 giúp người dùng có thể sử dụng Win 10 phiên bản mới nhất với những tính năng mới hoặc vá lỗi cho bản cập nhật Win 10 trước đó. Hiện nay, có rất nhiều các cập nhật Windows 10 như sử dụng Windows Update có sẵn trong hệ điều hành hoặc sử dụng Window Assistant do Microsoft cung cấp.
Nội dung bài viết mang lại:
– 3 cách cập nhật Windows 10 phổ biến nhất
– Cập nhật được các chức năng mới, công cụ bảo mật tốt hơn từ Microsoft cho Windows 10
Việc Update phiên bản cao hơn sẽ giúp cho hệ điều hành của bạn ổn định hơn, hiệu suất xử lý cao hơn thay vì việc không nâng cấp, máy tính của bạn sẽ ngày càng bị trì trệ và hoạt động thiếu ổn định, hay gặp phải nhiều lỗi không đáng có

Cách cập nhật windows 10, update Win 10 phiên bản mới nhất
Giống với các hệ điều hành trước đây như Windows 7 hay Windows 8, Windows 10 cũng có những phiên bản cần update, làm mới lại cũng như bổ sung những tính năng mới để làm mới cho hệ điều hành của mình. Các bước dưới đây sẽ giúp bạn thực hiện việc cập nhật Windows 10 chính xác nhất
Cách cập nhật windows 10, update Win 10 phiên bản mới nhất
Cách 1: Cập nhật Windows 10 bằng Windows Update
Bước 1: Để cập nhật Windows 10 mới nhất bạn cần truy cập vào Menu Start bạn chọn Settings
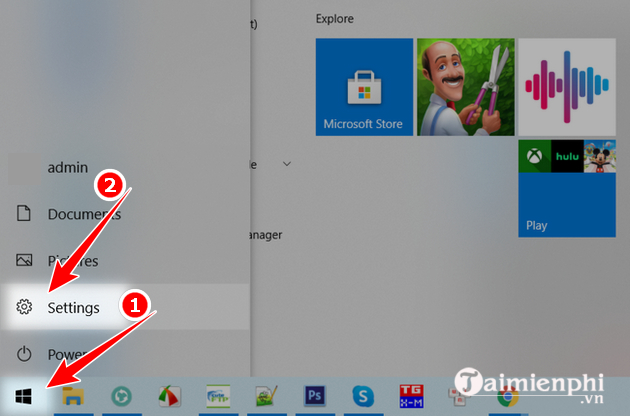
Bước 2:Click chọn mục Update & security
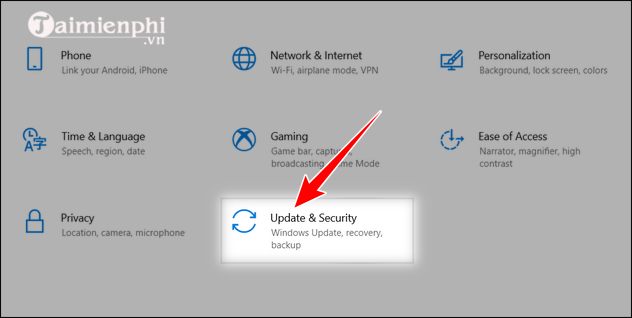
Bước 3: Tại đây bạn chọn Check for updates, hoặc Update hay Resume updates để quá trình cập nhật Win 10 diễn ra.
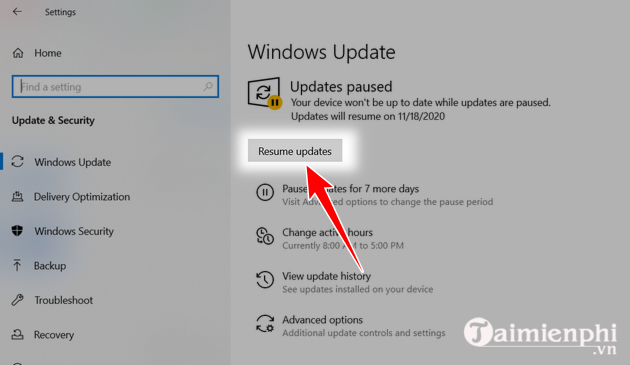
– Quá trình cập nhật Windows 10 diễn ra bạn chỉ cần chờ trong vài phút.
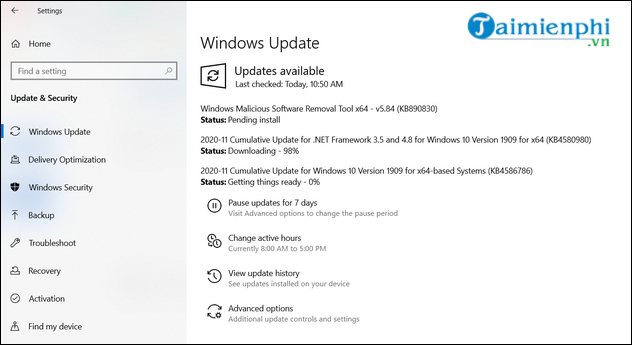
Sau khi tải về và cài đặt xong bạn khởi động lại máy tính. Hoặc bạn có thể tải Windows 10 phiên bản mới nhất tại đây.
Link tải: Windows 10
Cách 2: Cập nhật Windows 10 bằng Update Assistant
Bước 1: Truy cập vào trang Web hỗ trợ Update Windows của Microsoft TẠI ĐÂY. Và chọn Update Now để tải file về máy tính của bạn.
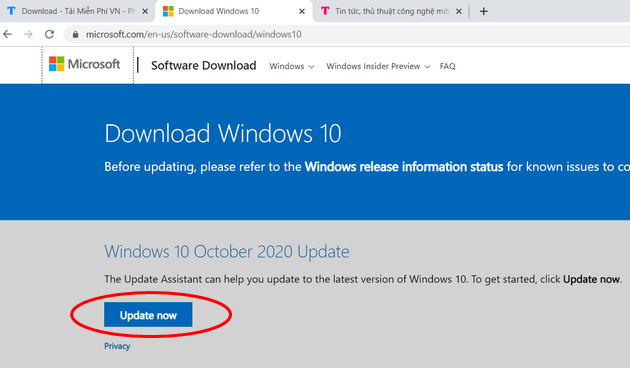
Bước 2:Chạy file Windows10Upgrade9252.exe vừa tải về. Trong giao diện Windows 10 Update Assistant chọn Update Now để tiến hành cập nhật Win 10
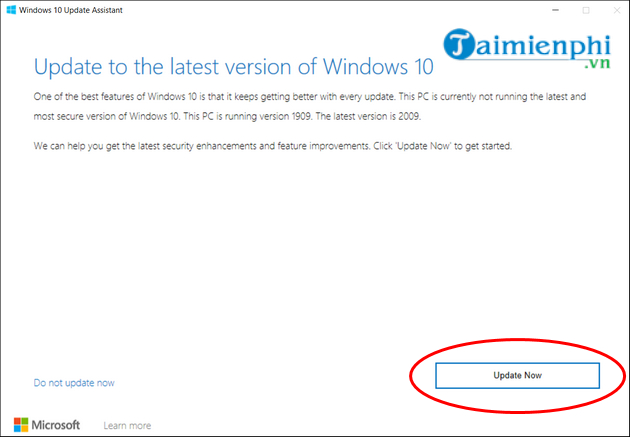
Bước 3: Tại đây Windows 10 Update Assistant sẽ kiểm tra xem máy có tương thích với bản cập nhật không. Nếu cả 3 mục đều hiện là Ok có nghĩa là đã đáp ứng yêu cầu. Nhấn Next để tiếp tục.
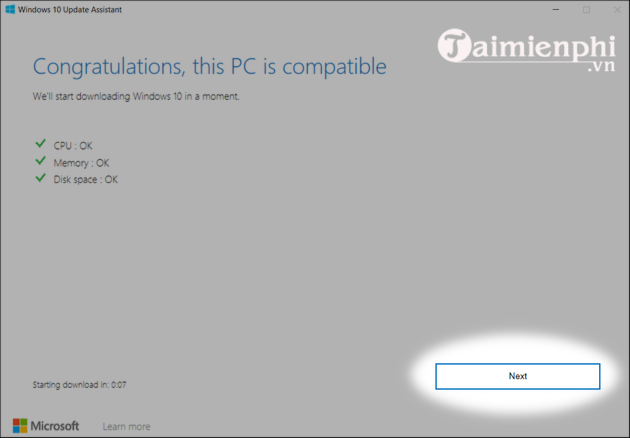
Bước 4: Giao diện Update Windows 10 hiện lên. Bạn có thể nhấn Minimize để ẩn bởi vì quá trình Update Win 10 có thể mất một vài tiếng tùy theo tốc độ xử lý của máy.
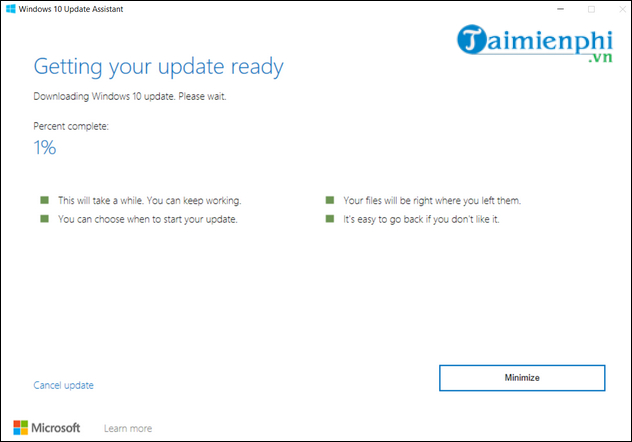
– Sau khi update thành công bạn cần Restart lại máy để phiên bản mới của Windows 10 được cập nhật.
Cách 3: Update Windows 10 bằng Media Creation Tool.
Bước 1: Tải Media Creation Tool về máy tại đây.
=> Link tải Media Creation Tool
Hoặc có thể tải tại trang Web hỗ trợ Update Windows của Microsoft ( Link truy cập ở cách 2 ).
Bước 2: Cài đặt và chạy ứng dụng Media Creation Tool đã tải về.
Bước 3: Tại đây chọn Upgrade this PC now để cập nhật Windows hoặc chọn Create installation media (USB flash drive, DVD, or ISO file) for another PC để tạo USB boot và cài đặt. Sau đó chọn Next ( ở đây Cisnet.edu.vn chọn Upgrade this PC now).
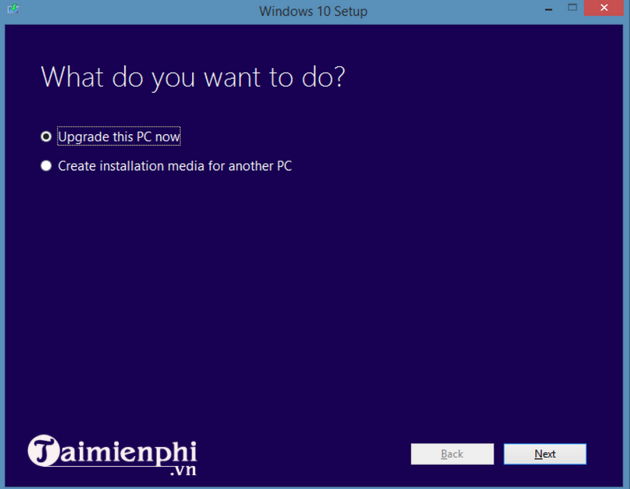
Bước 4: Tại đây, công cụ sẽ tải về cho bạn phiên bản Windows 10 mới nhất.Làm theo các bước hướng dẫn để thực hiện nhé.
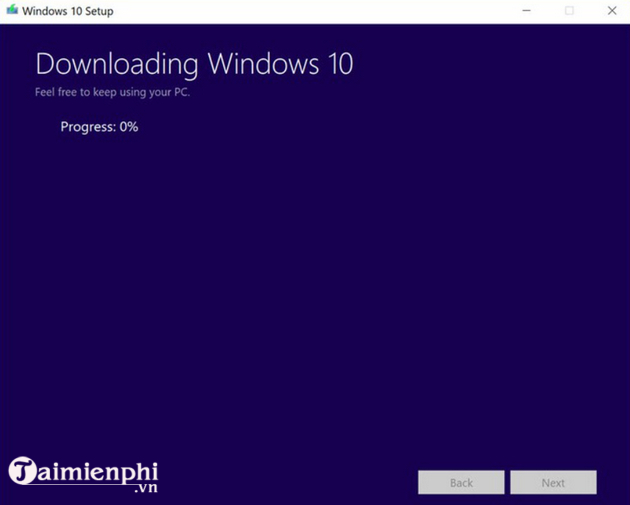
Như vậy với hướng dẫn trên các bạn đã có thể tự nâng cấp các phiên bản tiếp theo của Windows 10 trên máy tính của mình rồi. Trường hợp sử dụng win 10 mà gặp bảng thông báo bảo mật mỗi khi bạn cài phần mềm mới vào máy tính thì hãy tham khảo cách tắt báo động bảo mật đi nhé, lần sau bạn sẽ không còn gặp phải thông báo đó nữa.
Xem thêm: Tắt báo động bảo mật trên Windows 10, 8.1, 7, XP
Ngoài ra nếu không muốn cập nhật Windows 10 phiên bản mới bạn cũng có thể lựa chọn cách tắt update Win 10 để tránh hệ thống bị chậm hay gây ra một số lỗi không tương thích.
Xem thêm: Cách tắt update Windows 10 vĩnh viễn
Nếu chưa biết cách cài Windows 10 hay bạn muốn cập nhật lên Win 11, bạn cũng có thể theo dõi bài viết hướng dẫn tại đây nhé.
Xem thêm: Cách cài Windows 10 bằng USB, Ổ cứngXem thêm: Cách cập nhật lên Win 11
Từ khoá liên quan:
cach cap nhat windows 10
, cách Update Win 10, cập nhật Windows 10 mới nhất,





