Đối với một số máy tính cũ CPU không hỗ trợ TPM 2.0 vẫn có thể cài Windows 11 như bình thường, thủ thuật này cho phép bạn bỏ qua TPM 2.0 và sử dụng Windows 11 trên phần cứng không được hỗ trợ và vẫn nhận được các bản cập nhật trong tương lai.
Cho dù máy tính của bạn có mạnh tới mức nào đi chăng nữa nhưng CPU không có TPM 2.0, không tích hợp chip bảo mật TPM 2.0 thì bạn vẫn không thể cài Windows 11 như bình thường nếu như không thực hiện theo hướng dẫn bên dưới, Cách cài Windows 11 trên máy tính cũ không có TPM 2.0.

Hướng dẫn bỏ qua yêu cầu TPM 2.0 khi cài Windows 11
Cách cài Windows 11 trên máy tính bỏ qua TPM 2.0
1. Đối với người dùng Update từ Win10 lên Win11
– Bước 1: Nhấn tổ hợp phím Windows+R mở Run, nhập regedit.exe => nhấn OK.
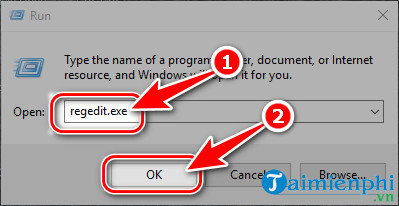
– Bước 2: Điều hướng tới thư mục HKEY_LOCAL_MACHINE\SYSTEM\Setup.
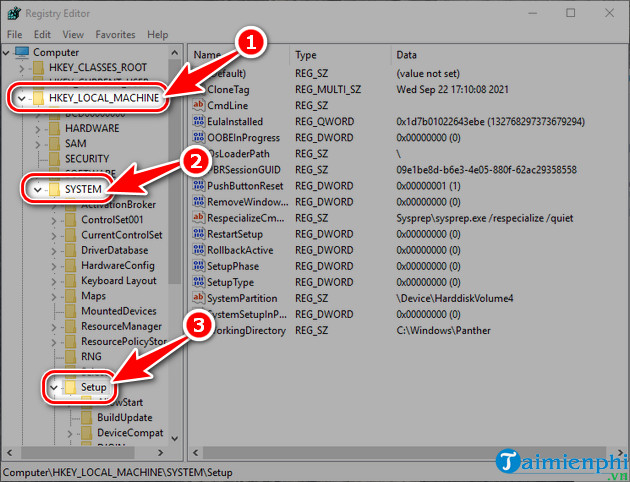
– Bước 3: Click Chuột phải vào thư mục Setup, chọn New => Key và đặt tên cho thư mục mới là LabConfig như hình minh họa bên dưới.
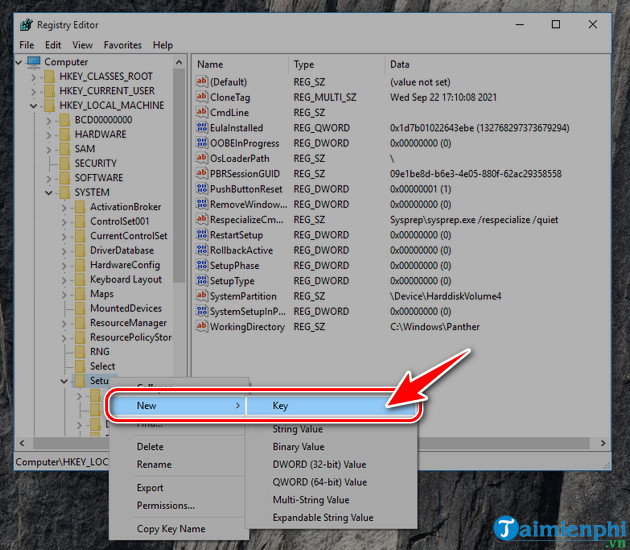
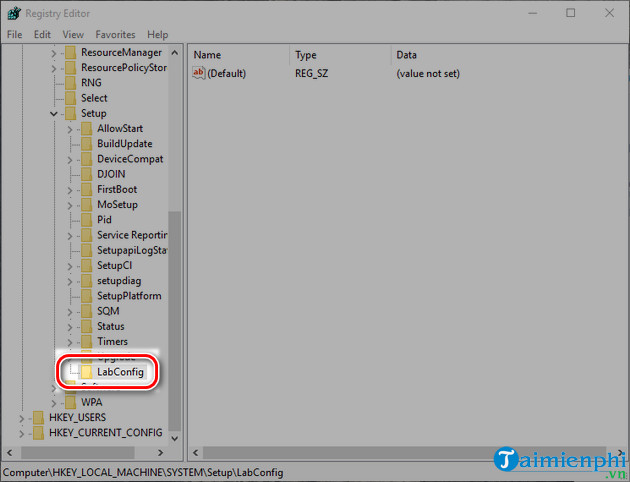
– Bước 4: Trong thư mục LabConfig, tạo 2 file DWORD (32-bit) Value mới bằng cách click Chuột phải khoảng trắng chọn New => DWORD (32-bit) Value đặt tên lần lượt là BypassTPMCheck và BypassSecureBootCheck.
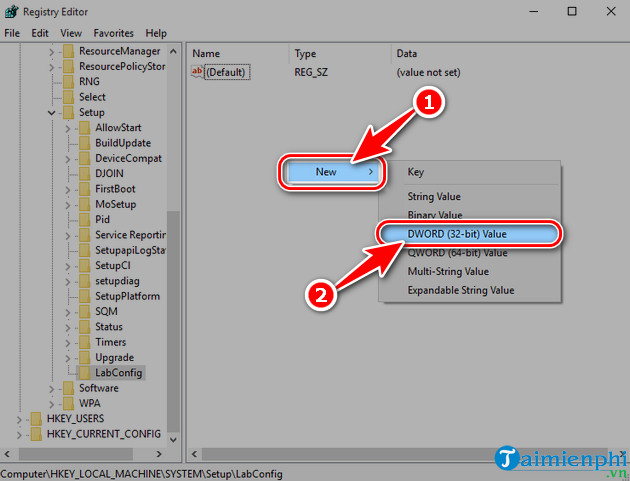
– Bước 5: Sau khi tạo xong, bạn nhấn trực tiếp vào BypassTPMCheck và BypassSecureBootCheck đặt giá trị Value Data là 1 => nhấn OK.
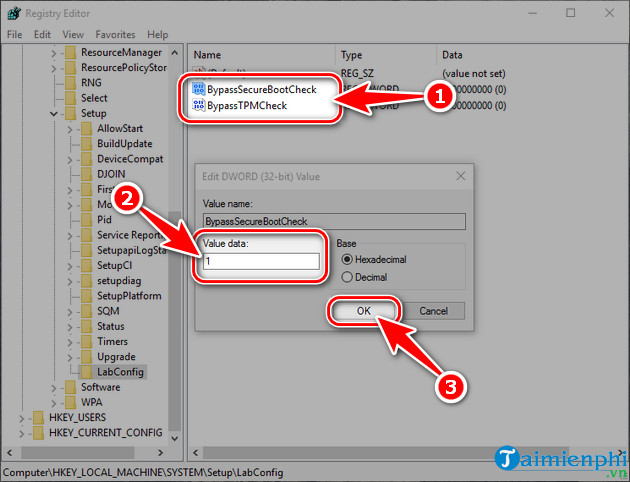
– Bước 6: Sau đó bạn tiến hành cập nhật lên Windows 11 như bình thường, sẽ không xuất hiện thông báo The PC must support TPM 2.0 nữa.
Tham Khảo: Cách cập nhật Windows 11
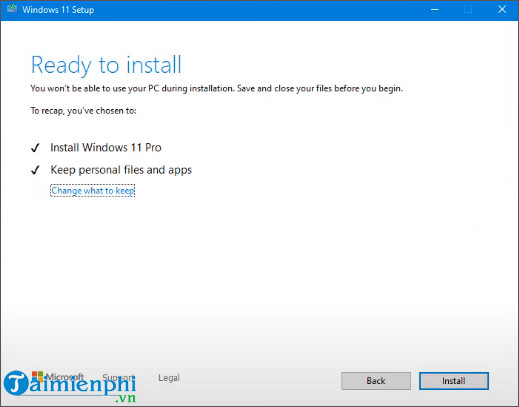
2. Đối với người dùng cài đặt Windowns 11 mới
Nếu bạn đang trong quá trình cài đặt Windows 11, hệ điều hành Win11 mới xuất hiện thông báo This PC can’t run Windows 11 như hình bên dưới, thì bạn hãy thực hiện theo các bước hướng dẫn như sau.
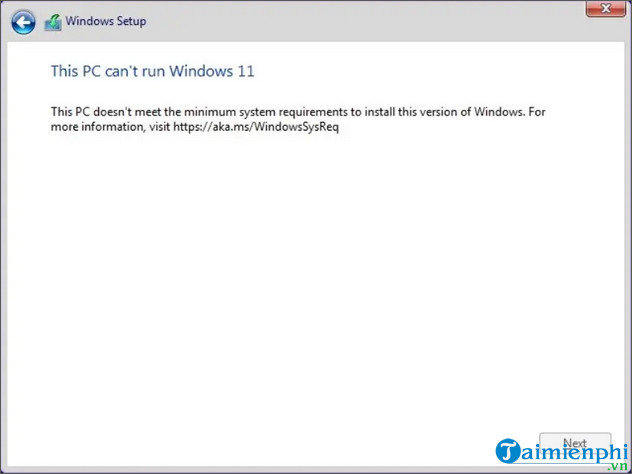
– Bước 1: Tại màn hình This PC can’t run Windows 11, nhấn tổ hợp phím Shift+F10 để ở cửa sổ Command Prompt và thực hiện theo như các bước Update từ Win10 lên 11.
– Bước 2: Nhập lệnh regedit.exe => nhấn OK.
– Bước 3: Điều hướng tới HKEY_LOCAL_MACHINE\SYSTEM\Setup => tạo thư mục LabConfig mới tại đây.
– Bước 4: Tiếp theo, bạn click Chuột phải vào khoảng trắng chọn New => tạo 2 file DWORD (32-bit) Value đặt tên BypassTPMCheck và BypassSecureBootCheck => đặt giá trị Value Data là 1 => nhấn OK.
Hy vọng với những chia sẻ bên trên về cách cài Windows 11 trên máy tính cũ không có TPM 2.0 hoặc bỏ qua TPM 2.0 khi cài Windows 11 trên máy tính cũ sẽ giúp ích cho bạn. Nếu thấy hay đừng quên Like & Share để mọi người cùng biết thủ thuật này nhé.
Từ khoá liên quan:
Cách cài Windows 11 trên máy tính cũ không có TPM 2.0
, Cách cài Windows 11 bỏ qua yêu cầu TPM 2.0, Hướng dẫn cài Windows 11 khi CPU không hỗ trợ TPM 2.0,





