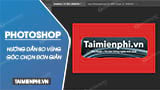Áp dụng cách cài và sử dụng CamScanner trên điện thoại sẽ giúp cho chiếc điện thoại của bạn có thêm tính năng scan, quét mọi tài liệu thông minh như bảng trắng, chữ viết tay, ghi chú … thành tệp PDF, thay vì sử dụng máy scan thì bạn có thể sử dụng ứng dụng CamScanner trên điện thoại.
Bạn đang tìm cách scan tài liệu bằng điện thoại Android, iOS nhưng loay hoay mãi chưa biết làm thế nào, vậy bạn hãy thử cách cài và sử dụng CamScanner trên điện thoại Android, iPhone dưới đây. CamScanner được xem là một ứng dụng rất hữu ích trong việc scan tài liệu, giúp người dùng làm việc nhanh chóng, hiệu quả chỉ với chiếc “dế cưng”.
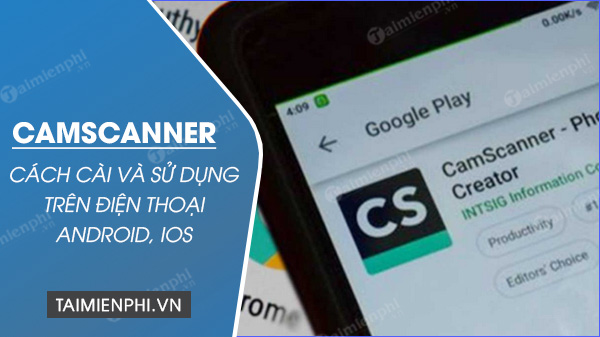
Cách dùng CamScanner trên Samsung, Xiaomi, iPhone
Cách cài và sử dụng CamScanner trên điện thoại
Lưu ý: Cisnet.edu.vn sẽ hướng dẫn bạn trên điện thoại Xiaomi, các bạn đang dùng điện thoại khác cũng làm tương tự.
Bước 1: Để sử dụng CamScanner trên điện thoại, bạn cần tải CamScanner về máy.
– Trên thiết bị Android: CamScanner cho Android
– Trên thiết bị iOS: CamScanner cho iPhone
Hoặc bạn truy cập vào CH Play (Android) hoặc App Store (iPhone). Ở ô tìm kiếm, bạn gõ từ “CamScanner” (Hình 1) rồi bấm “Cài đặt” khi hình 2 hiện ra.
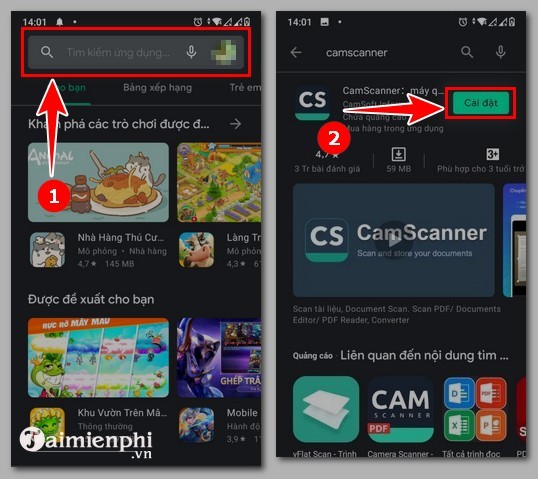
Bước 2: Đợi vài giây để ứng dụng được tải và cài đặt. Khi hiển thị như hình 3, bạn click “Mở” để mở ứng dụng. Tiếp đó, bạn vuốt màn hình sang trái (Hình 4) và vuốt như thế để chuyển sang bước 3.
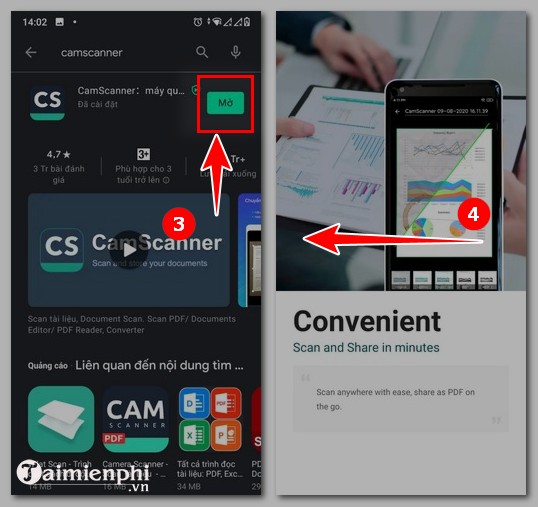
Bước 3: Khi hiển thị như giao diện hình 5, bạn click vào biểu tượng “x” ở góc trên bên trái (Hình 5). Bạn nhìn ở phía dưới, bạn click “Use Now” (Hình 6).
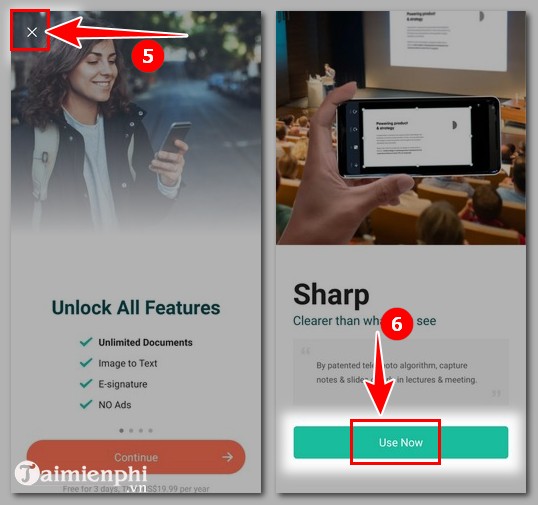
Bước 4: Bạn click “Cho phép” khi thấy dòng chữ “Cho phép CamScanner truy cập vào ảnh …” xuất hiện (Hình 7). Bạn tiếp tục nhìn góc trên bên trái, bạn click dấu “x” (Hình 8).
Lưu ý: Bạn muốn xem hướng dẫn scan thì bạn click vào biểu tượng máy ảnh góc dưới bên phải.
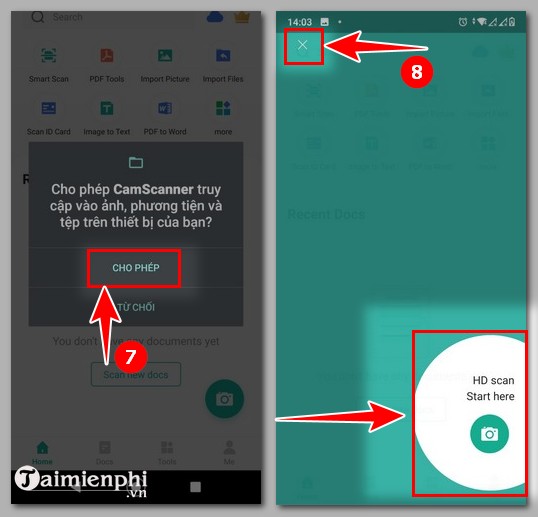
Bước 5: Bạn click “Smart Scan” để scan tài liệu (Hình 9). Bạn giơ điện thoại tới tài liệu mà bạn scan rồi nhấn biểu tượng máy ảnh (Hình 10).
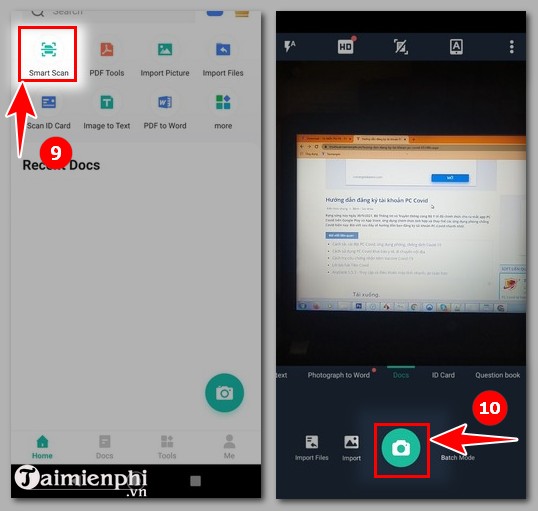
Bước 6: Bạn nhấn vào biểu tượng mũi tên ở gócdưới bên phải (Hình 11). Bạn có thể lựa chọn các tùy chỉnh để chỉnh ảnh, sau đó bấm vào biểu tượng tích để lưu tài liệu (Hình 12).
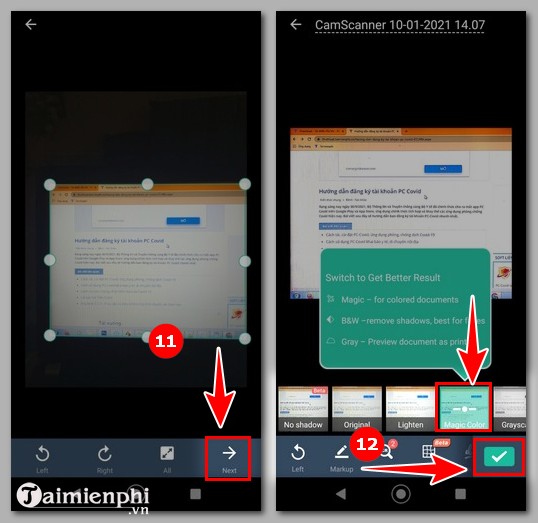
Bước 7: Bạn nhấn và mở tài liệu scan rồi nhìn góc trên bên phải, bạn click biểu tượng chia sẻ (Hình 13). Tiếp đó, bạn chọn file mà bạn muốn chia sẻ, Cisnet.edu.vn chọn “Share PDF” (Hình 14). Sau đó, bạn chỉ cần chọn nơi mà bạn muốn chia sẻ để chia sẻ tài liệu cho mọi người.
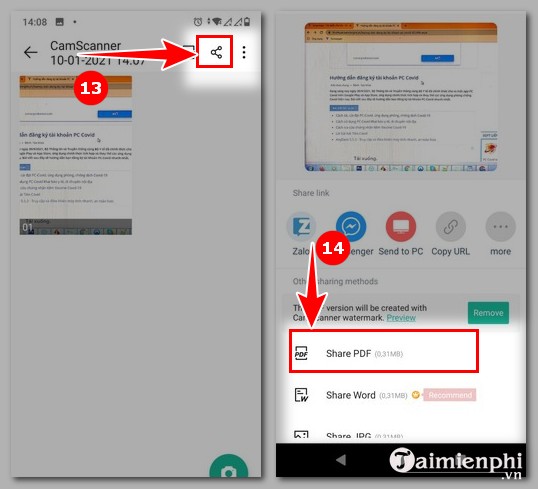
Như vậy, cách tạo file PDF bằng CamScanner dễ dàng phải không nào. Bạn chỉ cần thực hiện cách cài và sử dụng CamScanner trên điện thoại Android, iOS trên đây thì việc scan của bạn sẽ trở nên nhanh chóng, tiết kiệm thời gian.
Còn rất nhiều ứng dụng scan ảnh tốt trên Smartphone, Cisnet.edu.vn sẽ hướng dẫn dần trong thời gian tới giúp bạn đọc lựa chọn được ứng dụng scan ảnh tốt nhất trên Smartphone và sử dụng hiệu quả trong công việc.
Xem thêm: Ứng dụng scan ảnh tốt nhất trên smartphone
Từ khoá liên quan:
Cach cai dat CamScanner tren dien thoai
, cach su dung CamScanner tren Samsung, cach scan tai lieu bang dien thoai,