LibreOffice mặc dù không phổ biến như Office nhưng nó lại có chi phí rẻ hơn và sử dụng rất tốt trên Ubuntu, do đó ngoài lựa chọn Office chúng ta có thể cài LibreOffice trên Ubuntu và sử dụng nó để soạn thảo văn bản.
Mặc dù Ubuntu khá hạn chế về các phần mềm, ứng dụng nhưng không có nghĩa là nó không đáp ứng đầy đủ nhu cầu của người sử dụng. Nếu như Office là biểu tượng của Windows thì trên Ubuntu chúng ta có thể cài LibreOffice trên Ubuntu, Linux Mint. mặc dù cách thức cài LibreOffice cho Linux không hề giống như phiên bản Windows nhưng với những người dùng Ubuntu chắc chắn sẽ không quá khó để thực hiện, nhất là khi có hướng dẫn dưới đây của Cisnet.edu.vn.
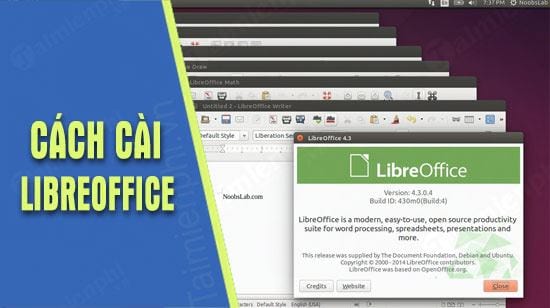
Cài LibreOffice trên Ubuntu
=>> Quan tâm: Tải Kwin 68 – ứng dụng game mobile hot nhất 2023
Cách cài LibreOffice trên Ubuntu, Linux Mint
Bước 1: Để cài LibreOffice trên Ubuntu chúng ta sẽ sử dụng một công cụ có tác dụng quyền lựa như Command Prompt hay Powershell của Windows 10 đó là Terminal. Để mở Terminal chúng ta click chuột phải > và lựa chọn Open Terminal.
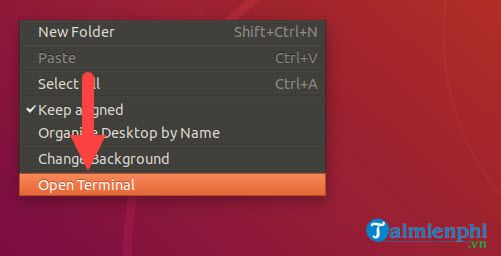
Bước 2: Giao diện Open Terminal mở lên hãy gõ lệnh sudo -i để có thể sử dụng Terminal với quyền Administrator.
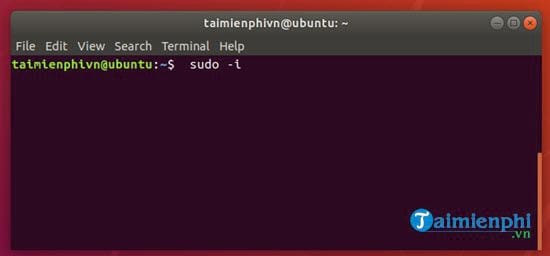
Lưu ý là sau thao tác này chúng ta phải gõ mật khẩu và mật khẩu sẽ không hiển thị, do đó bạn cứ gõ rồi nhấn Enter là được.
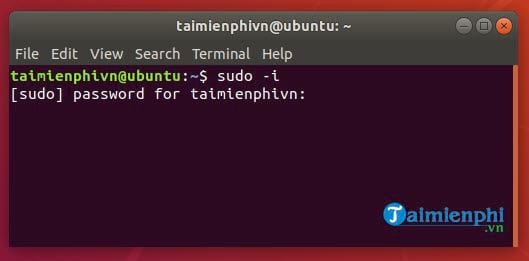
Bước 3: Bước tiếp theo chúng ta tiến hành cài LibreOffice trên Ubuntu, ở đây sẽ cần phải gõ lệnh sudo add-apt-repository ppa:libreoffice/ppa để tiến hành tải LibreOffice về máy tính của bạn.
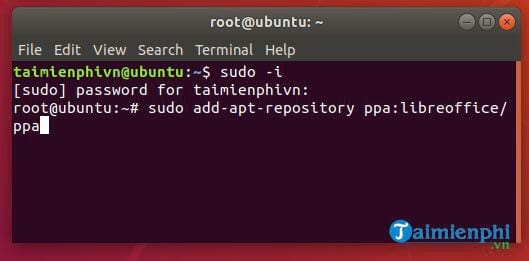
Bước 4: Nếu hệ thống có hỏi muốn tiếp tục hay không thì hãy nhấn Enter để tiếp tục tải và cài LibreOffice trên Ubuntu.
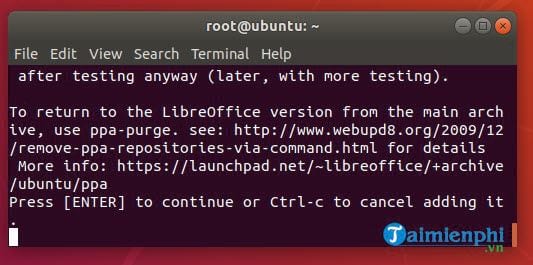
Bước 5: Gõ tiếp lệnh để update hệ thống với sudo apt-get update.
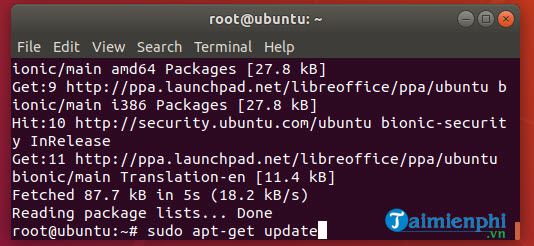
Bước 6: Sau khi update xong hãy gõ tiếp sudo apt-get install libreoffice để tiến hành tải và cài LibreOffice trên Ubuntu.
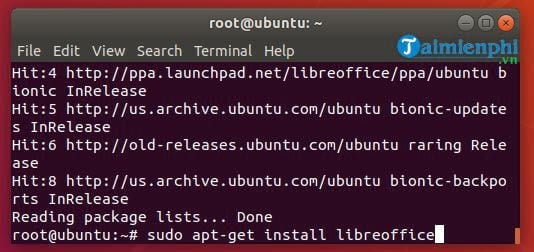
Bước 7: Trước khi tải và cài LibreOffice trên Ubuntu hệ thống sẽ hỏi bạn có muốn hay không, tất nhiên là muốn rồi và chúng ta sẽ gõ Y rồi nhấn Enter để đồng ý.
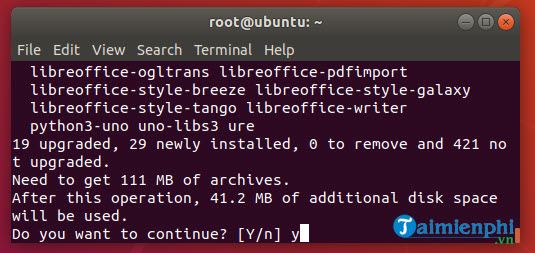
Quá trình tải xuống sẽ diễn ra khá lâu, do đó bạn đọc sẽ phải đợi và đừng tất bảng Terminal.
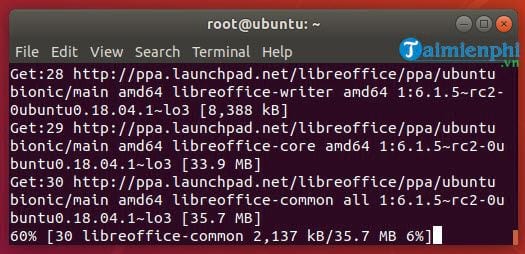
Bước 8: Sau khi xuất hiện dòng như dưới đây tức là việc cài LibreOffice trên Ubuntu đã hoàn tất, bây giờ bạn hãy tắt nó đi.
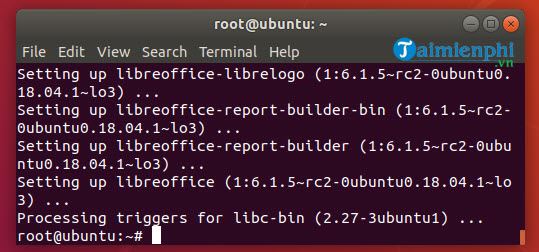
Bước 9: Mở StartMenu của Ubuntu lên bạn sẽ thấy có các biểu tượng của LibreOffice.
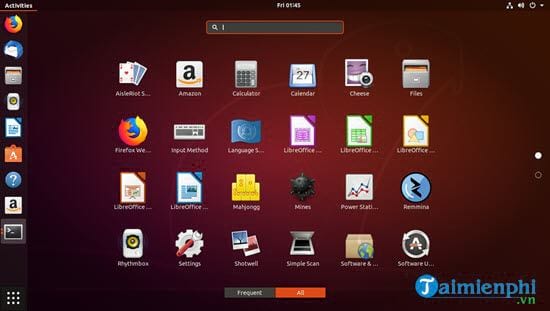
Ví dụ như Writer giống như Word của Office.
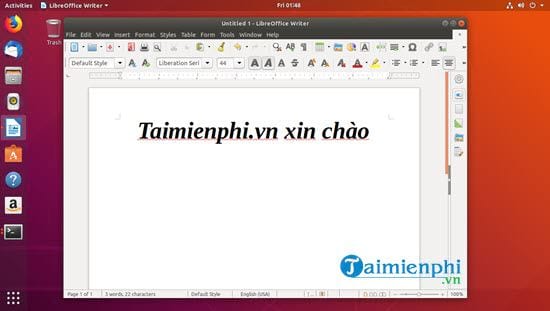
Hay là Calc giống như Excel của Office.

Hoặc là Impress, cái tên khá khó nhớ nhưng lại có chức năng tương tự như PowerPoint của Office.
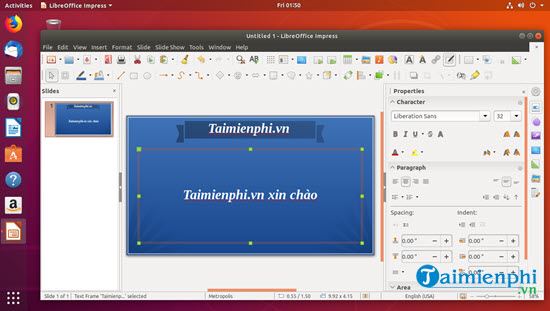
Như vậy Cisnet.edu.vn đã hướng dẫn xong cách để cài LibreOffice trên Ubuntu với phiên bản mới nhất hiện nay. Không chỉ có LibreOffice mà còn rất nhiều phần mềm, ứng dụng có thể cài trên hệ điều hành này có điều bạn đọc chưa khám phá ra, Cisnet.edu.vn cũng đã có những chủ đề giúp bạn tìm hiểu thêm về các loại chủ đề này. Chẳng hạn như cài Photoshop trên Ubuntu, một phiên bản Photoshop chạy cực kỳ mượt mà. Bạn có muốn thử không vì cách cài Photoshop trên Ubuntu rất đơn giản đấy.
Đó là với Ubuntu, còn với những ai đang sử dụng Macbook thì sao ? có rất nhiều lựa chọn để người dùng có được các phần mềm văn bản tốt, thậm chí là Office, tham khảo cách cài Office 2016 cho Mac và làm theo hướng dẫn để biết được chi tiết hướng dẫn ra sao.
Từ khoá liên quan:
cai LibreOffice tren Ubuntu
, cai LibreOffice tren Linux mint, su dung LibreOffice tren Ubuntu,





