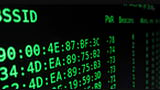Trong bài viết dưới đây, Cisnet.edu.vn sẽ hướng dẫn bạn cách cài đặt Office 2019 cho Mac, từ đó, dễ dàng sử duujg các công cụ như Word, Excel, PowerPoint trên Macbook cho công việc của mình.
Tham khảo tiếp bài viết dưới đây của Cisnet.edu.vn để tìm hiểu cách cài đặt Office 2019 cho Macbook để trải nghiệm các tính năng mới trên phiên bản Office mới của Microsoft.
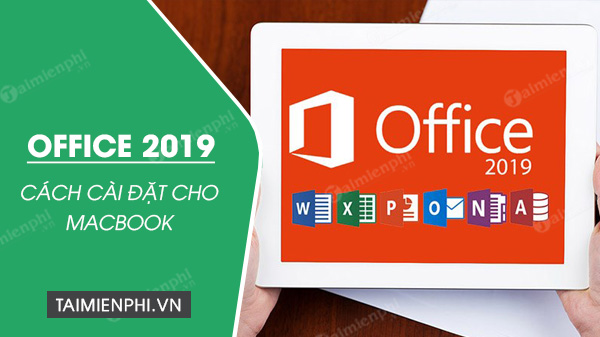
Hướng đẫn cài đặt Office 2019 cho Macbook
Link tải Office 2019 cho macbook:
=> Link tải Office 2019 cho Mac
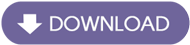
Cách cài đặt Office 2019 cho Macbook
Trước khi bắt đầu các bước thực hiện cài đặt Office 2019 cho Macbook, đóng tất cả các tài liệu mà bạn đang làm việc và các ứng dụng Office Suite (Outlook, Word, Excel, PowerPoint) trên Mac.
Thực hiện theo các bước dưới đây để cài đặt Office 2019 cho Macbook:
Bước 1: Truy cập http://office.uoregon.edu , sau đó đăng nhập địa chỉ email và mật mật khẩu của bạn để đăng nhập Office 365. Nếu chưa có tài khoản, các bạn tiến hành tạo tài khoản Office 365 nhé.
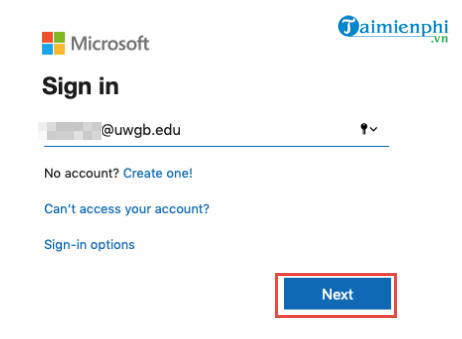
Bước 2: Sau khi đăng nhập, lúc này trên màn hình sẽ hiển thị cửa sổ như dưới đây:
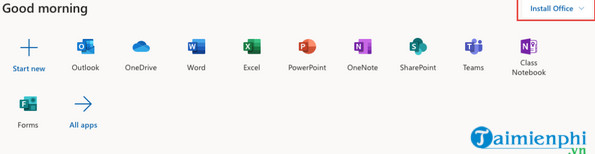
Click chọn nút Install Office nằm góc trên cùng bên phải màn hình.
Bước 3: Nếu được hỏi, click chọn Allow để tải về Office 2019.
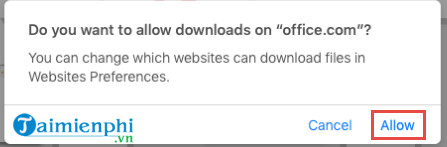
Bước 4: Lúc này sẽ bắt đầu quá trình tải xuống Office 2019. Trên màn hình sẽ hiển thị thanh tiến trình tải xuống nằm góc dưới cùng bên phải màn hình như dưới đây.
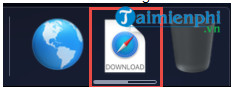
Bước 5: Sau khi quá trình hoàn tất, click chọn trình cài đặt Microsoft Office.
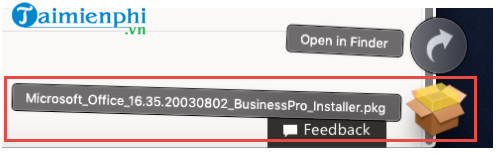
Bước 6: Thực hiện theo các bước hướng dẫn trên màn hình để cài đặt Office 2019 trên Macbook. Ngoài ra nếu được yêu cầu, nhập mật khẩu đăng nhập Macbook để tiếp tục:
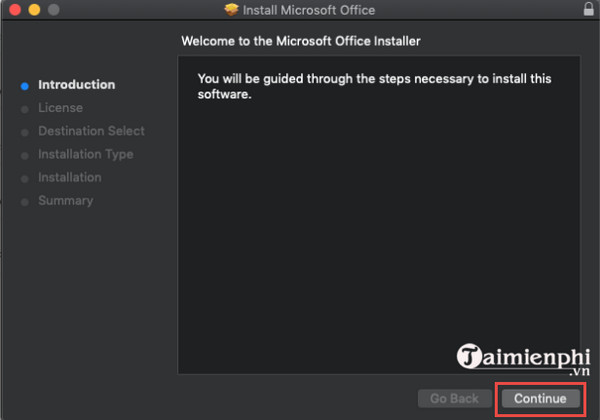
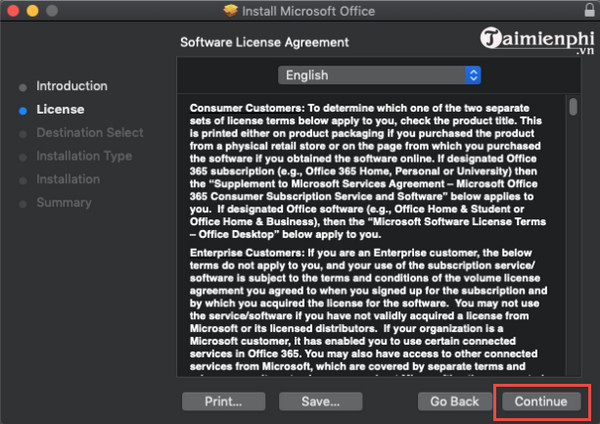
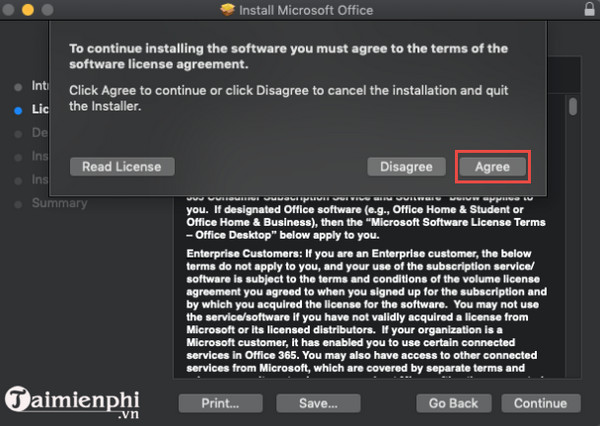
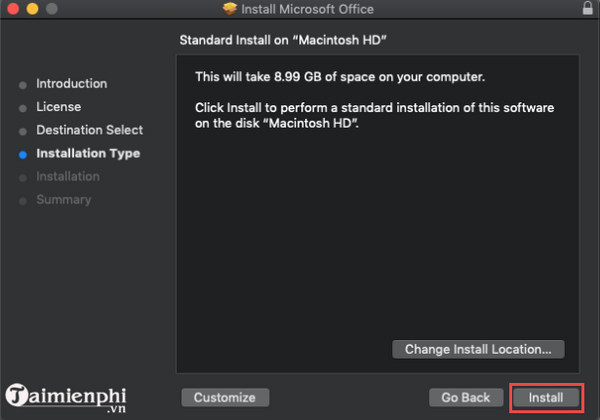
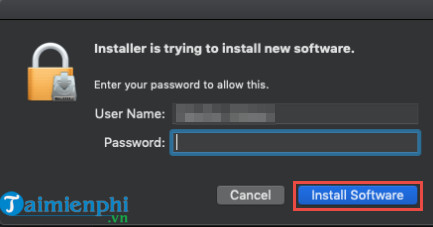
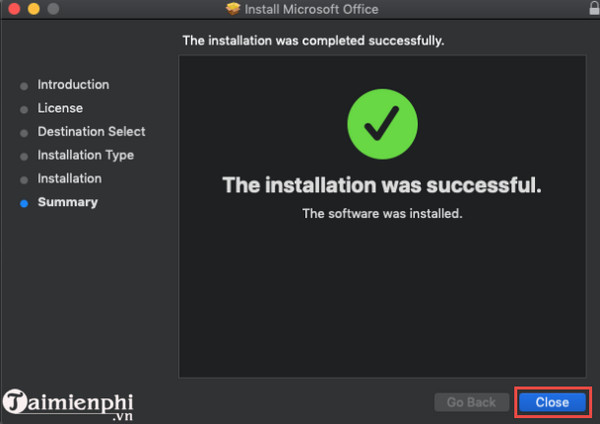
Bước 7: Nếu trên màn hình hiển thị thông báo có muốn di chuyển vào thùng rác không, click chọn Move to Trash.
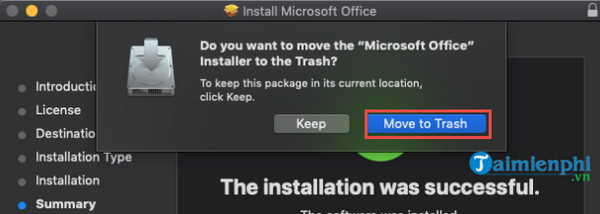
Bước 8: Sau khi quá trình hoàn tất, lúc này bạn có thể mở Office 2019 bao gồm Word, PowerPoint và Excel để đăng ký và sử dụng ứng dụng.
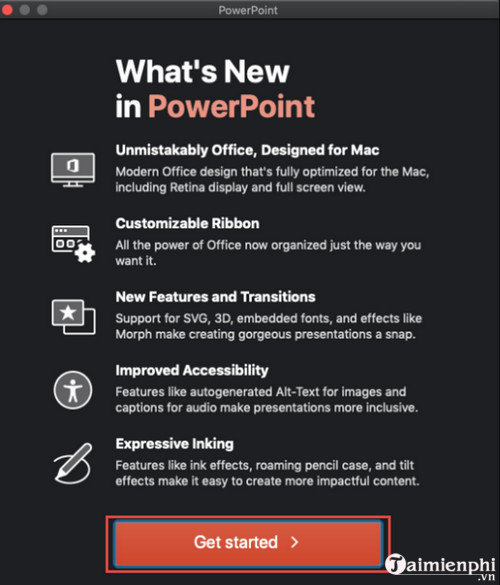
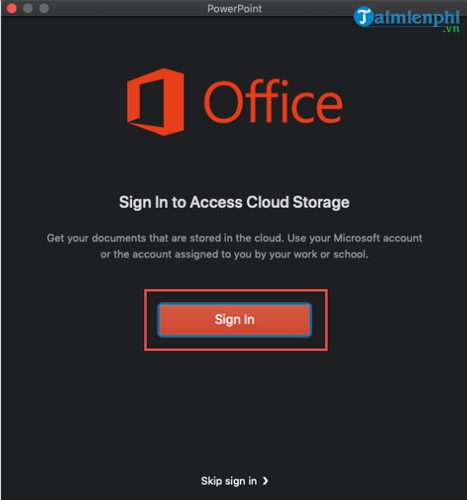
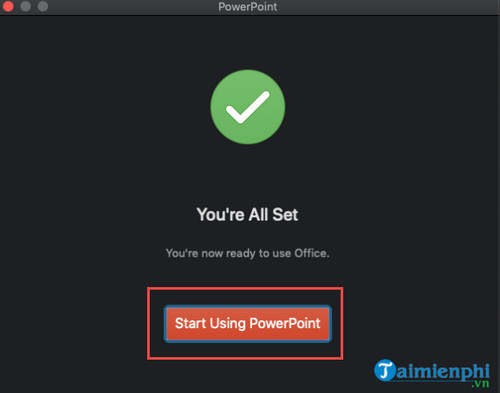
Để kiểm tra các bản cập nhật Word, PowerPoint, Excel mới, bạn truy cập Help trên menu bar, chọn Check for Update.
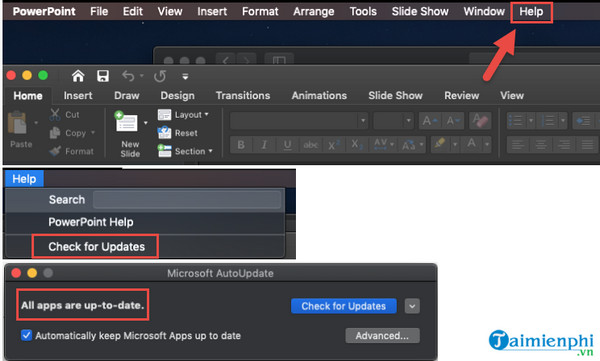
Bài viết trên đây Cisnet.edu.vn vừa hướng dẫn bạn cách cài đặt Office 2019 cho Macbook. Ngoài ra nếu còn thắc mắc hoặc câu hỏi nào cần giải đáp như Cách tải và Cài đặt Office 2016 cho Mac như thế nào?, bạn đọc có thể để lại ý kiến của mình trong phần bình luận bên dưới bài viết nhé.
Từ khoá liên quan:
cai dat office 2019 cho macbook
, Hướng dẫn cài đặt Office 2019 cho Macbook, cách cài Office 2019 trên Mac,