Với công cụ Rectangular Marquee Tool, bạn có thể dễ dàng lựa chọn vùng mà bạn muốn chỉnh sửa trong Photoshop, bo góc vùng chọn trong Photoshop để bức ảnh trông mềm mại, đẹp và nhìn thu hút hơn thì bài viết này là dành cho bạn.
Công cụ Photoshop cho phép bạn linh hoạt trong quá trình sử dụng các công cụ để quá trình làm việc của bạn dễ dàng và thuận tiện hơn.Trong số đó, bo góc vùng chọn trong Photoshop là một mẹo hay mà có thể nhiều người sẽ không để ý đến.

Hướng dẫn bo góc vùng chọn trong Photoshop
I. Cách bo tròn 4 góc ảnh trong Photoshop
1. Hướng dẫn nhanhBước 1: Mở hình ảnh của bạn bằng Photoshop.
Bước 2: Mở khóa Background Layer => Nhấn Ctrl + A => Vào Select => Modify => Border => Chọn 1 Pixel => OK
Bước 3: Vào lại Select => Smooth => điều chỉnh Pixel => OK => Nhấn Delete trên bàn phím.
2. Hướng dẫn chi tiết cách bo tròn 4 góc ảnh trong Photoshop
Bước 1: Mở hình ảnh bằng Photoshop.
– Chú ý: Nếu hình ảnh bị khóa Layer, bạn cần mở khóa lAyer bằng cách click vào hình ổ khóa trong phần menu Layer.
Bước 2: Nhấn tổ hợp phím Ctrl + A để chọn toàn bộ ảnh.

Bước 3: Vào Select, chọn Modify => Border.

Bước 4: Điều chỉnh Pixels, có thể để mặc định là 1.

Bước 5: Vào lại Select =>Modify =>Smooth để tiến hành bo góc vùng chọn.

Bước 6: Điều chỉnh Pixels tương ứng độ bo góc bạn muốn và bấm OK.
– Lưu ý: Pixels càng lớn thì độ bo góc càng cao, bạn nên điều chỉnh phù hợp để có một bức ảnh đẹp.

Bước 7: Nhấn phím Delete để xóa phần thừa phía ngoài phần bo góc. Bạn sẽ được kết quả như sau.

II. Cách tạo vùng ảnh bo tròn trong Photoshop
1. Hướng dẫn nhanhBước 1: Mở hình ảnh của bạn bằng Photoshop.
Bước 2: Sử dụng công cụ Rectangular Marquee Tool (phím tắt M) để tạo vùng chọn.
Bước 3: Vào Select => Modify => Smooth => Chỉnh Pixels phù hợp => chọn OK.
Bước 4: Nhấn tổ hợp phím Ctrl + Shift + I => Nhấn Delete => Chọn công cụ Paint Bucket Tool (Phím tắt G) và đổ màu cho vùng bên ngoài để nổi bật phần bo tròn.
2. Hướng dẫn chỉ tiết cách bo góc vùng chọn trong Photoshop
Bước 1: Mở hình ảnh trong Photoshop.
Bước 2: Click vào công cụ Rectangular Marquee Tool (phím tắt M), sau đó dùng chuột để tạo vùng chọn trên ảnh.

Bước 3: Vào Select =>Modify => Smooth… .

Bước 4: Điều chỉnh Pixels => OK.
– Lưu ý: Pixels càng cao thì độ bo góc càng lớn.
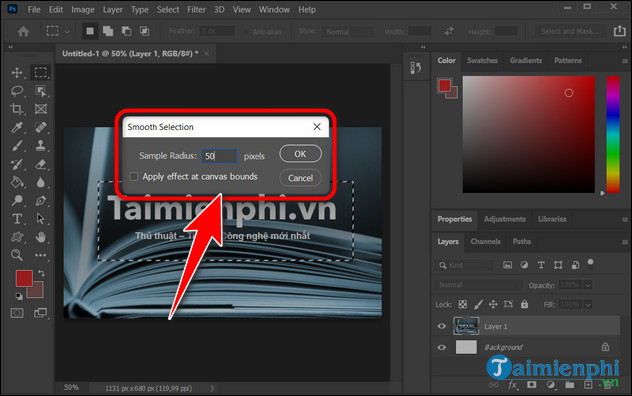
Bước 5: Nhấn tổ hợp phím Ctrl + Shift + I để chọn toàn bộ hình ảnh.

Bước 6: Nhấn Delete trên bàn phím và chọn công cụ Paint Bucket Tool (Phím tắt G) và đổ màu phần bên ngoài để nổi bật phần bo tròn.

Sau khi hoàn thành, vùng bo góc cửa bạn sẽ được bo tròn như ảnh sau:

Việc bo tròn sẽ khiến vùng tròn của bạn đỡ thô cứng hơn, bạn có thể linh hoạt thay đổi độ pixel sao cho phù hợp để linh hoạt hơn trong quá trình sử dụng. Ngoài ra nếu bạn muốn chèn Symbol trong Photoshop hãy tham khảo tại đây.
Từ khoá liên quan:
Cách thiết lập vùng chọn bo góc trong Photoshop
, Cách bo tròn vùng chọn trong Photoshop, Cách thay đổi vùng chọn thành bo góc.,




