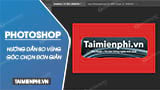Dịch vụ thực thi phần mềm chống phần mềm độc hại là gì? Đây là một câu hỏi khiến nhiều người tò mò, ý nghĩa của dữ liệu lớn và Cách tắt Dịch vụ Thực thi Antimalware 2022 Làm sao!
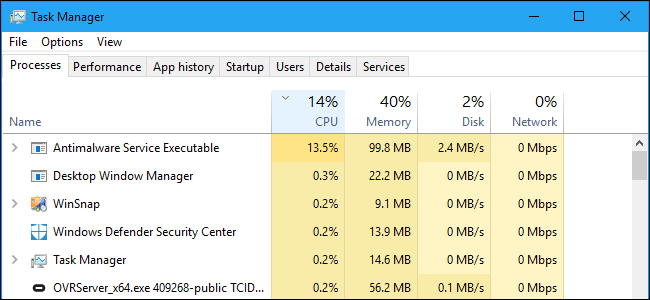
Dịch vụ thực thi phần mềm chống phần mềm độc hại là gì?
Windows 10 bao gồm Windows Defender và Microsoft Antivirus tích hợp sẵn. Đang chạy dịch vụ chống phần mềm độc hại của Bộ bảo vệ Windows. Chương trình này còn được gọi là MsMpEng.exe và là một phần của hệ điều hành. Bài viết này sẽ cho bạn biết mọi thứ bạn cần biết Dịch vụ chống phần mềm độc hại có thể hành động.
Đối với những ai chưa biết, Windows Defender là một phần mềm chống vi-rút được cài đặt sẵn trên Windows 10. Kế thừa công nghệ từ Microsoft Security Essentials cho Windows 7. Chương trình này bảo vệ tất cả người dùng hệ điều hành Windows khỏi vi-rút trong khi sử dụng một máy tính luôn ở trạng thái “stock” .barrier “.
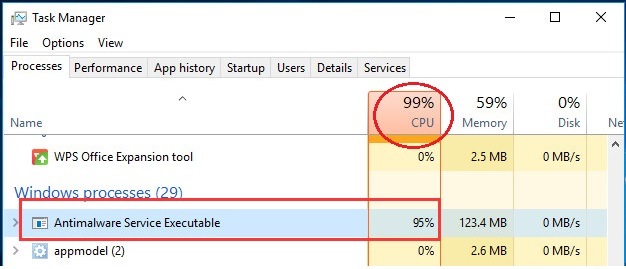
Antimalware Service Executable chạy để dò tìm và phát hiện phần mềm độc hại và phần mềm gián điệp (nếu có) trên máy tính của bạn. Nó cũng thực hiện quét nền để kiểm tra virus hoặc sâu. Bạn có thể tùy chỉnh Windows Defender để lên lịch quét và lưu lịch sử quét theo ý muốn.
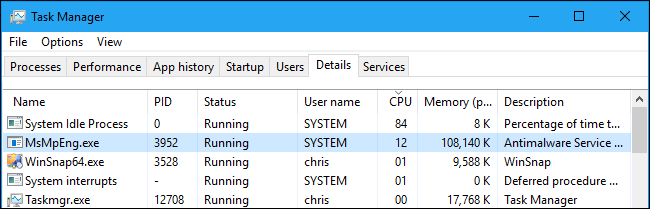
Để mở nó, hãy sử dụng phím tắt “Trung tâm Bảo mật của Bộ bảo vệ Windows” từ menu Bắt đầu. Bạn cũng có thể nhấp chuột phải vào biểu tượng chiếc khiên trong khu vực thông báo trên thanh tác vụ và chọn “Mở” hoặc truy cập: Cài đặt> Cập nhật & Bảo mật> Bộ bảo vệ Windows> Mở Trung tâm bảo mật của Bộ bảo vệ Windows.
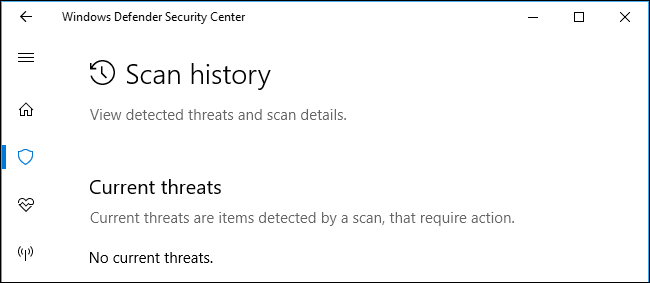
Tại sao Antimalware Service Executable lại sử dụng nhiều CPU như vậy?
Nếu quá trình thực thi dịch vụ chống phần mềm độc hại đang chiếm nhiều tài nguyên CPU hoặc ổ đĩa, nó có thể đang quét máy tính của bạn để tìm phần mềm độc hại. Giống như các công cụ chống vi-rút khác, Bộ bảo vệ Windows thực hiện quét tệp PC thường xuyên trong nền.
Nó cũng quét các tệp khi chúng được mở và thường xuyên cài đặt các bản cập nhật với thông tin phần mềm độc hại mới. Việc sử dụng CPU cũng cho biết rằng một bản cập nhật đang được cài đặt hoặc bạn vừa mở một tệp rất lớn cần thêm thời gian để Bộ bảo vệ Windows phân tích.
Thông thường, Windows Defender chỉ quét máy tính của bạn khi nó không hoạt động và không được sử dụng. Tuy nhiên, ngay cả khi bạn đang sử dụng máy tính, khi bạn mở một tệp, nó vẫn sử dụng tài nguyên CPU để cập nhật hoặc truy xuất tệp. Tuy nhiên, tính năng quét nền không chạy trong khi PC đang được sử dụng.
Điều này là bình thường vì chương trình chống vi-rút của bạn phải sử dụng một số tài nguyên hệ thống để kiểm tra và bảo vệ PC của bạn.
Vì Antimalware Service Executable được thiết lập để chạy quét toàn bộ hệ thống theo định kỳ, nên nó có thể tốn nhiều CPU. Tốt nhất nên lên lịch quét lại khi thực hiện các hoạt động đòi hỏi nhiều CPU thấp. Đây là cách thay đổi lịch trình của Bộ bảo vệ Windows.
- Nhấn phím có biểu tượng trên bàn phím của bạn. cửa sổ Và rẻ trong khi mở hộp chạy.
- thể loại taskchd.msc và hãy nhấn đi vào.
- nhấn đúp chuột Thư viện lập lịch tác vụ> Microsoft> Windows.
- Trong Windows, bấm đúp vào Bộ bảo vệ Windows. sau đó nhấp đúp Quét theo lịch trình của Bộ bảo vệ Windows.
- bỏ chọn chạy với các đặc quyền cao nhất.
- bỏ chọn mọi thứ trong tình trạng. sau đó Vâng.
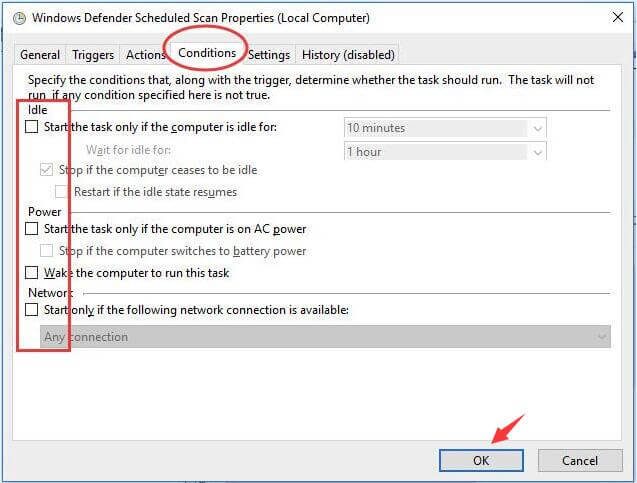
Hoàn thành các bước trên có thể khắc phục sự cố CPU cao của bạn.
Thêm vào danh sách loại trừ
Khi thực hiện quét toàn bộ hệ thống, Bộ bảo vệ Windows sẽ xem xét từng tệp. Điều này có thể gây ra một số vấn đề. Chủ yếu là do hệ thống bị lag. Người dùng có thể tránh tình trạng này bằng cách: Cách thêm tệp thực thi dịch vụ chống phần mềm độc hại Thêm nó vào danh sách loại trừ Windows Defender.
Dưới đây là các bước chi tiết:
- họp báo CTRL + Shift + ESC mở Quản lý công việc.
- trong tab bươc chântìm thấy Dịch vụ chống phần mềm độc hại có thể hành động. nhấp chuột phải vào nó và chọn Mở vị trí file.
- trong thanh địa chỉ ở trên cùng cửa sổ thám hiểmSao chép đường dẫn tệp (Ctrl +).
- trong thanh tìm kiếm trong menu bắt đầuthu nhập = earnings cửa sổ an ninh Mở ứng dụng này. Có biểu tượng chiếc khiên màu xanh.
- nhấp chuột Bảo vệ khỏi các mối đe dọa và vi rútsau đó nhấn Quản lý cài đặt.
- Cuộn xuống cho đến khi bạn thấy loại trừ, trục xuất > Nhấp vào Thêm hoặc xóa các loại trừ.
- nhấp chuột Thêm Loại trừ> Tệp.
- trong thanh địa chỉ của cửa sổ chương trình quản lý dữ liệuDán đường dẫn đã sao chép trước đó (Ctrl + V).
- tìm thấy MsMpEng.exe nhấp chuột mở.
Tệp này hiện chứa tất cả các bản quét của Bộ bảo vệ Windows trong tương lai.
Một cách khác là sửa các tệp Windows Defender bị hỏng bằng SFC.
SFC là một tiện ích Windows được tích hợp sẵn, tự động quét và sửa các tệp hệ thống bị hỏng. Nó cũng giúp sửa chữa các tệp Windows Defender có vấn đề.
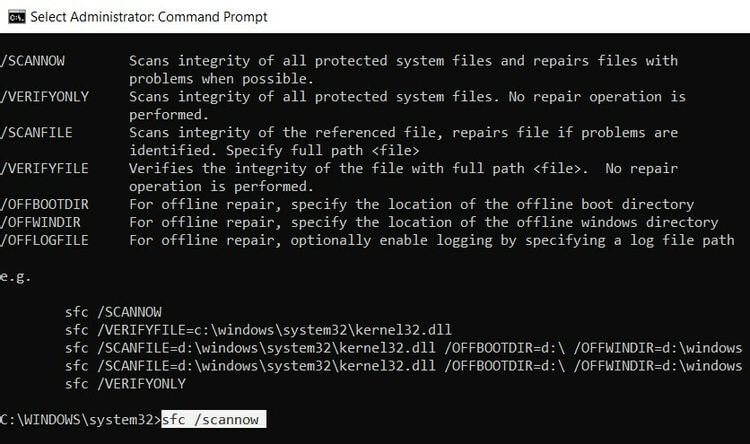
Tiến hành như sau:
- Trong thanh tìm kiếm của menu Bắt đầu, hãy nhập: cmd Mở dấu nhắc lệnh.
- Trong bảng điều khiển, hãy nhập: sfc / scannow và hãy nhấn đi vào.
Windows đôi khi quét và sửa chữa các tệp hệ thống bị hỏng, bao gồm cả tệp Windows Defender.
Kiểm tra các ứng dụng của bên thứ ba bằng cách sử dụng khởi động sạch
Trong một số trường hợp, các ứng dụng của bên thứ ba có thể can thiệp vào các tiến trình đang chạy trên hệ thống. Đôi khi các chương trình bị hiểu sai là phần mềm độc hại. Để xác định xem ứng dụng của bên thứ ba có đang gây ra sự cố này hay không, hãy thử thực hiện khởi động sạch.
Chi tiết từng bước như sau:
- họp báo Windows + Giá rẻ mở một đơn đặt hàng chạy. thể loại msconfig và hãy nhấn đi vào.
- trong cửa sổ Cài đặt hệ thốngđến nơi dịch vụ.
- con ve Ẩn tất cả các dịch vụ của Microsoft. Sau đó, tiếp tục kiểm tra tất cả các dịch vụ trong danh sách này.
- nhấp chuột Vô hiệu hóa tất cả.
- Lưu và thoát khỏi phần mềm.
- mở ngay bây giờ Quản lý công việc họp báo CTRL + Shift + ESC.
- trong tab bắt đầuLần lượt nhấp vào từng dịch vụ, sau đó không hợp lệ.
- Tắt máy và khởi động lại máy tính của bạn.
Máy tính bây giờ sẽ khởi động với tất cả các ứng dụng của bên thứ ba bị vô hiệu hóa. Kiểm tra xem sự cố vẫn còn tồn tại. Nếu không, tốt nhất bạn nên gỡ cài đặt vì tất cả các ứng dụng được cài đặt gần đây đều là nguyên nhân.
Các vấn đề thường gặp với các dịch vụ chống phần mềm độc hại có thể kích hoạt
- Các dịch vụ chống phần mềm độc hại chạy lãng phí và rò rỉ bộ nhớ.
- Antimalware Service Executable chiếm nhiều dung lượng ổ đĩa.
- Dịch vụ thực thi phần mềm chống phần mềm độc hại tiêu thụ CPU.Ảnh hưởng đến hiệu suất của PC trong Windows 8.1, Windows 7.
- Nếu Antimalware Service Executable tiếp tục chạy, nó sẽ làm chậm máy tính của bạn.
- Dịch vụ Antimalware Executable không thể đóng tác vụ.
Tôi có thể vô hiệu hóa hoàn toàn Antimalware Service Executable không?
Bạn không nên vô hiệu hóa Windows Defender Antivirus trừ khi bạn đã cài đặt phần mềm tương tự khác. Trên thực tế, bạn có thể tạm thời vô hiệu hóa nó như thế này: Mở Trung tâm Bảo mật của Bộ bảo vệ Windows từ menu Bắt đầu Bảo vệ khỏi mối đe dọa và vi-rút> Cài đặt bảo vệ khỏi mối đe dọa và vi-rút> Tắt tính năng bảo vệ trong thời gian thực.
Cách tắt dịch vụ chống phần mềm độc hại thực thi Việc còn lại là thay đổi chính sách nhóm một chút. Bạn có thể thực hiện các bước sau:
1. Bấm phím Windows + Giá rẻ và đầu vào gpedit.msc. họp báo đi vào hoặc bấm vào Vâng mở biên tập viên chính sách nhóm.
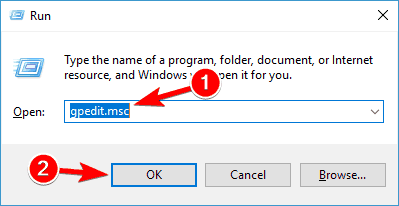
2. Trong bảng điều khiển bên trái, chuyển đến
Cấu hình máy tính / Mẫu quản trị / Thành phần Windows / Chống vi-rút của Bộ bảo vệ Windows / Bảo vệ thời gian thực
Nhấp đúp vào bảng bên phải Tắt bảo vệ thời gian thực.
3. Lựa chọn Đã bật nhấp chuột áp dụng Và Vâng Lưu các thay đổi của bạn.
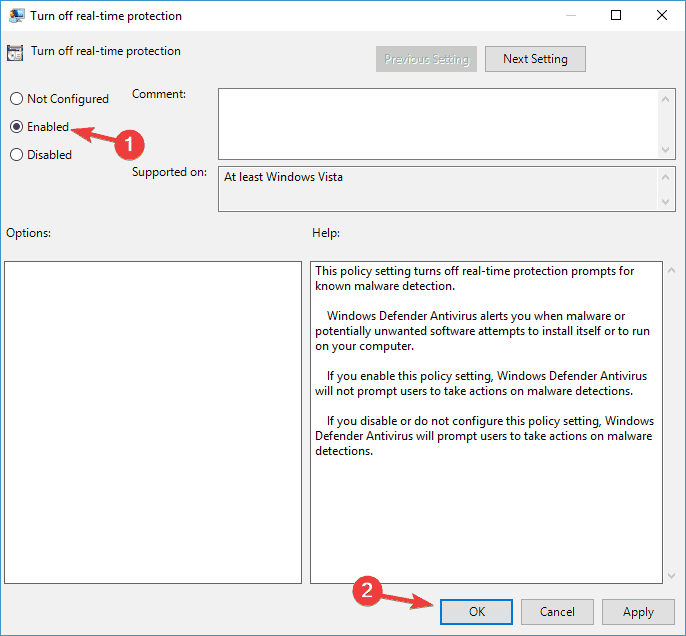
Điều này sẽ làm cho Bộ bảo vệ Windows Vô hiệu hóa các dịch vụ chống phần mềm độc hại có thể thực thi.
Đây chỉ là một cách để tạm thời vô hiệu hóa Windows Defender. Nếu không phát hiện được bất kỳ ứng dụng chống vi-rút nào khác được cài đặt trên PC của bạn, nó sẽ tự bật lại sau một lúc.
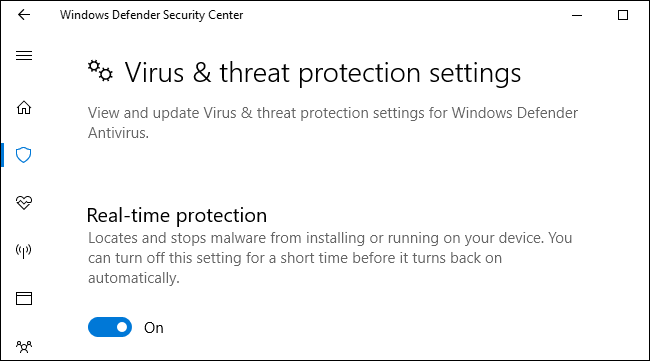
Nếu bạn đã cài đặt và chạy phần mềm chống vi-rút, chẳng hạn như Avira, BitDefender … thì Windows Defender sẽ tự động bị tắt và biến mất khỏi chế độ xem. nếu bạn đến bây giờ Trung tâm bảo mật của Bộ bảo vệ Windows> Bảo vệ khỏi mối đe dọa và vi-rútNó cho biết “Bạn đang sử dụng một nhà cung cấp phần mềm chống vi-rút khác”.
Tuy nhiên, có nhiều cách bạn có thể sử dụng cả chương trình chống vi-rút mà bạn chọn và Bộ bảo vệ Windows. Trên cùng một màn hình, bạn có thể mở rộng “Tùy chọn chống vi-rút của Bộ bảo vệ Windows” và bật “Quét định kỳ”. Sau đó, Windows Defender sẽ thực hiện quét nền, ngay cả khi bạn đang sử dụng một phần mềm chống vi-rút khác, để cung cấp cho bạn gợi ý thứ hai nhằm giúp bạn tìm ra những rủi ro tiềm ẩn có thể vượt qua các kiến thức cơ bản về chống vi-rút của bạn.
Nếu bạn thấy Bộ bảo vệ Windows sử dụng CPU của mình ngay cả khi bạn đã cài đặt một chương trình chống vi-rút khác và muốn ngăn chặn nó, hãy truy cập vào đây và đặt Quét định kỳ thành Tắt. Nếu quá trình này không gặp sự cố, hãy tiếp tục chạy vì nó là một “hàng rào” bảo mật bổ sung. Tuy nhiên, tính năng này bị tắt theo mặc định.
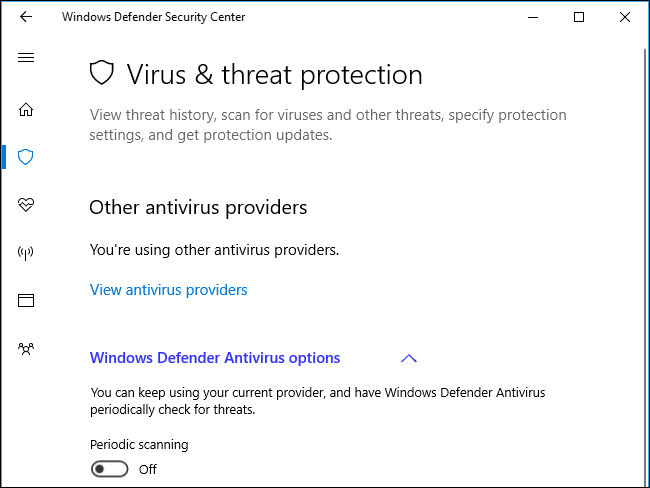
Antimalware Executable Service có phải là virus không?
Hiện không có báo cáo nào được hiển thị Dịch vụ chống phần mềm độc hại có thể hành động Vi-rút. Mặt khác, Windows Defender có sẵn cho Windows và là một chương trình chống vi-rút do Microsoft phát triển, vì vậy bạn có thể tự tin chạy nó. Dịch vụ chống phần mềm độc hại có thể hành động.
- #Antimalware #Service #Executable #là #gì #Tại #sao #nó #chạy #trên