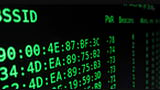Với một số người dùng mới Macbook sẽ gặp khó khăn trong quá trình sử dụng, bao gồm tìm kiếm thông tin như kiểm tra cấu hình Macbook của mình như thế nào, cách thức thực hiện ra sao, bài viết dưới đây sẽ cho bạn biết cách làm thế nào để kiểm tra cấu hình Macbook.
Kiểm tra cấu hình máy tính không phải là thủ thuật hay tính năng nào đó quá mới lạ, đặc biệt là khi kiểm tra cấu hình Macbook. Mặc dù ở Việt Nam nó không phổ biến bằng các máy chạy Windows nhưng Apple luôn biết cách để sản phẩm của họ trở nên dễ sử dụng với người dùng nhất. Chính vì vậy mà thủ thuật sau đây sẽ tốn của bạn không quá 1 phút đâu để có thể kiểm tra cấu hình máy tính máy Macbook.

=>> Quan tâm: Tải Kwin 68 – ứng dụng game mobile hot nhất 2023
Cách kiểm tra cấu hình Macbook
Bước 1: Để mở khóa Facebook rất đơn giản bạn chỉ cần click vào biểu tượng quả táo cắn dở, biểu tường này tương đồng StartMenu trên Windows, tại đây bạn chọn About this Mac.
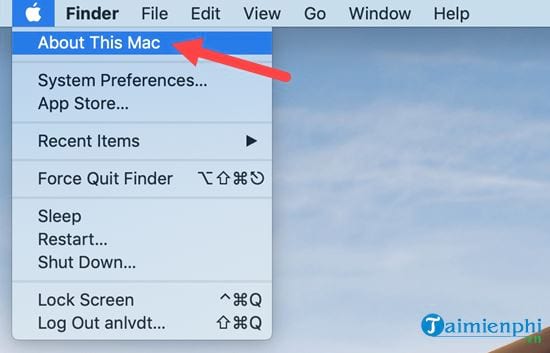
Bước 2: Trong About This Mac sẽ cho bạn xem một cách tổng quát nhất, đầu tiên là phần Overview hiển thị các thông tin như sau:
– Macbook pro (Retina, 13-inch, Early 2018): Thông tin về đời máy Macbook.
– Processor 2.7 Ghz Intel Core i5: Thông tin về bộ vi xử lý cũng như tốc độ chạy của nó.
– Memory 8 GB 1867 Mhz DDR3: Thông tin về bộ nhớ RAM đang sử dụng trên Macbook.
– Graphics Intel Iris 6100: Thông tin về VGA đang sử dụng.
– Serial Number: Mã số của máy, sử dụng mã số này để check thời gian bảo hành.
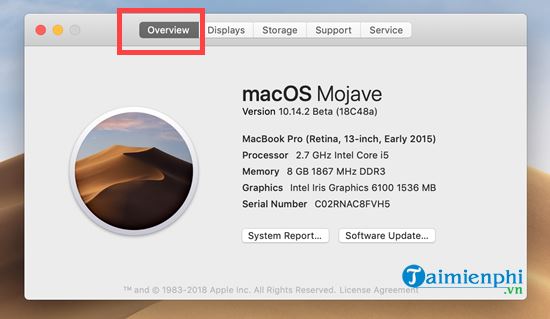
Sang phần tiếp theo là thông tin về màn hình của máy, tất nhiên nó sẽ hiển thị độ phân giải màn hình đang được thiết lập, để thay đổi bạn phải vào Display Preferences.
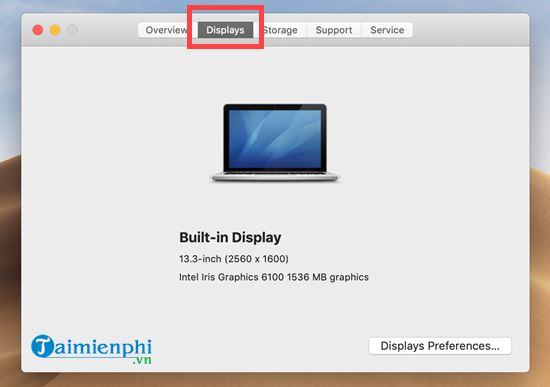
Đến phần thứ 3 chính là Storage, đây là phần cho phép bạn theo dõi dung lượng còn lại của Macbook cũng như đã dùng để chứa cái gì. Mặc dù không chi tiết được nhưng phần nào đó giúp bạn quản lý tốt hơn.
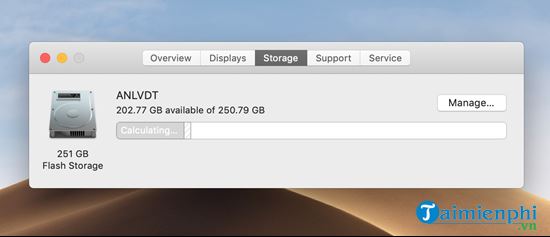
Bước 3: Đó là cách để kiểm tra cấu hình Macbook dành cho những ai mới sử dụng Macbook. Còn trong trường hợp bạn muốn tìm hiểu sâu hơn về vấn đề này có thể nhấn vào System Report trong phần Overview.
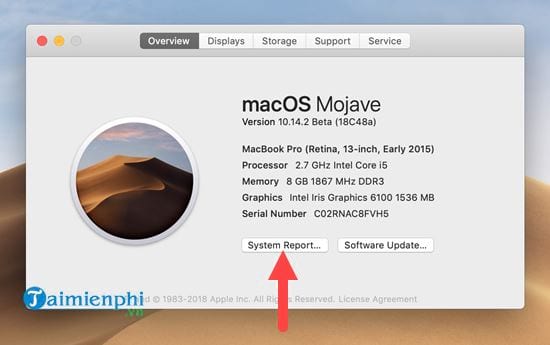
Tại đây sẽ hiển thị ra toàn bộ các thông tin của Macbook để người dùng có thể tự xem cũng như tìm hiểu sâu hơn về kiểm tra cấu hình Macbook của mình.
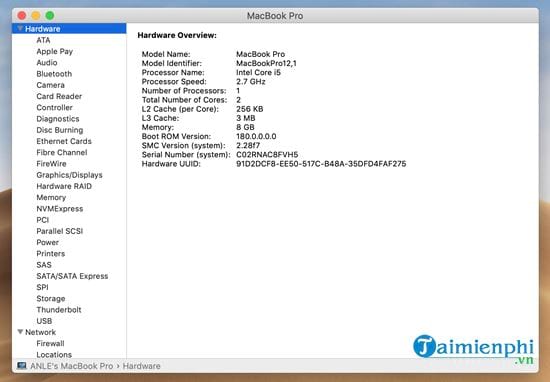
Trên đây là hướng dẫn cơ bản cách kiểm tra cấu hình Macbook, với hướng dẫn trên sẽ giúp những ai đang “nhập môn” Macbook có thêm kiến thức, đặc biệt là kiểm tra cấu hình máy tính khi đây là kiến thức cơ bản của máy tính, bên cạnh đó, thủ thuật kiểm tra cấu hình máy tính windows cũng đã được Cisnet.edu.vn giới thiệu trong các bài thủ thuật trước đây, mời các bạn theo dõi.
Đối với những ai nhập môn thì việc làm quen với Macbook thông qua các phím tắt chính là lối đi tắt hoàn hảo nhất, để giúp cho các độc giả của Cisnet.edu.vn sử dụng thành thạo hơn Macbook hãy tham khảo thêm các phím tắt Macbook, đó không chỉ là các phím tắt thông thường mà nó là các phím tắt Macbook được sử dụng nhiều nhất và thường xuyên nhất.
Từ khoá liên quan:
kiem tra cau hinh may Macbook
, kiem tra cau hinh Macbook, xem cau hinh macbook,