Nhờ cài đặt Ultrasurf trên thiết bị, người dùng hiện nay có thể vượt qua được các kiểm duyệt trực tuyến để truy cập các dịch vụ trực tuyến mà mình yêu thích, ngoài ra với việc tự động ẩn địa chỉ IP thì bạn sẽ không lo danh tính hay giới hạn băng thông khi sử dụng internet.
Ban đầu Ultrasurf chủ yếu cung cấp tính năng đổi địa chỉ IP và hướng tới đối tượng người dùng Trung Quốc, nơi bị kiểm soát truy cập internet gắt gao. Tuy nhiên với những ưu điểm vượt trội của mình, hiện nay Ultrasurf là công cụ cung cấp VPN miễn phí với tốc độ cao, giúp người dùng ẩn danh khi Internet an toàn và tiện lợi. Cùng Cisnet.edu.vn tìm hiểu cách tải và cài đặt Ultrasurf trong nội dung bài viết dưới đây.

Cài đặt Ultrasurf – Đổi Proxy, Fake IP vào web bị chặn
Hướng dẫn cách tải và cài đặt Ultrasurf chi tiết
Bước 1: Nhấn vào liên kết chia sẻ phiên bản Ultrasurf mới nhất bên dưới.
=> Link tải Ultrasurf cho PC

Kéo con trỏ chuột xuống phần Liên kết tải về và chọn một trong số các Link File để tiến hành tải Ultrasurf về thiết bị.

Bước 2: Quá trình tải kết thúc, bạn nhận tiến hành giải nén tệp tin ZIP Ultrasurf bằng các phần mềm như Winrar, 7zip,…

Bước 3: Sau khi giải nén xong, bạn nhận được một file Ultrasurf.exe. Click đúp hoặc nhấn chuột phải vào tệp tin cài đặt Ultrasurf và chọn Run as administrator để khởi chạy phần mềm.

Giao diện làm việc Ultrasurf sẽ hiển thị tương đối đơn giản như hình minh họa dưới đây.
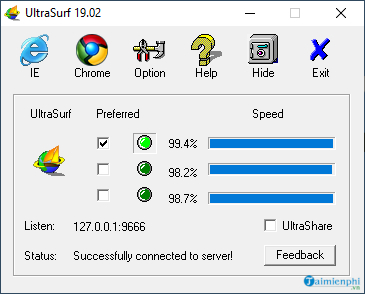

Lưu ý khi cài đặt Ultrasurf
Trong quá trình cài đặt Ultrasurf, có thể hệ thống tường lửa của thiết bị sẽ nhận định Ultrasurf là tệp tin độc hại, không cho phép cài đặt với tùy chọn thông báo sau đây.
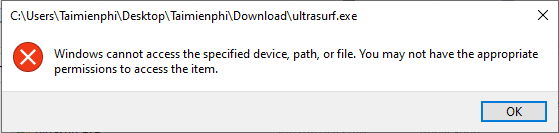
Để khắc phục nhanh vấn đề này, bạn nhấn OK để đồng ý và thực hiện như sau:
Bước 1: Trên Windows 10, khi thông xuất hiện, nhấn vào Windows Security có biểu tượng hình chiếc khiên trên khay system tray bên dưới màn hình.

Bước 2: Trong cửa sổ Windows Security, chọn App & browser control.

Bước 3: Nhấn tiếp vào nút Review trong cửa sổ làm việc mới.

Bước 4: Trong cửa sổ thông tin, bạn nhấn vào mục Potentially unwanted app found để xem thông tin chi tiết.
Nhấn vào nút Aticons và chọn Allow on device để chấp thuận cài đặt Ultrasurf trên thiết bị.

Sau khi hoàn thành các bước hướng dẫn, bạn có thể tiến hành cài đặt, sử dụng Ultrasurf trên thiết bị như bình thường.
Qua nội dung bài viết, Cisnet.edu.vn đã hướng dẫn bạn cách tải và cài đặt Ultrasurf trên máy tính chi tiết từng bước. Mong rằng với chia sẻ này, sẽ giúp người dùng có thêm một cách vào Facebook khi bị chặn cũng như nhiều trang web khác, ẩn địa chỉ IP hay vượt tường lửa một cách dễ dàng. Trong trường hợp bạn gặp vướng mắc khi cài đặt hay sử dụng, hãy để lại bình luận bên dưới bài viết để sớm được Cisnet.edu.vn giải đáp nhé!
Từ khoá liên quan:
Cài đặt Ultrasurf
, tai Ultrasurf, cách tải và cài đặt Ultrasurf,





