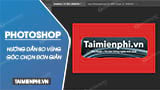Khi lỗi Scratch Disks Are Full xuất hiện, Photoshop bị treo hoặc không tải. Có một số biện pháp khắc phục mà bạn có thể áp dụng để xử lý lỗi Scratch Disks Are Full trong Photoshop và Cisnet.edu.vn sẽ hướng dẫn bạn các bước thực hiện chi tiết trong bài viết dưới đây.
Các lỗi Photoshop như “could not initialize photoshop because the scratch disks are full“, “could not use the type tool because the scratch disks are full” hay “could not complete your request because the scratch disks are full” đang làm phiền người dùng khi họ đang cố gắng cắt một hình ảnh hoặc chỉnh sửa ảnh trong Photoshop. Vậy làm thế nào để sửa lỗi Scratch Disks Are Full trong Photoshop?
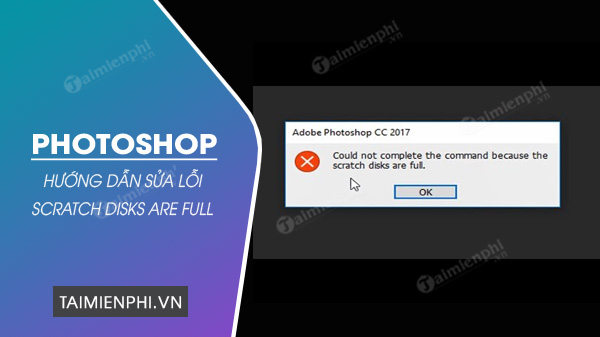
Cách khắc phục lỗi scratch disks are full trong Photoshop trên Windows
I – Nguyên nhân gây ra lỗi Scratch Disks Are Full trong Photoshop
Scratch Disk là gì?Scratch Disk là ổ cứng mà Photoshop sử dụng làm bộ nhớ ảo để lưu trữ các tệp tạm thời khi không có đủ RAM cho các tệp tạm thời. Khi bạn đang mở hoặc làm việc trên một dự án lớn trong Photoshop, có thể có rất nhiều tệp tạm thời. Khi không còn chỗ trống trong cả RAM và Scratch Disk cho các tệp tạm thời của Photoshop, lỗi Scratch Disks Are Full sẽ xuất hiện.
Một số người dùng vẫn có thể nhận được thông báo lỗi Scratch Disks Are Full trong Photoshop ngay cả khi máy tính có nhiều không gian lưu trữ trống. Đó là bởi vì không phải tất cả dung lượng trống của bạn trên ổ cứng đều được gán làm Scratch Disk cho Photoshop. Sau khi đã biết rõ nguyên nhân gây lỗi Photoshop, chúng ta sẽ cùng nhau tìm hiểu các cách sửa lỗi Scratch Disks Are Full trong Photoshop ngay sau đây.
II – Cách sửa lỗi Scratch Disks Are Full trong Photoshop
1. Giải phóng không gian lưu trữ trên máy tính
Khi gặp phải lỗi Scratch Disks Are Ful trong Photoshop, điều đầu tiên bạn cần làm là xóa tất cả các file rác khỏi máy tính của bạn. Điều này sẽ giải phóng không gian lưu trữ mà Photoshop có thể sử dụng để lưu trữ các file tạm thời. Bạn cần xác định ổ lưu trữ nào đóng vai trò là Scratch Disk và đảm bảo rằng ổ đĩa đó có ít nhất 40 GB dung lượng trống. Nếu không, hãy bắt đầu xóa các tệp không mong muốn cho đến khi bạn có đủ dung lượng lưu trữ.
Trong trường hợp bạn không tự thiết lập, ổ C:/ sẽ tự động được chọn để dùng làm Scratch Disk. Nếu không chắc chắn, bạn mở Photoshop và đi tới Edit > Preferences > Scratch disk để kiểm tra.
1.1. Kiểm tra bộ nhớ trên Windows
Bước 1: Bạn ấn tổ hợp phím Windows + I để mở ứng dụng Settings và click chọn System.
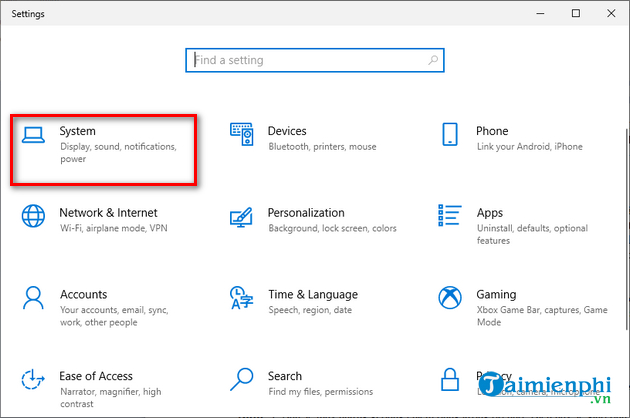
Bước 2: Tiếp theo, bạn nhấp vào tùy chọn Storage ở bảng bên trái trong cửa sổ Settings. Bạn sẽ thấy những gì đang chiếm dung lượng bộ nhớ. Điều này sẽ giúp bạn quyết định những gì cần xóa.
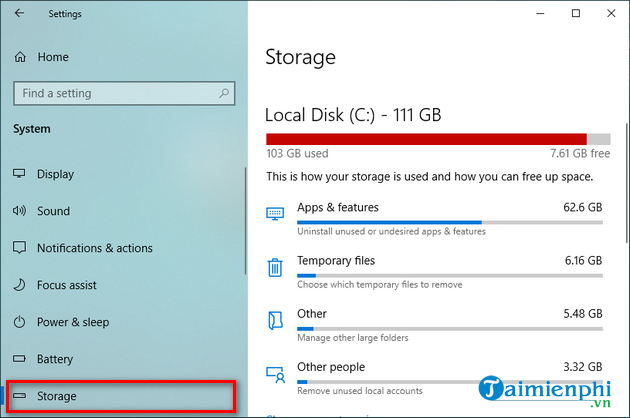
Xem thêm: Cách giải phóng dung lượng trống ổ cứng Windows 10
1.2. Kiểm tra bộ nhớ trên máy Mac
Bước 1: Click vào biểu tượng Apple ở góc trên bên trái và chọn About This Mac.
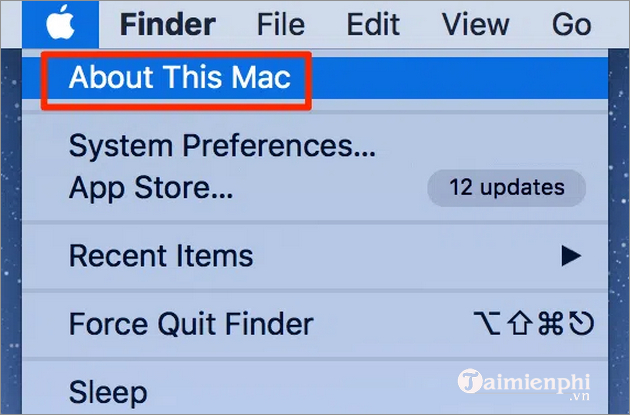
Bước 2: Chọn Storage > Manage.
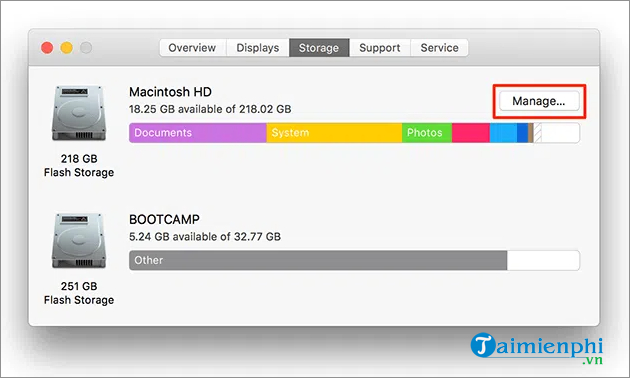
Bước 3: Bạn sẽ thấy nội dung nào đang sử dụng bao nhiêu dung lượng, cũng như các đề xuất để giải phóng bộ nhớ.
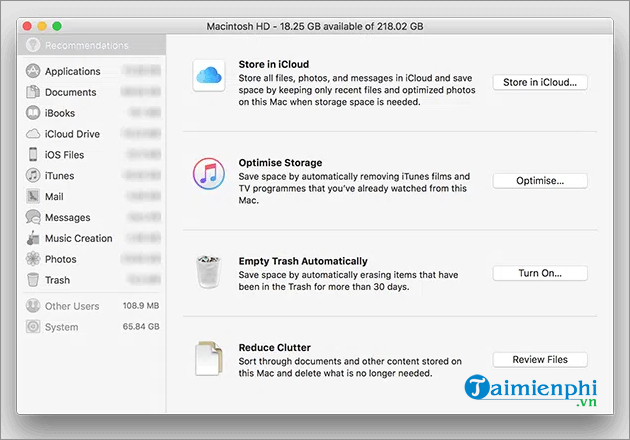
2. Xóa tệp tạm thời trong Photoshop
Photoshop tạo và lưu trữ các tệp tạm thời trên bộ nhớ của bạn. Các tệp này có thể được xóa một cách an toàn sau khi bạn đóng Photoshop. Bạn thực hiện như sau:
Bước 1: Ấn tổ hợp phím Windows + R để mở hộp thoại Run, nhập %temp% và nhấn Enter.
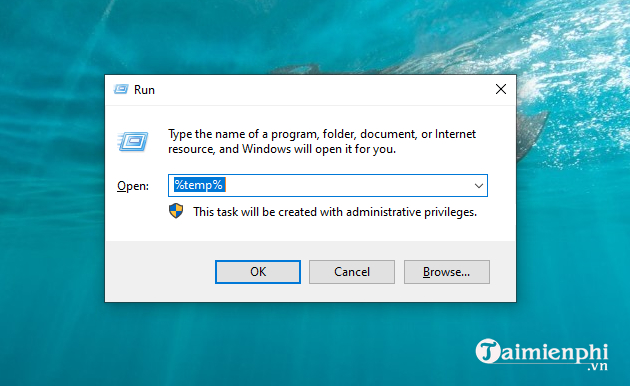
Bước 2: Trong thư mục Temporary, bạn tìm các file có tên là Photoshop hoặc PST, click chuột phải vào những file đó và chọn Delete.
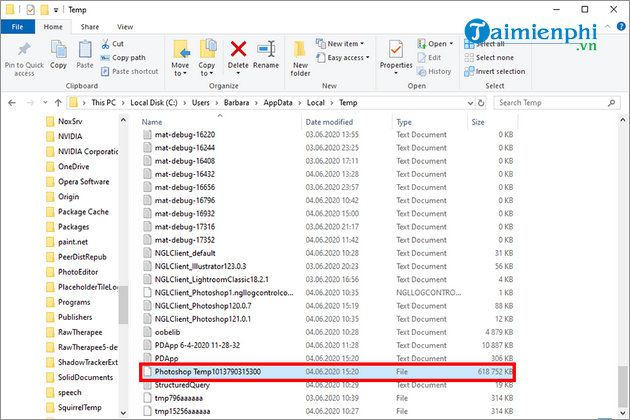
Bước 3: Tiếp theo, bạn nhấp chuột phải vào Recycle Bin trên màn hình máy tính và chọn Empty Recycle Bin.
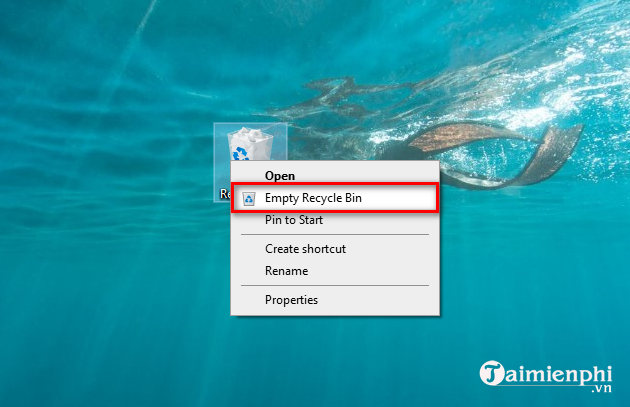
– Trên máy Mac, bạn sử dụng Spotlight để tìm kiếm các tệp tạm thời và xóa chúng.
3. Thay đổi ổ Scratch Disk cho Photoshop
Vì ổ đĩa được sử dụng làm ổ Scratch Disk của Photoshop hiện đã đầy, bạn có thể thay đổi ổ Scratch Disk thành ổ đĩa có nhiều dung lượng trống hơn hoặc chọn nhiều ổ đĩa làm ổ Scratch Disk.
Nếu mở được Photoshop, bạn đi tới Edit > Preferences > Scratch Disk trên Windows hoặc Photoshop > Preferences > Scratch Disk trên máy Mac. Bạn sẽ thấy tất cả các ổ đĩa có sẵn trên máy tính, chọn một ổ đĩa khác có nhiều dung lượng hơn hoặc tích vào nhiều ổ đĩa làm ổ Scratch Disk. Bấm OK để lưu thay đổi.
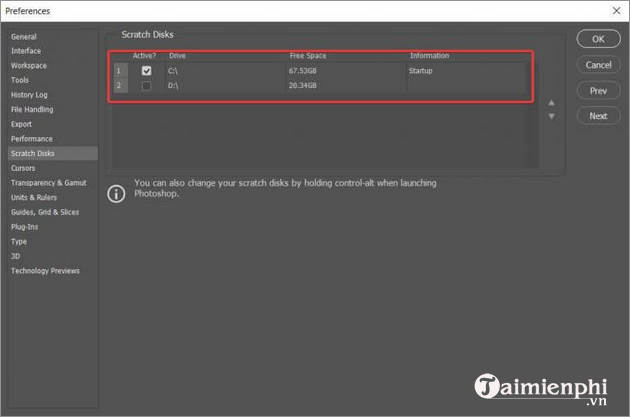
Nếu không thể mở Photoshop, bạn hãy khởi động Photoshop và đồng thời ấn phím CMD + OPTION trên máy Mac (phím CTRL + ALT trên Windows), thao tác này sẽ hiển thị menu Scratch Disks Preference. Tại đây, bạn chọn một đĩa khác từ menu Startup hoặc thêm một ổ đĩa khác làm ổ đĩa Scratch Disk thứ hai/thứ ba/thứ tư và ấn OK.
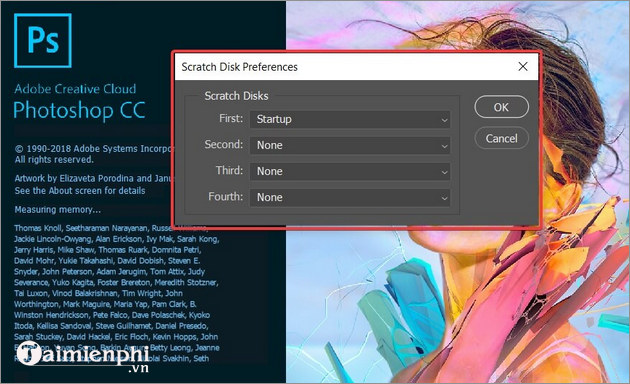
4. Tắt tính năng Automatically Save Recovery Information Every trong Photoshop
Photoshop tự động lưu các file khi bạn làm việc với chúng, nhưng điều này làm tăng dung lượng bộ nhớ mà nó sử dụng trên máy tính của bạn. Nếu tính năng lưu tự động khôi phục không được bạn sử dụng nhiều, bạn có thể tắt tính năng này để tiết kiệm dung lượng trên ổ đĩa Scratch Disk của mình.
Bước 1: Mở Photoshop và click vào Edit > Preferences > File Handling trên Windows hoặc Photoshop > Preferences > File Handling trên máy Mac.
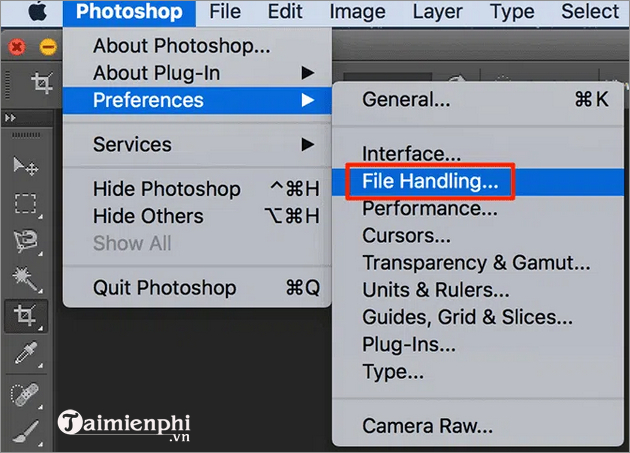
Bước 2: Bỏ chọn tính năng Automatically Save Recovery Information Every.
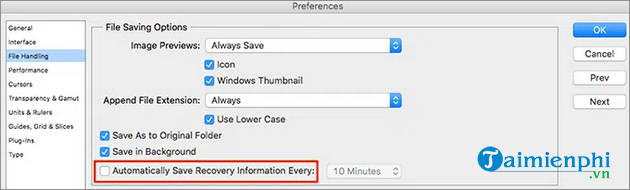
5. Tăng RAM cho Photoshop
Một cách khác để khắc phục sự cố Scratch Disks Are Full trong Photoshop là cho Photoshop sử dụng nhiều RAM hơn. Điều này sẽ cho phép nó lưu trữ nhiều tệp tạm thời hơn trên dung lượng RAM trong ổ đĩa Scratch Disk của bạn. Dưới đây là các bước thực hiện:
Bước 1: Mở Photoshop trên máy tính, click vào Edit > Preferences > Performance trên Windows hoặc Photoshop > Preferences > Performance trên máy Mac.
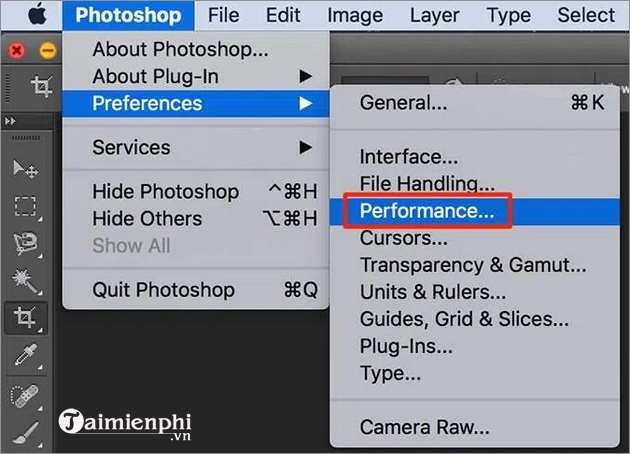
Bước 2: Tại mục Let Photoshop Use trong phần Memory Usage, bạn nhập lượng RAM mà bạn muốn cho Photoshop sử dụng. Sau đó, click OK để lưu thay đổi.
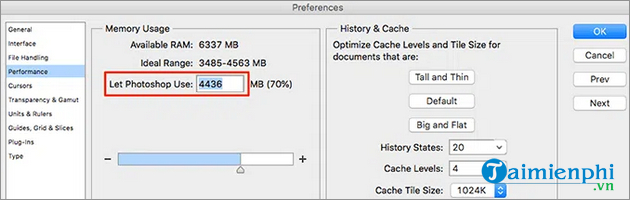
Xem thêm: Cách giải phóng RAM máy tính
6. Xóa tệp cache của Photoshop
Bạn có thể đã thêm nhiều lớp vào ảnh hoặc thực hiện nhiều thay đổi và bạn có thể dễ dàng hoàn tác các bước edit trước đó trong Photoshop. Nhưng việc lưu trữ các bước mà bạn thực hiện này chiếm rất nhiều dung lượng trên ổ đĩa Scratch Disk và nếu bạn đang làm việc với một dự án lớn, các bước này có thể chiếm hàng gigabyte dung lượng.
Do đó, bạn có thể xóa file cache để sửa lỗi Scratch Disks Are Full, nhưng lưu ý rằng các bước hoàn tác sẽ không còn nữa và bạn sẽ không thể quay trở lại về các phiên bản trước đó của ảnh. Tất cả những gì bạn cần làm là mở Photoshop, click Edit và chọn Purge > All.
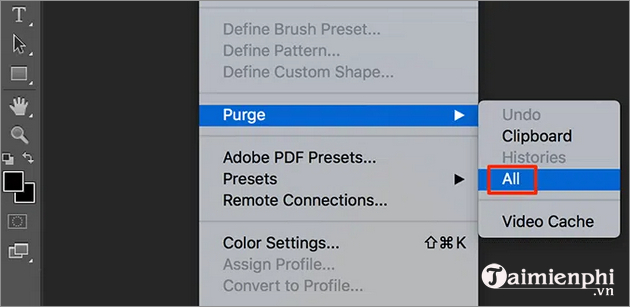
7. Chống phân mảnh ổ cứng
Nếu Photoshop thông báo Scratch Disks Are Full trong khi vẫn còn đủ dung lượng trống trên máy tính, bạn có thể chống phân mảnh ổ cứng để có được không gian liền kề, không bị phân mảnh cho Photoshop. Tuy nhiên, bạn không cần phải chống phân mảnh nếu máy tính đang sử dụng ổ SSD.
Bước 1: Bạn nhập từ khóa Defrag vào Windows search và click vào Defragment and Optimize Drives từ kết quả tìm kiếm.
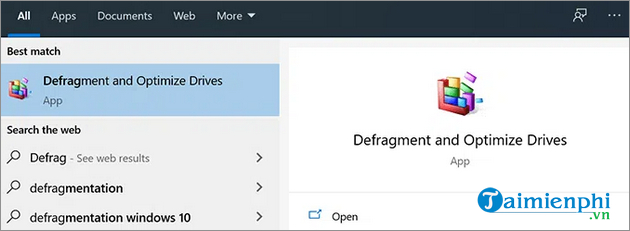
Bước 2: Bạn sẽ thấy các phân vùng ổ cứng được liệt kê trên màn hình. Chọn ổ cứng mà bạn sử dụng làm ổ đĩa Scratch Disk của mình và nhấp vào nút Optimize.
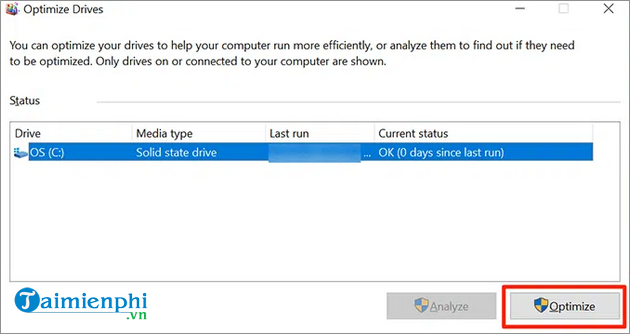
8. Reset giá trị của công cụ Crop
Công cụ Crop trong Photoshop cho phép bạn cắt ảnh theo kích thước theo ý muốn. Nếu bạn chọn sai đơn vị khi chỉ định kích thước, chẳng hạn như chọn cm thay vì pixel, ảnh của bạn sẽ cực kỳ lớn và nó sẽ chiếm một lượng lớn bộ nhớ, gây ra lỗi Scratch Disk đã đầy trong Photoshop. Lúc này, bạn truy cập công cụ Crop trong Photoshop và loại bỏ bất kỳ giá trị nào khỏi các hộp đã cho. Bạn nên sử dụng pixel làm đơn vị bất cứ khi nào có thể.
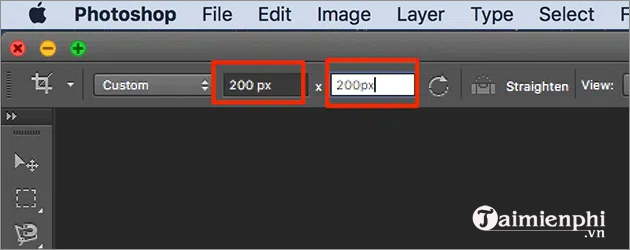
Nhiều người dùng đã khởi động lại máy tính với hy vọng sẽ khắc phục được lỗi Scratch Disks Are Full trong Photoshop, nhưng không hiệu quả. Nếu bạn là một trong số họ, hãy áp dụng các biện pháp được Cisnet.edu.vn chia sẻ trong bài viết và sự cố sẽ được xử lý hoàn toàn.
Hoặc có thể tải bản Photoshop CC 2020 tại đây để sử dụng thay thế cho phiên bản đang dùng xem có bị lỗi không nhé.
Xem thêm: Link tải Adobe Photoshop CC 2020 FULL
Từ khoá liên quan:
cach sua loi scratch disks are full trong photoshop
, khắc phục lỗi Scratch Disks Are Full trong Photoshop, Cách sửa lỗi Scratch Disk full trong Photoshop trên Windows 10,