Hiện nay, cách sử dụng phần mềm Zoom để tạo phòng học trực tuyến đang được nhiều người tìm kiếm nhằm tạo, mở các phòng họp/lớp học trực tuyến phục vụ việc học, làm việc và tương tác từ xa. Với cách này, các bạn không cần ở cùng một địa điểm cũng có thể học cùng với nhau dễ dàng. Dưới đây là các hướng dẫn đơn giản để bạn tạo phòng học trực tuyến từ phần mềm Zoom trên máy tính.
Bài này này giúp bạn:
– Có link tải và cài đặt phần mềm Zoom hiệu quả
– Dễ dàng tạo phòng học trực tuyến với Zoom
Phần mềm Zoom là công cụ tạo phòng học trực tuyến tuyệt vời, hoạt động trên nhiều thiết bị. Nhờ sử dụng Zoom, người học hay người dạy có thể sử dụng bất cứ thiết bị nào có kết nối mạng, tạo phòng học và chia sẻ kiến thức mọi lúc, mọi nơi.

Cách sử dụng Zoom trên máy tính, tạo phòng học trực tuyến
Nếu đây là lần đầu tiên bạn nghe nói về Zoom và chưa biết cách sử dụng phần mềm Zoom, đừng lo hãy tìm hiểu các thao tác cơ bản sử dụng Zoom sau đây nhé!
Nội dung bài viết:
1. Cài đặt Zoom
2. Tạo tài khoản Zoom
3. Cách sử dụng Zoom
3.1. Các chức năng của phần mềm
3.2. Tạo phòng học trực tuyến và mời học sinh học
3.3. Tham gia phòng học, họp khác
4. Hướng dẫn sử dụng phòng học trên Zoom
4.1. Các tính năng cơ bản của phòng học trên Zoom
4.2. Cách Bật/tắt mic thành viên lớp học Zooom
4.3. Chia sẻ màn hình Zoom trên Windows, Mac
Cách sử dụng Zoom, phần mềm tạo phòng học online
1. Hướng dẫn cài đặt
Trước tiên, bạn tải bộ cài đặt của phần mềm Zoom cho PC theo địa chỉ liên kết tại đây và tiến hành cài đặt.
Bước 1: Nhấn chuột phải vào tệp tin cài đặt, chọn Open .

Bước 2: Nhấn nút Run trong cửa sổ thông báo của Windows.
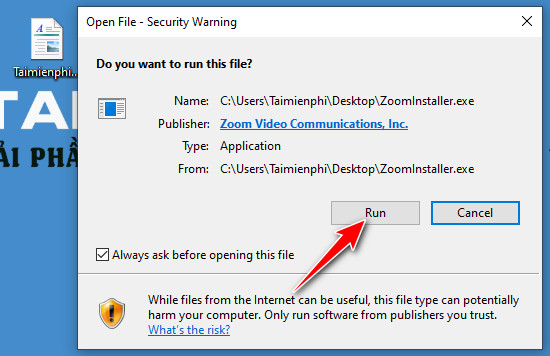
Phần mềm Zoom khá nhẹ nên quá trình cài đặt hoàn tất tương đối nhanh.
2. Tạo tài khoản Zoom
Bước 1: Sau khi cài đặt xong, phần mềm Zoom lập tức mời người dùng tham gia phòng học, phòng họp. Tuy nhiên, do đây là lần đầu sử dụng Zoom, bạn cần nhấn vào Sign in để tạo tài khoản trước đã.

Bước 2: Hệ thống cho người dùng 4 lựa chọn để tạo tài khoản Zoom.
– Tạo tài khoản thông thường bằng email.
– Tạo tài khoản nhanh bằng SSO
– Tạo tài khoản nhanh thông qua Google
– Tạo tài khoản nhanh thông qua Facebook
Trong ví dụ này, Cisnet.edu.vn lựa chọn đăng ký tài khoản Zoom thông qua Gmail của Google.

Bước 3: Hệ thống sẽ tự động mở trình duyệt web. Lúc này bạn nhấn chuột trái để chọn tài khoản Google trong danh sách hiển thị.

Bước 4: Bạn nhập thông tin ngày tháng năm sinh của mình vào ô thông tin, sau đó nhấn Continue
 .
.
Bước 5: Trong màn hình kế tiếp, bạn nhấn Create Account.

Bước 6: Một thông báo mới hiện ra, hãy nhấn Mở Zoom .

Vậy là quá trình đăng ký tài khoản đã hoàn tất, hệ thống sẽ đưa bạn trở về màn hình làm việc chính của Zoom, lúc này, mời các bạn tham khảo cách sử dụng Zoom dưới đây.
3. Cách sử dụng Zoom trên máy tính
3.1. Các chức năng của phần mềm
Giao diện làm việc chính của phần mềm Zoom sẽ giống như hình dưới đây với 2 nhóm chức năng chính.
Ở thanh thực đơn ngang, bạn sẽ thấy các chức năng:
+ Home : Nhấn để quay lại màn hình Trang chủ .
+ Chat : Hiện cửa sổ, nhóm chức năng Trò chuyện .
+ Metting : Hiện cửa sổ, nhóm chức năng Họp.
+ Contact : Quản lý các liên lạc.
Tiếp theo, bạn sẽ có thêm 4 phím chức năng nữa trên màn hình Trang Chủ.
+ New Meeting : Tạo phòng họp, phòng học mới.
+ Join : Truy cập vào phòng học, phòng họp khác.
+ Schedule : Lên lịch, quản lý thời gian các buổi học.
+ Share Screen : Chia sẻ màn hình máy tính của mình cho người khác.

3.2. Cách tạo phòng học trực tuyến trên Zoom và mời học sinh học
Bước 1: Nhấn vào New Meeting , Ngay lập tức màn hình livesteam sẽ hiển thị như hình dưới đây.
Bước 2: Bạn có thể nhanh chóng mời các học sinh hay thậm chí phụ huynh tham gia phòng họp bằng cách nhấn vào nút “Participants“ rồi ấn chọn “Invite“. Để thao tác nhanh, bạn có thể ấn phím tắt Alt + I

Bước 3: Một cửa sổ mời người dùng tham gia phòng học hiện ra, bạn có thể chọn những người đã có sẵn trong danh bạ Zoom để mời. Hoặc nhấn vào nút Copy URL và gửi đường link này cho các học viên của mình.

Cách sử dụng Zoom để tham gia phòng học trực tuyến
Khi nhận được link, người học chỉ cần nhấn vào để tham gia phòng học trực tuyến trên Zoom ngay lập tức.
3.3. Tham gia phòng học, họp khác
Trong màn hình Trang Chủ, bạn nhấn vào biểu tượng Join . Cửa sổ Join Meeting hiện ra. Tại đây bạn lần lượt nhập ID của phòng học, phòng họp do người khác cung cấp. Tiếp theo, nhập tên của bạn và chọn Join .

4. Hướng dẫn sử dụng phòng học trên Zoom
4.1. Các tính năng cơ bản của phòng học trên Zoom
Khi bắt đầu buổi học trên Zoom, bạn sẽ thấy giao diện hiển thị theo hình dưới đây.

Các biểu tượng về nội dung trong phòng học Zoom bao gồm:
– Join Audio: Bật/tắt, thiết lập âm thanh trên Zoom.
– Stop Video: Bật tắt camera và thay bằng ảnh avatar cá nhân.
– Security: Cài đặt bảo mật trên Zoom
– Participant: Quản lý người tham gia phòng học, mời các thành viên khác tham gia phòng học.
– Share Screen: Chia sẻ màn hình trong buổi học Zoom. Với tính năng này, host (người chủ trì) buổi họp có thể ấn Advanced Sharing Options để thiết lập quyền chia sẻ màn hình cho host, co-host hoặc các thành viên trong phòng học.
– Chat: Gửi tin nhắn đến các thành viên trong phòng
– Record: Ghi lại video buổi học trên Zoom.
– Reactions: Giơ tay, gửi biểu tượng cảm xúc.
– App: Hiển thị các app mới được tích hợp trên Zoom
– More: Các tiện ích cài đặt khác trên Zoom
– End Meeting: Kết thúc buổi học.
4.2. Cách Bật/tắt mic thành viên lớp học Zooom
Để giữ trật tự trong lớp học, khiến buổi học không bị gián đoạn bởi tiếng ồn từ các học sinh khác, với tư cách là host (người chủ trì) lớp học, bạn có thể thiết lập quyền bật/tắt micro của các thành viên tham gia lớp học. Cụ thể cách thực hiện như sau:
Bước 1: Nhấn vào “Participants” để kiểm soát người tham gia.

Bước 2: Tiếp theo, bạn ấn chọn “Mute” vào tên người muốn tắt âm hoặc nhấn “Mute All” ở phí dưới cùng để tắt âm tất cả thành viên.

Ngoài ra, bạn cũng có thể ấn vào dấu ba chấm để có thêm nhiều quyền thiết lập cho phần âm thanh.

4.3. Chia sẻ màn hình Zoom trên Windows, Mac
Để có thể chia sẻ slide bài giảng, tài liệu với mọi người tham gia cuộc họp, bạn cần thực hiện thao tác như sau:
Bước 1: Tại giao diện buổi học, bạn ấn vào nút “Share Screen” màu xanh ở thanh điều khiển phía dưới màn hình.

Bước 2: Tiếp đó, màn hình sẽ hiển thị một số tùy chọn như sau:
– Tab Basic: Hiển thị tất cả các nội dung đang được mở trên màn hình máy tính của bạn. Bạn có thể lựa chọn file muốn chia sẻ với màn hình tại đây. Tiếp theo, ở phía dưới của giao diện Basic, bạn có thể lựa chọn thêm một số tùy chọn như:
+ Share Computer Sound: Ấn chọn tính năng này, mọi âm thanh từ máy tính sẽ được phát ra trong phòng học
+ Optimize screen sharing for video clip: Nếu muốn chia sẻ video clip với mọi người, bạn có thể ấn chọn tùy chọn này. Lưu ý, sử dụng tính năng này, màn hình hiển thị chia sẻ có thể sẽ bị mờ.
– Tab advanced: Sử dụng để chia sẻ các tài liệu dạng PowerPoint as Vitual Backgroud, Portion of screen, Computer Audio, Video, Content from 2nd Camer
– Tab File: Chia sẻ dữ liệu lưu trữ trên Dropbox, Microsoft Onedrive, Google Drive, Box, Microsof SharePoint

Bước 2: Sau khi chọn được file chia sẻ, màn hình sẽ hiển thị giao diện màn hình đang được chia sẻ với thanh manu hiển thị với các tùy chọn bổ sung như sau:

+ New Share: Chọn chia sẻ màn hình mới.
+ Pause Share: Tạm dừng chia sẻ màn hình hiện tại của bạn.
+ Annotate: Hiện thanh công cụ vẽ lên giao diện màn hình chia sẻ.
+ More: Mở menu tùy chọn
+ Nhấn Stop Share để dừng quá trình chia sẻ.
Ngoài ra trong giao diện chọn chia sẻ màn hình khi nhấn vào “More” sẽ có tùy chọn chia sẻ nâng cao.
+ Optimize for video clip: Tối ưu hóa cho video Clip
+ Share souds: Chia sẻ âm thanh
+ Record: Ghi âm
+ Reaction: Bày tỏ cảm xúc
+ Disable annotation for other: Tắt chú thích cho cái khác,…
Chi tiết các thủ thuật chia sẻ màn hình trên Zoom cho host, cách tạo bài trắc nghiệm trên Zoom, giúp người dùng sử dụng Zoom hiệu quả. Cisnet.edu.vn hướng dẫn đầy đủ tại bài viết hướng dẫn Cách chia sẻ màn hình trong Zoom Meeting, mời bạn cùng tìm hiểu để có thể sử dụng Zoom hiệu quả.
Xem thêm: Tạo nhóm trên ZoomXem thêm: Cách tạo bài trắc nghiệm trên Zoom
Như vậy, Cisnet.edu.vn đã hướng dẫn xong cho bạn cách sử dụng Zoom tạo phòng học trực tuyến, trong quá trình sử dụng phần mềm Zoom, nếu bạn còn gặp bất cứ thắc mắc, hay muốn tìm hiểu cách sử dụng tính năng khác của phần mềm như Cách chuyển ngôn ngữ ZOOM Cloud Meetings , tiếng Anh, Việt, Nhật trên điện thoại thì hãy để lại bình luận bên dưới bài viết. Cisnet.edu.vn sẽ sớm giải đáp cho bạn trong thời gian sớm nhất.
Từ khoá liên quan:
cach su dung zoom
, Cách tạo phòng học trực tuyến trên Zoom, Cách tạo phòng họp trên Zoom trên điện thoại,



