Có một số bạn đọc gửi thắc mắc lên Cisnet.edu.vn hỏi về việc Laptop không có cổng LAN, làm sao để kết nối mạng dây được? Để giải đáp thắc mắc này, chúng tôi mời bạn đọc cùng tìm hiểu vấn đề và cách kết nối mạng dây ngay khi máy tính, laptop không có cổng LAN hoặc cổng LAN bị hỏng.
Xem thêm: Tải Dwin – game bài đổi thưởng mobile app
Với laptop thì ngoài việc sử dụng mạng qua cổng LAN, người dùng còn có thể kết nối mạng Internet thông qua kết nối Wifi. Tuy nhiên đôi khi người dùng cần sử dụng đến kết nối Ethernet (mang dây) để tối ưu hóa việc chơi game, hay đơn giản là chia sẻ file, dữ liệu giữa các máy tính trong mạng LAN được nhanh hơn thì việc cổng LAN bị hỏng hoặc laptop không có cổng LAN sẽ ít nhiều gây khó khăn cho bạn. Tuy nhiên, vẫn có cách để xử lý, và bạn sẽ vẫn kết nối được mạng dây thông qua một thiết bị chuyển đổi với chi phí để sở hữu không hề đắt đỏ chút nào.

Kết nối mạng dây khi laptop không có cổng LAN
Xem thêm: Ứng dụng mobile đổi thưởng uy tín số 1 Việt Nam – Cổng game Dwin68 – tải app nhận code free
Cách kết nối mạng dây khi laptop không có cổng LAN
Có khá nhiều cách để giải quyết trường hợp máy tính, laptop không có cổng LAN vẫn có thể kết nối được mạng dây thông qua thiết bị chuyển đổi từ USB sang LAN.
1. Sử dụng Dock Station để kết nối với laptop bằng cổng USB
Với cách này, bạn sẽ phải mua một cái Dock Station để kết nối với laptop thông qua cổng USB. Khi thiết bị này kết nối với laptop của bạn, bạn sẽ được bổ sung thêm 4 cổng USB 2.0, bổ sung thêm 1 cổng Ethernet, 1 cổng DVI và 1 cổng HDMI.
Với việc được bổ sung thêm 1 cổng Ethernet, tất nhiên bạn sẽ sử dụng nó để căm mạng dây và sử dụng bình thường rồi.

Hiện giá của Dock Station khá đắt khoảng 99 USB (hơn 2 triệu đồng), nếu bạn chưa có điều kiện hoặc không thực sự cần thiết bị này, hãy tham khảo tiếp giải pháp tiếp theo trong phần 2 dưới đây.
2. Sử dụng cáp chuyển đổi USB-to-Ethernet chuẩn 2.0
Đây là giải pháp ít tốn kém và nhỏ gọn nhưng hiệu quả thì cực tốt cho bạn. Hiện bộ chuyển đổi USB sang LAN chuẩn 2.0 có khá nhiều loại với đủ mức giá thành do các hãng sản xuất đưa ra. 
Thiết bị này hiện nay tương thích hầu hết với các hệ điều hành như Windows, MAC, Linux và chạy tốt trên các dòng máy như Chromebook, Surface Pro, smartphone và tablet Android.
Nếu thiết bị không tự nhận driver khi cắm vào laptop, bạn sẽ phải cài đặt driver cáp chuyển đổi USB sang Lan để dùng dây mạng kết nối ổn định lúc đó laptop sẽ nhận thiết bị chuyển đổi, tiếp đó bạn cắm mạng dây thì mới sử dụng được. Bạn có thể cài driver theo đĩa đi kèm nếu như thiết bị chuyển đổi bạn mua có đĩa kèm theo. Hoặc là bạn thực hiện tải driver trên mạng từ một máy tính khác nhưng lưu ý là cần tải đúng driver của thiết bị đó và phải phù hợp với hệ điều hành mà bạn đang dùng.
Sau khi cài đặt driver xong, thiết bị mới đã được laptop nhận diện, bạn chỉ cần cắm dây mạng LAN vào cáp chuyển đổi USB sang LAN, bạn để ý sẽ có tiếng “tạch” khi cắm dây mạng, đồng thời đèn cáp chuyển sang màu đỏ nghĩa là bạn đã kết nối mạng dây thành công rồi đó.
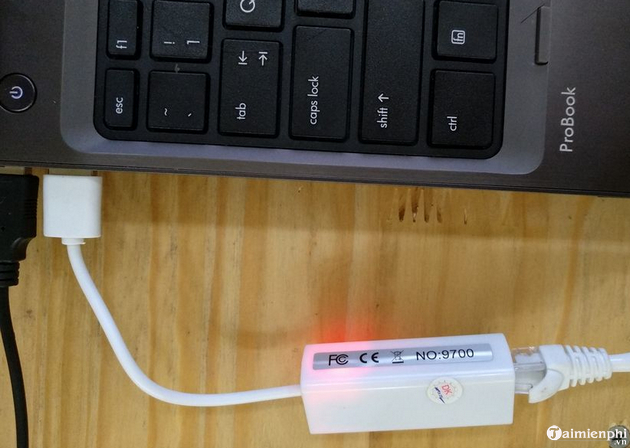
3. Dùng cáp chuyển đổi USB-to-Ethernet chuẩn 3.0
Nếu bạn tăng tốc độ truyền tải, các bạn có thể lựa chọn USB sang LAN chuẩn 3.0 với chi phí sẽ cao hơn (khoảng trên dưới 400 nghìn đồng). Thiết bị này là mới, do đó sẽ hạn chế về nền tảng bởi nó không hỗ trợ các máy chơi game, máy tỉnh, 1 số dòng laptop chuẩn cũ…

Việc sử dụng USB-to-Ethernet chuẩn 3.0 cũng đơn giản như 2.0 mà thôi! Bạn sẽ cắm vào laptop để máy nhận thiết bị. Nếu máy không nhận thì bạn có thể sẽ phải cài đặt driver bổ sung cho thiết bị là sẽ dùng được.
Ngoài ra, theo mặc định, Windows sẽ ưu tiên các kết nối Ethernet trước rồi mới đến kết nối Wifi, tuy nhiên nếu máy của bạn không thực hiện đúng như vậy, bạn hãy thực hiện theo hướng dẫn sau:
Nhấn phải chuột vào biểu tượng mạng trên khay hệ thống -> chọn Open Network and Sharing Center -> Change adapter Settings, tiếp đến là nhấn phím Alt để hiện menu ẩn, rồi tiếp tục chọn Advanced -> Advanced settings.
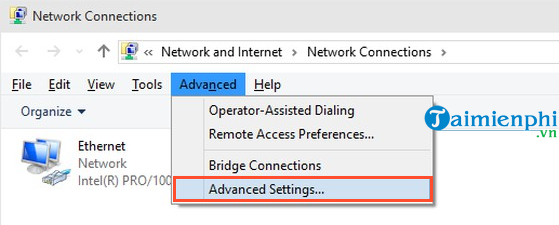
Trong Connections, bạn thực hiện đưa phần Local Area Connection lên trước rồi mới tới phần kết nối Wireless Network Connection để việc kết nối mạng được thực hiện đúng trình tự. Cách này, bạn có thể áp dụng được cho cả máy tính bàn nếu chẳng may bị hư cổng đó.
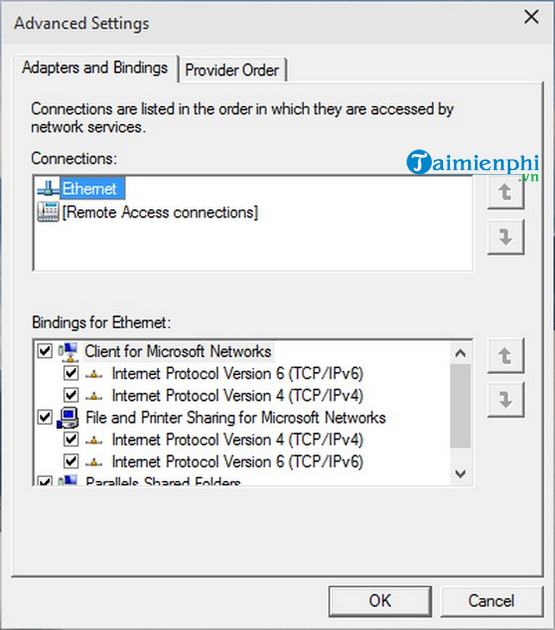
Vậy là bạn đã biết câu trả lời cho thắc mắc Laptop không có cổng LAN, làm sao để kết nối mạng dây rồi nhé! Hiện việc dùng cáp chuyển USB sang LAN khá phổ biến hơn nữa với chi phí để sở hữu nó cũng không quá đắt đỏ, do đó đây là giải pháp phù hợp để bạn luôn có kết nối mang dây ổn định ngay cả khi laptop không có cổng LAN.
Ngoài ra, nếu laptop không nhận mạng dây trong khi cổng LAN không hỏng, thì có thể lỗi là do mạng Internet, do driver card mạng… Các bạn tham khảo cách sửa lỗi laptop không nhận mạng dây tại đây để thực hiện kiểm tra và xử lý nhé!
Từ khoá liên quan:
laptop khong co cong lan lam sao de ket noi mang day
, cach ket noi mang day khi khong có cong lan, cách kết nối mạng dây khi không cổng lan,





