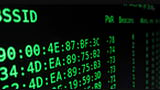Thông báo trên MacOS có thể là một nỗi phiền phức thực sự. Nhất là trong một số trường hợp như khi chúng ta đang thưởng thức một bộ phim trên máy Mac, tập trung cao độ trong công việc hoặc say sưa chìm đắm trong một bài hát ưa thích, những trải nghiệm tuyệt vời này bị gián đoạn bởi một tiếng chuông cảnh báo và biểu ngữ thông báo xuất hiện trên màn hình. Vậy làm thế nào để loại bỏ chúng?
Mỗi vấn đề bạn gặp phải đều sẽ có ít nhất một cách giải quyết và các thông báo không mong muốn cũng vậy. May mắn thay, có một cách tắt thông báo đơn giản trên Macbook mà không phải ai cũng biết. Nó liên quan đến Notification Center, trung tâm của Apple chứa tất cả thông báo và thông tin của mọi thứ. Hiện giờ, Dashboard đã bị loại bỏ khỏi MacOS Catalina và đây cũng là nhà của các widget hữu ích. Hãy xem chúng ta sẽ làm gì để tắt thông báo trên MacBook, MacOS trong bài viết sau đây.

Cách tắt thông báo trên MacBook, MacOS
=>> Quan tâm: Tải Kwin 68 – ứng dụng game mobile hot nhất 2023
Tắt thông báo trên Macbook
1. Làm thế nào để bật Do Not Disturb theo cách thủ công?
Cách dễ dàng nhất để tắt thông báo trên Mac là sử dụng tính năng Do Not Disturb. Nó sẽ tắt âm thông báo, do đó bạn sẽ không nhìn thấy hoặc nghe thấy chúng nữa (mặc dù bạn vẫn có thể xem thông báo bằng cách mở Notification Center). Bạn thực hiện như sau:
Bước 1: Ấn phím Option (phím Alt trên một số máy Mac) và click vào biểu tượng Notification Center nằm ở phía trên bên phải của thanh menu.
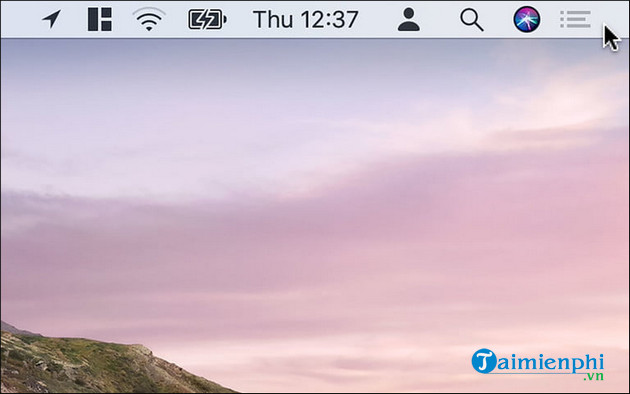
Bước 2: Biểu tượng Notification Center sẽ chuyển từ màu đen sang xám. Điều đó có nghĩa là tính năng Do Not Disturb đã được bật lên. Nó sẽ duy trì hoạt động đến tận đêm khuya hoặc cho đến khi bạn tắt nó đi.
Bước 3: Bên cạnh đó, còn có một cách khác để bật Do Not Disturb, đó là thao tác vuốt sang trái từ cạnh bên phải của trackpad.
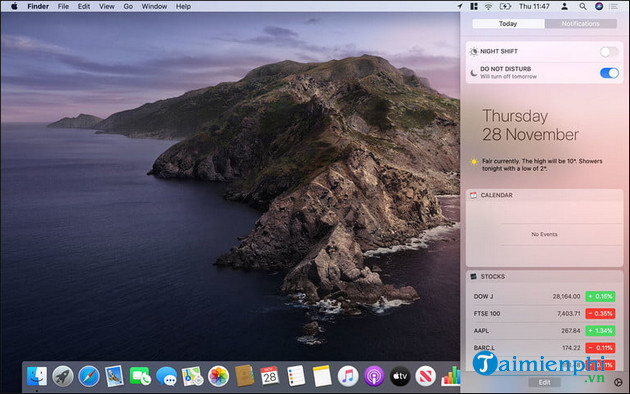
Bước 4: Vuốt xuống dưới và 2 tùy chọn sẽ lộ diện ở phía trên Notification Center là Night Shift và Do Not Disturb.
Bước 5: Click vào công tắc bên cạnh tùy chọn Do Not Disturb để bật tính năng. Giống như cách trên, tính năng Do Not Disturb sẽ duy trì cho đến nửa đêm hoặc cho đến khi bạn tắt nó.

Bước 6: Nếu cả 2 cách trên đều không phù hợp, thì bạn có thể tạo phím tắt tùy chỉnh bằng cách mở System Preferences > Keyboard, chọn tab Shortcut. Trong cột phía bên trái, bạn nhấp chuột vào Mission Control, tích vào tùy chọn Show Notification Center và nhập phím tắt theo ý muốn.
2. Cách đặt lịch bật Do Not Disturb tự động
Nếu bạn biết rằng bản thân mình sẽ bận rộn trong một khoảng thời gian cố định nào đó và không muốn thông báo làm phiền lúc đó, thì bạn có thể đặt lịch bật Do Not Disturb tự động.
Bước 1: Click vào biểu tượng Apple ở góc trên bên trái màn hình và chọn System Preferences. Hoặc, nhấp chuột vào biểu tượng System Preferences trong Dock. Nó trông giống như một nhóm các bánh xe màu xám.
Bước 2: Từ đó, bạn nhấp chuột vào Notifications.
Bước 3: Trong mục Notifications, bạn click Do Not Disturb.
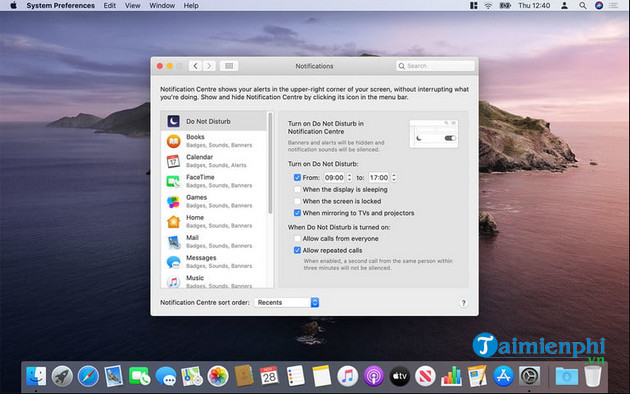
Bước 4: Có nhiều sự lựa chọn ở đây. Bạn có thể bật Do Not Disturb trong một khoảng thời gian nào đó, chẳng hạn như trong thời gian làm việc nếu bạn sử dụng Macbook, hoặc khi màn hình ở trong chế độ ngủ hay khóa. Bạn cũng có thể bật tính năng này khi Macbook kết nối TV hoặc máy chiếu để bạn không bị gián đoạn trong khi xem phim hoặc thuyết trình.
Bước 5: Nếu muốn cho phép mọi người gọi bạn khi tính năng Do Not Disturb đang hoạt động, thì hãy tích vào tùy chọn Allow calls from everyone. Bạn cũng có thể chọn chỉ cho phép các cuộc gọi lặp lại trong trường hợp ai đó đang cố gắng liên lạc với bạn vì có chuyện gấp.
3. Cách tắt thông báo của một ứng dụng cụ thể
Do Not Disturb là một tính năng hữu ích, nhưng nó tắt thông báo của mọi ứng dụng trên máy Mac. Nếu chỉ muốn tắt thông báo của một hoặc hai ứng dụng nào đó, thì bạn có thể thực hiện theo các bước đơn giản sau:
Bước 1: Mở System Preferences và click vào Notifications.
Bước 2: Trong cột bên trái, chọn ứng dụng mà bạn muốn tắt thông báo.
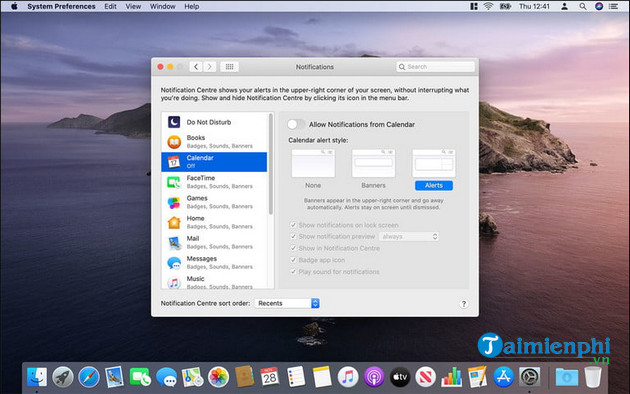
Bước 3: Click vào công tắc bên cạnh tùy chọn Aloow Notifications from “tên ứng dụng” để chặn thông báo từ ứng dụng đó.
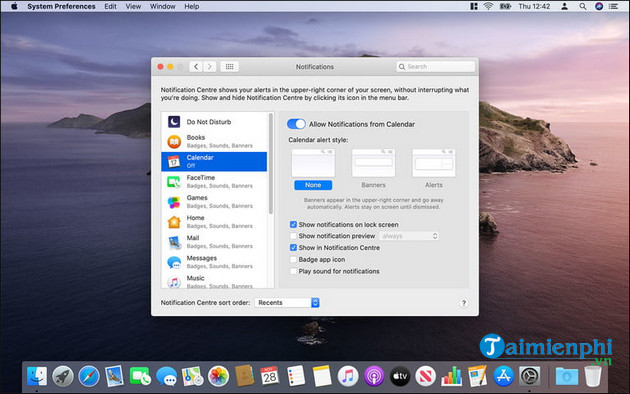
Bước 4: Hoặc, bạn có thể cho phép ứng dụng này gửi thông báo nhưng ẩn trong Notification Center để chúng không bao giờ làm gián đoạn công việc của bạn. Dưới “tên ứng dụng” alert style, bạn click vào None. Tiếp theo, bỏ chọn tùy chọn Show notification preview, Badge app icon và Play sound for notifications.
Điều này sẽ giúp bạn không bị làm phiền bởi các thông báo của ứng dụng này, nhưng vẫn sẽ cho phép bạn xem chúng trong Notification Center khi có thời gian.
Ngoài ra, các bạn tham khảo cách bật thông báo Pin yếu hoặc đầy trên Macbook tại đây để có những biện pháp sạc pin hoặc rút sạc pin hợp lý.
Từ khoá liên quan:
cach tat thong bao tren macbook
, tat thong bao tren macos, cach tat thong bao tren mac,