Khi gặp lỗi full disk 100% hay 99%, máy tính thường chạy rất chậm, có khi đơ luôn, lúc này chúng ta khó có thể làm được việc hay chơi game, nghe nhạc. Lỗi 100% disk trên Windows 10, 8.1, 7 thường do nhiều nguyên nhân khác nhau dẫn đến như Virus hay Phiên bản Windows đã cũ …
Nội dung dài viết mang lại:
– Nguyên nhân dẫn tới lỗi Full Disk 100%
– Cách khắc phục lỗi 100% Disk
Khi mắc phải lỗi này sẽ làm ảnh hưởng đến quá trình làm việc của bạn, gây khó chịu cho người sử dụng máy tính. Bạn mở Task Manager sẽ thấy lỗi 100% Disk tại thẻ Process. Hãy cùng chúng tôi tìm hiểu nguyên nhân và cách khắc phục chúng một cách triệt để.

Khắc phục triệt để lỗi 100% disk trên Win 10, 8.1, 7
Quan tâm: Cổng game đổi thưởng uy tín Top 1 Việt Nam – Tải Kwin68 đăng ký nhận code tiền thật hàng ngày
Nguyên nhân gây lỗi full 100% Disk Usage trên Windows 10/8.1/7
Thông thường lỗi 100% Disk thường xảy ra trên các dòng máy tính có ổ đĩa cứng “truyền thống” nhiều hơn. Lý do để giải thích cho điều này khá là đơn giản, các ổ đĩa cứng đã “quá cũ” để có thể xử lý được các process trên ổ đĩa bình thường. Tuy nhiên trong nhiều trường hợp lỗi cũng có thể xảy ra ngay cả trên ổ cứng SSD mới nhất.
Có nhiều nguyên nhân gây ra lỗi 100% Disk, trong đó một số nguyên nhân chính là do:
– Nguyên nhân hay gặp nhất là khi bạn cập nhật phiên bản của hệ điều hành
– Các chương trình, phần mềm diệt virus cài đặt trên máy tính của bạn.
– Các tập tin hệ thống bị lỗi.
– Những chức năng hoạt động gây ảnh hưởng tới hệ thống
– Có quá nhiều service chạy trên nền background.
– Một số chương trình nào đó kích hoạt nhiều tính năng.
– Virus hoặc malware tấn công và gây ra lỗi.
– Do một số phần mềm, khi mở lên sẽ gây ra lỗi full disk 100%.
– Do chưa cập nhật đầy đủ driver mới nhất
Cách 1. Cập nhật phiên bản mới nhất của Windows
Nhà phát hành Windows Microsoft thường xuyên cập nhật những bản vá cho đứa con cưng của mình giúp Windows hoạt động hoàn hảo hơn. Nếu như bạn mới cài lại Win mà gặp phải lỗi full disk thì bạn hãy thử cập nhật Windows để cài đặt những bản vá lỗi nhé.
Như mới đây, Microsoft mới cho ra mắt phiên bản Windows 10 Creators Update giúp khắc phục hoàn toàn lỗi 100% disk, lỗi full disk, các bạn có thể cập nhật lên để không còn lỗi này nữa nhé.
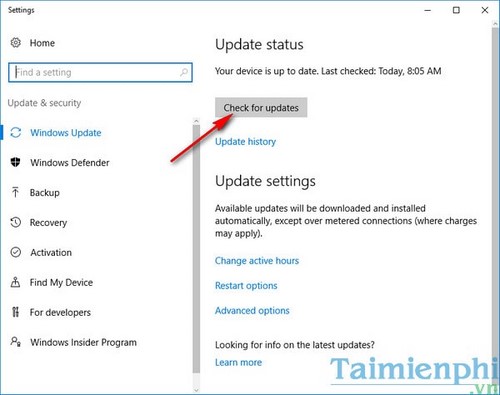
Cách 2: Quét virus toàn bộ hệ thống
Bước đầu tiên bạn nên làm là sử dụng phần mềm diệt virus để quét toàn bộ hệ thống, sau đó kiểm tra lại Disk Usage một lần nữa. Nếu mọi thứ đã ổn, bạn không cần phải thực hiện các bước tiếp theo. Nhưng nếu lỗi full disk 100% vẫn còn, khi đó bạn có thể thực hiện theo các cách khác dưới đây
Xem thêm: Tải Kwin – App mobile game đổi thưởng uy tín
Cách 3: Tắt Windows Defender
Windows Defender là một chương trình bảo mật, ngăn chặn virus khá hữu ích được tích hợp sẵn trên các phiên bản Windows 8 trở lên. Tuy nhiên, tính năng này cũng gây trắc trở cho người dùng khi đây là một trong những nguyên nhân chính gây nên lỗi full disk.
Để tắt Windows Defender, bạn vào Start Menu tìm theo từ khóa gpedit hoặc vào Run (Windows + R) gõ gpedit.msc để mở Group Policy
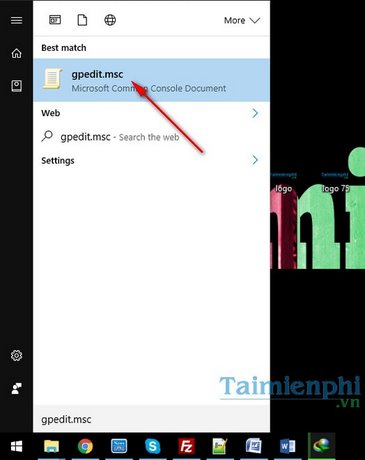
Trên cửa sổ Local Group Policy Editor bạn tìm đến tệp Turn off Windows Denfender chứa trong thư mục Windows Defender theo đường dẫn
Computer Configuration/Administrative Templates/Windows Components/Windows Defender
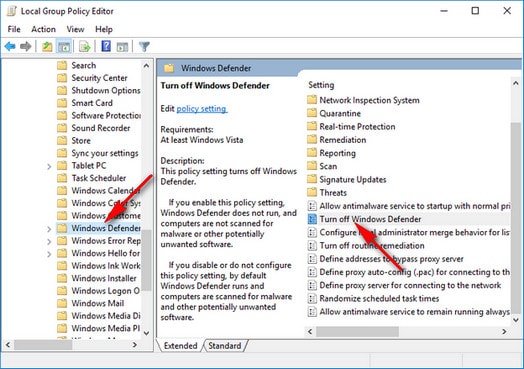
Nhấn đúp vào tệp Turn off Windows Defender, sau đó bạn chọn Enable để tắt Windows Defender sau đó bấm OK. Sau đó bạn có thể reset máy để kiểm tra xem lỗi full disk, 100% disk còn xuất hiện hay không.
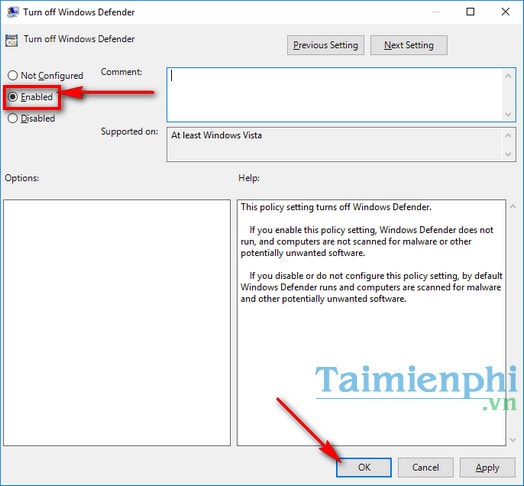
Cách 4: Vô hiệu hóa Windows Search
Để xác nhận lại xem có phải Windows Search là nguyên nhân gây ra lỗi Full Disk 100% hay không, việc đầu tiên bạn cần làm là vô hiệu hóa tạm thời Windows Search và xem máy tính của bạn còn bị lỗi Full Disk 100% hay không và tốc độ đã được cải thiện hay chưa. Nếu lỗi Full Disk 100% không còn nữa, bạn có thể vô hiệu hóa hoàn toàn Windows Search.
Vô hiệu hóa tạm thời Windows Search
Windows Search là công cụ hỗ trợ việc tìm kiếm các file trên máy tính của bạn nhanh hơn nhiều. Nếu không sử dụng đến Windows Search hoặc ít, hoặc bạn sử dụng ứng dụng tìm kiếm khác để tìm kiếm, khi đó bạn có thể vô hiệu hóa hoàn toàn Windows Search đi. Vô hiệu hóa dịch vụ này sẽ ngừng chỉ mục tất cả các file, nhưng bạn vẫn có quyền truy cập tìm kiếm và chỉ mất nhiều thời gian hơn.
Dưới đây là cách vô hiệu hóa tạm thời Windows Search và kiểm tra xem đó có phải là nguyên nhân gây ra lỗi Full Disk 100% hay không. Lưu ý rằng Windows Search sẽ bắt đầu lại khi bạn khởi động lại máy tính.
Bước 1: Nhấn tổ hợp phím Windows + X để mở Power User Menu, tại đây bạn chọn Command Prompt (Admin).
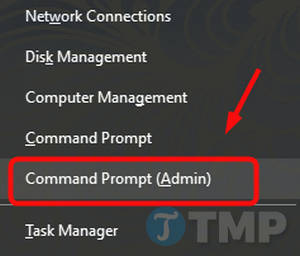
Bước 2: Nếu trên màn hình xuất hiện cửa sổ User Account Control, click chọn Yes để tiếp tục.
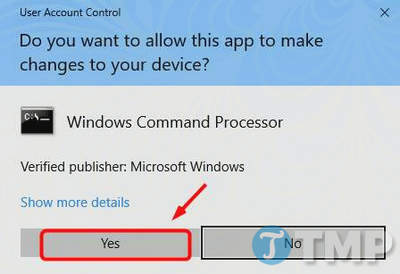
Bước 3: Lúc này trên màn hình sẽ hiển thị cửa sổ Command Prompt, nhiệm vụ của bạn là chạy lệnh dưới đây:
net.exe stop “Windows search”
Bước 4: Nhấn Enter để vô hiệu hóa tạm thời Windows Search.
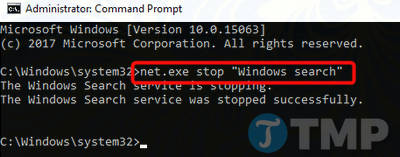
Cuối cùng kiểm tra xem lỗi Full Disk 100% còn hay không. Nếu lỗi không còn chứng tỏ nguyên nhân gây ra lỗi là do Windows Search, khi đó bạn có thể vô hiệu hóa hoàn toàn Windows Search đi.
Vô hiệu hóa hoàn toàn Windows Search
Nếu đã tìm ra thủ phạm gây ra lỗi Full Disk 100% là do Windows Search, còn chần chừ gì mà không vô hiệu hóa hoàn toàn Windows Search để sửa “tận gốc” lỗi.
Bước 1: Nhấn tổ hợp phím Windows + R để mở cửa sổ lệnh Run, sau đó nhập services.msc vào đó rồi nhấn Enter để mở cửa sổ Services.
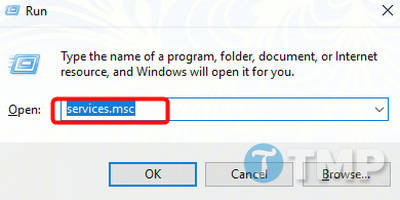
Bước 2: Trên cửa sổ Services, tìm và kích đúp chuột vào tùy chọn Windows Search để mở cửa sổ Windows Search Properties.
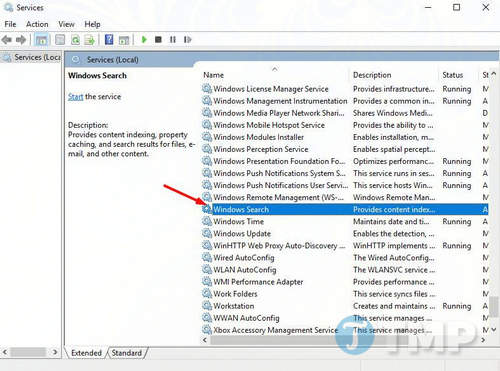
Bước 3: Tại cửa sổ Windows Search Properties, bạn thiết lập mục Startup type là Disabled. Sau đó click chọn Apply rồi chọn OK để lưu lại thay đổi.
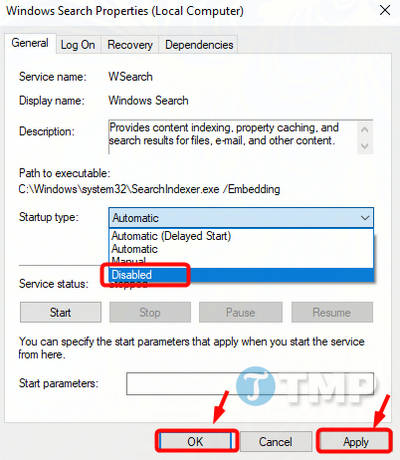
Cách 5: Tắt dịch vụ Superfetch
Dịch vụ Superfetch sẽ giúp máy bạn khởi động nhanh hơn khi kết hợp HDD với RAM tuy nhiên bạn nên tắt dịch vụ này đi khi máy bạn có cấu hình yếu.
Mở cửa sổ Run bằng cách bấm tổ hợp phím Windows + R và gõ services.msc
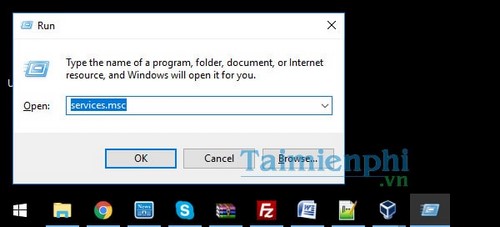
Trên cửa sổ Services bạn tìm đến mục Superfetch và kích đúp vào nó.
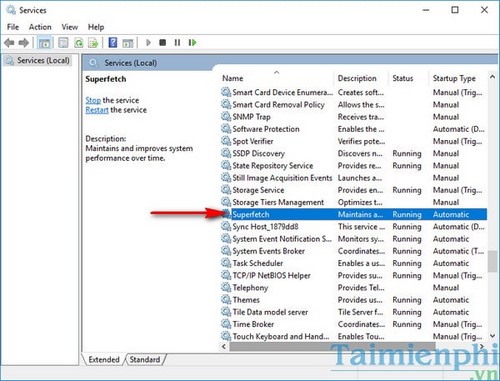
Trong mục Startup type lựa chọn Disabled sau đó bấm OK để tắt hoàn toàn dịch vụ Superfetch. Sau khi tắt dịch vụ này xong máy bạn có thể sẽ khởi động lâu hơn một chút nhưng lỗi full disk sẽ không còn.
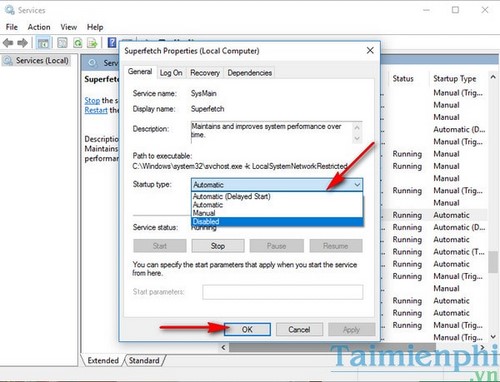
Cách 6: Giới hạn bộ nhớ ảo
Tính năng bộ nhớ ảo (Virtual Memory) giúp RAM của bạn giảm tải khi được chia sẻ bộ nhớ từ HDD. Khi bật tính năng này Windows sẽ liên tục sử dụng ổ cứng của bạn (khoảng vài GB) để làm bộ nhớ lưu trữ tạm thời thay thế cho RAM. Khi lưu trữ dữ liệu lớn sẽ rất dễ gây nên lỗi full disk, vì thế bạn nên giới hạn bộ nhớ ảo giúp cho ổ cứng của bạn hoạt động trơn tru hơn.
Mở cửa sổ Control Panel từ Start Menu, lựa chọn mục System
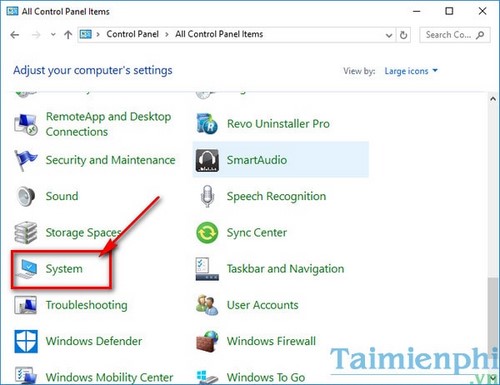
Trên cửa sổ System chọn Advanced system settings ở khung bên trái.
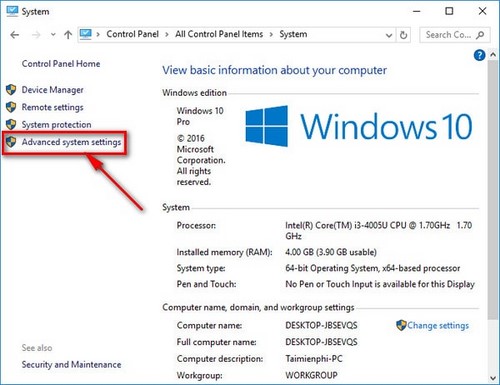
Chọn Settings… trong mục Performance trong cửa sổ System Properties
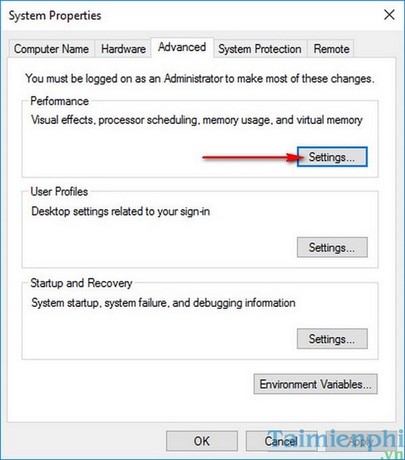
Tiếp tục chọn Change… trong mục Virtual Memory để thiết lập những thay đổi bộ nhớ ảo
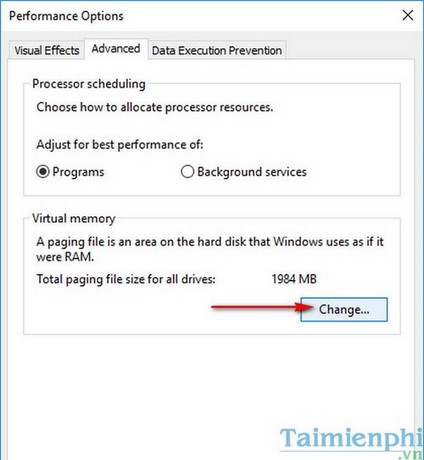
Tại đây bạn bỏ tích trước mục Automatically manage paging file size for all drives sau đó tùy chỉnh dung lượng lưu trữ trong mục Custom size :
Intial size (MB) : Dung lượng tối thiểu
Maximum size (MB) : Dung lượng tối đa
Bạn nên thiết lập dung lượng tối thiểu và tối đa = 1/2 bộ nhớ RAM của bạn, ví dụ RAM thực của bạn có 4GB thì bạn chỉ nên đặt dung lượng là 2048MB (1GB = 1024MB) để tránh tốn quá nhiều dung lượng ổ cứng gây lỗi full disk sau đó bấm OK để hoàn tất việc thiết lập bộ nhớ ảo.
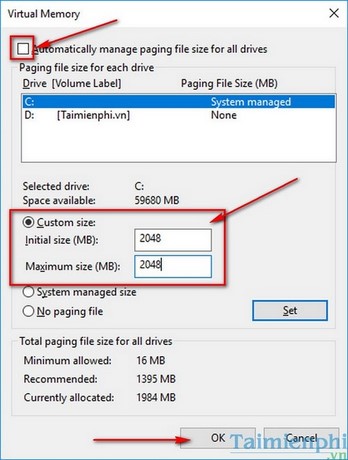
Cách 7: Sử dụng lệnh check disk
Bước 1: Nhấn tổ hợp phím Windows + X để mở Power User Menum, tại đây bạn chọn Command Prompt (Admin).
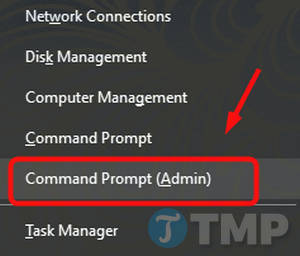
Bước 2: Click chọn Yes trên cửa sổ UAC (User Account Control).
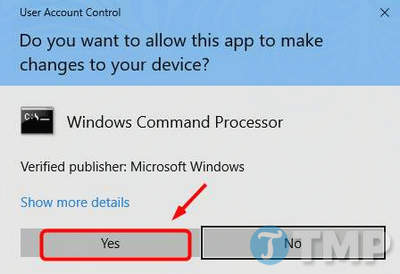
Bước 3: Trên cửa sổ Command Prompt, bạn nhập lệnh dưới đây vào:
chkdsk.exe /f /r
Bước 4: Nhấn Enter, sau đó nhập Y để xác nhận bạn muốn dùng lệnh để kiểm tra lỗi ổ cứng sau khi máy tính của bạn khởi động xong. Lưu ý trướ tiên phải đóng cửa sổ tất cả các ứng dụng, chương trình mà bạn đang mở lại.
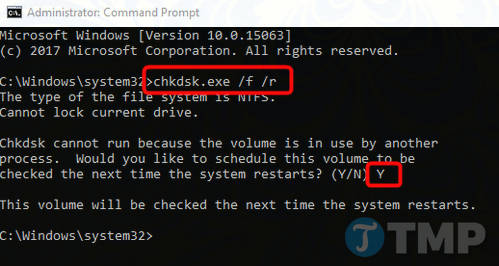
Lưu ý quan trọng:
Check Disk sẽ bắt đầu kiểm tra ổ cứng sau khi máy tính khởi động xong, và quá trình kiểm tra có thể sẽ mất một khoảng thời gian dài (thậm chí có thể là một ngày hoặc nhiều hơn). Sau khi máy tính của bạn khởi động xong, nếu không có nhiều thời gian chờ đợi cho đến khi quá trình quét kết thúc, bạn có thể bỏ qua quá trình, nhưng bạn sẽ phải lên lịch quét lại.
Cách 8: Chống phân mảnh ổ cứng
Sau một thời gian sử dụng ổ cứng máy tính của bạn sẽ rất dễ xuất hiện những vệt bad, phân mảnh gây nhiễu loạn dữ liệu trên ổ cứng. Vì thế đôi khi bạn sử dụng máy tính mà bị treo hay full disk khả năng ổ cứng của bạn bị phân mảnh là không nhỏ. Hiện nay có khá nhiều phần mềm chống phân mảnh ổ cứng rất tốt như Disk Fragmenter có sẵn trong Windows hay bạn có thể sử dụng HDD Generator.
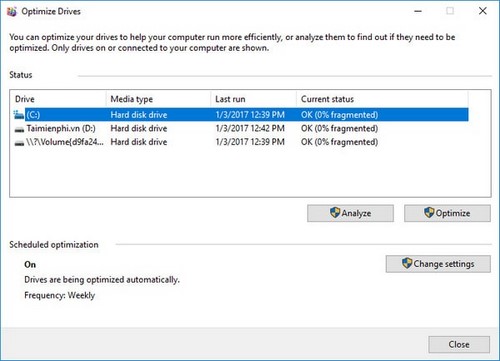
Cách 9: Vô hiệu hóa tạm thời các chương trình diệt virus
Nếu đã cài đặt các chương trình, phần mềm diệt virus chẳng hạn như Norton, Kaspersky, AVG hoặc Malwarebytes trên máy tính Windows của mình, thử vô hiệu hóa các chương trình này đi và kiểm tra xem sửa lỗi Full Disk 100% trên Windows 10, 8.1, 8, 7 đã thành công hay chưa. Nếu lỗi không còn, chứng tỏ các chương trình, phần mềm diệt virus này là nguyên nhân gây ra lỗi Full Disk 100%. Trường hợp này bạn có thể liên hệ với nhà phát triển phần mềm diệt virus để được sự trợ giúp.
Lưu ý rằng Microsoft cài đặt mặc định phần mềm diệt virus Windows Defender trên Windows 10. Phần mềm diệt virus này được kích hoạt tự động ngay cả khi người dùng cài đặt và vô hiệu hóa các chương trình, phần mềm diệt virus khác. Vì vậy ngay cả khi bạn vô hiệu hóa các chương trình, phần mềm diệt virus khác trên hệ thống cũng không cần lo lắng quá vì Windows Defender sẽ bảo vệ hệ thống của bạn trong khoảng thời gian nhất định.
Cách 10: Sử dụng Troubleshooting
Trên Windows 7/8/8.1/10 đều tích hợp tính năng Troubleshooting giúp hệ thống phát hiện lỗi và sửa chữa lỗi rất hữu ích.
Truy cập Control Panel từ Start Menu và tìm đến mục Troubleshooting
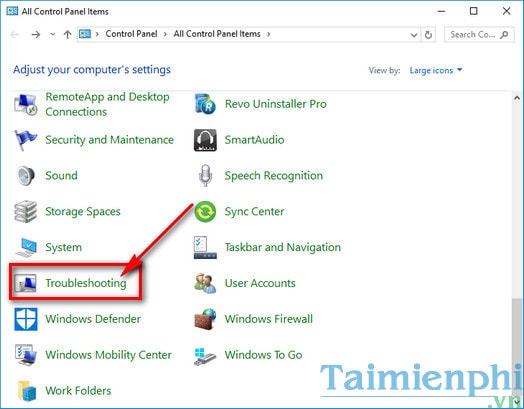
Trong cửa sổ Troubleshooting chọn lựa chọn Run maintenance tasks
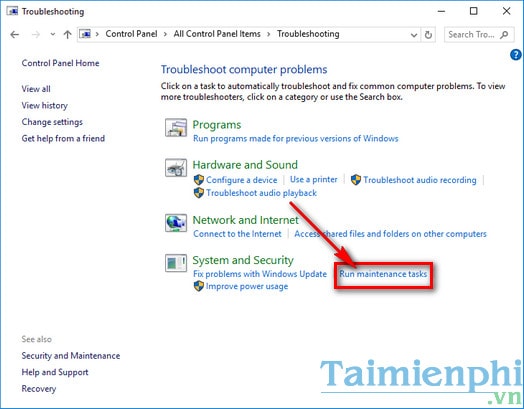
Bấm Next để cho trình quét những lỗi, vấn đề của hệ thống cụ thể là lỗi full disk.
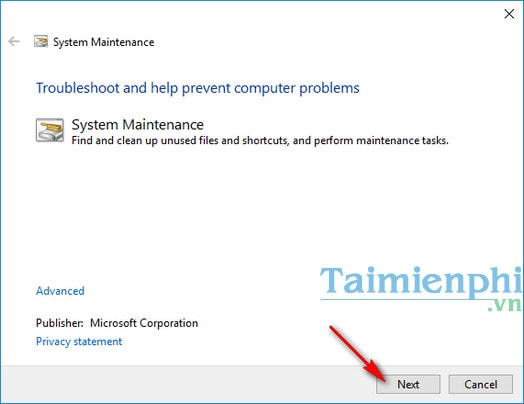
Sau khi quét xong trình quét yêu cầu bạn quét dưới quyền admin, kích chọn Try troubleshooting as an administrator và đợi một lúc trình quét sẽ tự động tìm và khắc phục lỗi 100% disk giúp bạn.
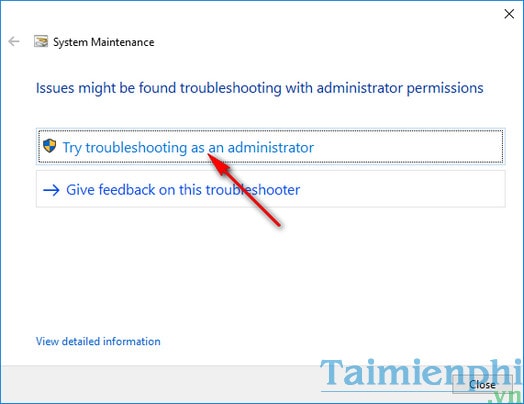
Cách 11: Sửa lỗi driver StorAHCI.sys
Nếu đã áp dụng tất cả các phương pháp trên mà vẫn vô ích, lỗi Full Disk 100% vẫn còn, thử áp dụng giải pháp này xem có giúp ích gì cho bạn hay không.
Nguyên nhân gây lỗi Full Disk 100% trên Windows 10 có thể là do Advanced Host Controller Interface PCI-Express (AHCI PCIe) đang chạy driver StorAHCI.sys bị lỗi phần mềm.
Dưới đây là cách xác định xem nguyên nhân có phải là do driver StorAHCI.sys và cách khắc phục lỗi:
Bước 1: Mở cửa sổ Device Manager bằng cách nhấn tổ hợp phím Windows + X để mở Power User Menu, sau đó chọn Device Manager.
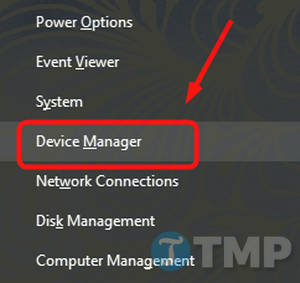
Bước 2: Mở rộng mục IDE ATA/ATAPI Controllers, sau đó tìm và kích đúp chuột vào AHCI controller.
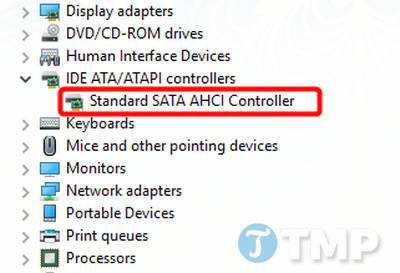
Bước 3: Trên cửa sổ tiếp theo, truy cập tab Driver, tìm và click chọn Driver Details. Nếu nhìn thấy storahci.sys trong đường dẫn thư mục system32, chứng tỏ bạn đang chạy driver AHCI.
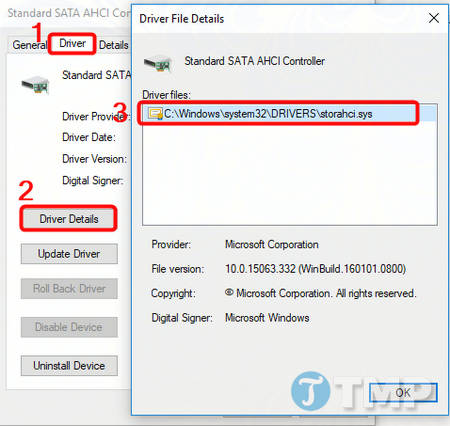
Bước 4: Đóng cửa sổ Driver Details lại và truy cập tab Details. Từ menu bạn chọn Device Instance Path. Lưu ý đường dẫn bắt đầu từ VEN_.
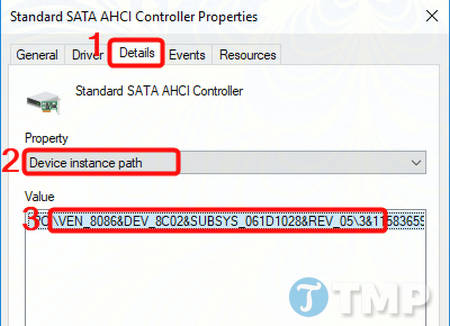
Bước 5: Nhập regedit vào khung Search trên Start Menu, sau đó nhấn Enter để mở Registry Editor.
Tiếp theo bạn điều hướng theo key:
HKEY_LOCAL_MACHINE\System\CurrentControlSet\Enum\PCI\ \\Device Parameters\Interrupt Management\MessageSignaledInterruptProperties
Trong đó:
ở đây là tên mà bạn nhìn thấy ở bước 2.
khác nhau trên các dòng máy tính khác nhau.
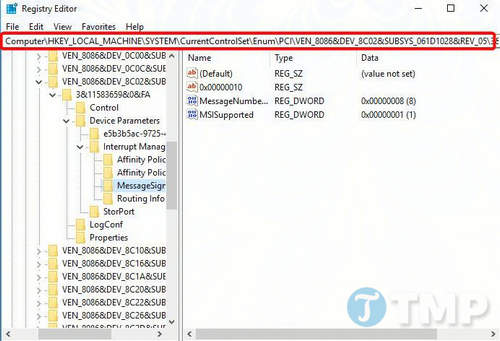
Bước 6: Tìm và kích đúp chuột vào MSISupported và thay đổi giá trị trong khung Value data là 0.
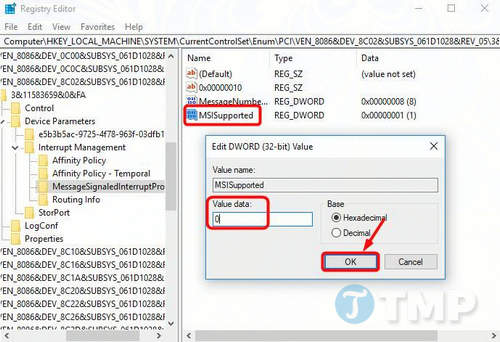
Bước 7: Cuối cùng khởi động lại máy tính của bạn để áp dụng thay đổi và kiểm tra xem lỗi Full Disk 100% còn hay không.
Cách 12: Cập nhật phiên bản driver mới nhất
Nếu các phương pháp trên không khắc phục được lỗi Full Disk 100% trên Windows 10, nguyên nhân có thể là do driver thiết bị, chẳng hạn như máy tính của bạn chưa cài đặt phiên bản driver mới nhất.
Để tự động cập nhật tất cả các phiên bản driver mới nhất trên máy tính của mình bạn có thể nhờ đến sự trợ giúp của với Driver Easy.
Driver Easy sẽ tự động nhận ra hệ thống của bạn và tìm các phiên bản driver mới nhất và chính xác cho hệ thống. Bạn không cần cần phải lo lắng về việc tải xuống và cài đặt sai driver, và điều quan trọng là không cần phải lo lắng về việc bị lỗi trong quá trình cài đặt.
Với cả phiên bản Driver Easy Free và phiên bản Pro, bạn có thể cập nhật driver hệ thống của mình một cách tự động. Tuy nhiên với phiên bản Pro, chỉ với 2 cú click chuột là bạn đã hoàn tất việc cập nhật phiên bản driver mới nhất cho thiết bị của mình.
Bước 1: Tải Driver Easy về máy và cài đặt.
=> Link tải DriverEasy

Bước 2: Sau khi cài đặt xong, tiến hành chạy Driver Easy và click chọn nút Scan Now. Sau đó Driver Easy sẽ tự động quét máy tính của bạn và tìm xem có bất kỳ driver nào đang bị lỗi hay không.
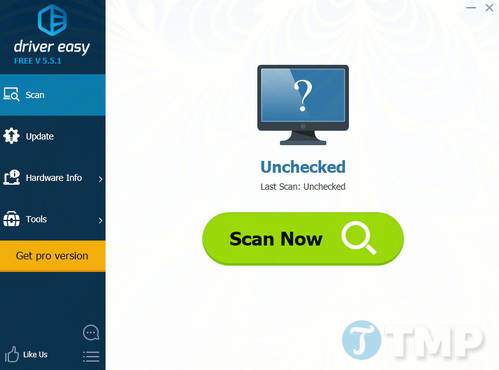
Bước 3: Click chọn nút Update nằm kế bên driver bị gắn cờ để tự động tải và cài đặt phiên bản driver chính xác và mới nhất (bạn có thể làm điều này với phiên bản miễn phí). Hoặc click chọn nút Update All để tự động tải và cài đặt tất cả phiên bản driver bị thiếu hoặc đã lỗi thời trên hệ thống của bạn (bạn sẽ được nhắc nhở nâng cấp lên phiên bản Pro khi click chọn nút Update All).
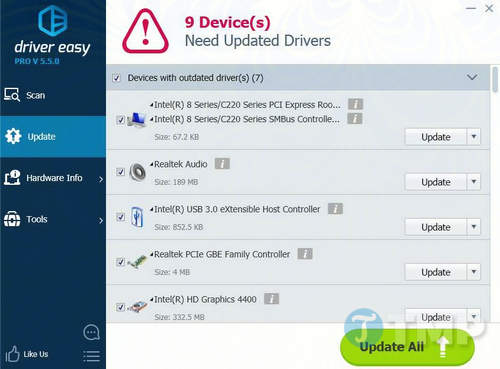
Cách 13: Một số cách khác bổ sung
Ngoài ra bạn có thể áp dụng một số cách khác đưới đây để sửa lỗi Full Disk 100% trên Windows 10, 8.1, 8 và 7:
– Cách bổ sung 1:
Bước 1: Sử dụng tổ hợp phím Ctrl + Shift + Esc để mở Task Manager.
Bước 2: Kích chuột phải vào Disk và thiết lập giá trị Resources Values từ Values thành Percents.
Bước 3: Theo dõi các process chiếm dụng tài nguyên ổ đĩa cao.
Bước 4: Click chọn biểu tượng mũi tên nằm kế bên các process đáng ngờ để xem dịch vụ của process đó.
Bước 5: Mở cửa sổ Services bằng cách nhấn tổ hợp phím Windows + R để mở cửa sổ lệnh Run, sau đó nhập services.msc vào đó rồi nhấn Enter.
Bước 6: Tìm các dịch vụ đáng ngờ và ngăn các dịch vụ đó lại.
Bước 7: Kích chuột phải vào dịch vụ là thủ phạm gây ra lỗi, chọn Properties để mở cửa sổ thuộc tính của dịch vụ, tại đây bạn có tùy chọn để vô hiệu hóa hoàn toàn dịch vụ đó đi.
Bước 8: Cuối cùng kiểm tra xem lỗi Full Disk 100% còn hay không.
– Cách bổ sung 2:
Chương trình diệt virus của Windows cũng có thể là thủ phạm gây ra lỗi Full Disk 100%. Thực hiện theo các bước dưới đây để khắc phục lỗi:
Bước 1: Nhấn tổ hợp phím Windows + W và nhập administrative tools vào khung Seach.
Bước 2: Chọn Administrative Tools rồi chọn Task Scheduler.
Bước 3: Tiếp theo ở khung bên trái, bạn điều hướng theo key dưới đây:
Task Scheduler Library/Microsoft/Windows/Windows defender
Bước 4: Bỏ tích tất cả các mục nằm trong Idle, Power và Network.
Bước 5: Từ giờ không cần quét máy tính của bạn nữa.
– Cách bổ sung 3:
Một số người dùng chia sẻ rằng sau khi họ gỡ bỏ cài đặt cập nhật Flash Player, lỗi Full Disk 100% không còn xuất hiện trên máy tính của họ nữa.
Để gỡ bỏ cài đặt cập nhật Flash Player, bạn truy cập lịch sử cập nhật Windows, sau đó tìm tùy chọn Update Flash Player và chọn Uninstall để gỡ bỏ cài đặt.
Một số phần mềm gây ra lỗi full disk 100%
Bên cạnh việc máy tính có quá nhiều các service chạy, do bản cập nhật thì lỗi full disk 100% do các phần mềm gây ra cũng có khá nhiều gặp phải.
1. Lỗi full disk 100% do Google Chrome
Google Chrome “khét tiếng” là một trong những trình duyệt ngốn CPU, RAM và có thể là nguyên nhân gây ra lỗi 100% Disk. Để khắc phục lỗi 100% Disk bạn có thể vô hiệu hóa một số tiện ích mở rộng (extensions), plugin và một số tính năng ảnh hưởng trực tiếp đến Disk Usage.
Thực hiện theo các bước dưới đây:
– Mở Chrome, bạn nhập chrome://settings/ vào thanh địa chỉ (URL) trình duyệt rồi nhấn Enter.
– Cuộn xuống tìm và click chọn Show advanced settings (hiển thị cài đặt nâng cao).
– Bỏ tích tùy chọn có tên Use a prediction service to load pages more quickly.
– Từ cửa sổ Settings (cài đặt) của trình duyệt, click chọn Extensions (tiện ích mở rộng), sau đó vô hiệu hóa các tiện ích mở rộng mà bạn muốn.
– Nhập chrome://plugins/ vào thanh địa chỉ trình duyệt và vô hiệu hóa các plugin không cần thiết đi.
– Khởi động lại trình duyệt Google Chrome của bạn.
2. Lỗi full disk 100% khi sử dụng Skype
Skype cũng là một trong những chương trình được “gán” với cái tên ngốn nhiều dung lượng ổ đĩa Disk Usage và CPU. Trên Windows 10 và Windows 8, Microsoft tích hợp thêm ứng dụng này trên hệ điều hành. Có 2 phương án đưa ra đó là gỡ bỏ hoàn toàn Skype hoặc thiết lập các tùy chỉnh nếu vẫn muốn sử dụng Skype
– Phương án 1: Gõ bỏ Skype
Bạn có thể gỡ bỏ ứng dụng Skype đi nếu không dùng đến bằng cách gỡ bỏ Skype trong Uninstall a Program của Control Panel hoặc sử dụng các phần mềm hỗ trợ gỡ bỏ chương trình, phần mềm như Your Uninstall.
– Phương án 2: Không gỡ bỏ Skype, thiết lập theo hướng dẫn sau:
+ Truy cập theo đường dẫn: C:\Program Files (x86)\Skype\Phone\ với Windows 64bit hoặc C:\Program Files\Skype\Phone\ với Windows 32bit
+ Kích chuột phải vào skype.exe và chọn Properties.
+ Trên cửa sổ Properties, tại tab Security click chọn nút Edit.
+ Chọn ALL APPLICATION PACKAGES sau đó bỏ tích mục Write.
+ Click chọn Apply rồi click chọn OK.
Có rất nhiều cách khác nhau để sửa lỗi full disk 100% tuy nhiên Cisnet.edu.vn chỉ nêu ra những nguyên nhân chính và cách khắc phục tới bạn. Nếu bạn phát hiện máy tính của bạn có dấu hiện xử lý chậm, đơ, treo mà không phải do full disk thì hãy đọc qua bài viết cách sửa lỗi máy tính bị treo để nắm được cách giải quyết nhé.
Xem thêm: Cách sửa lỗi máy tính bị treo
Chúc các bạn thành công !
Từ khoá liên quan:
sua loi full disk
, sửa lỗi 100 disk, sửa lỗi full disk 100%,





