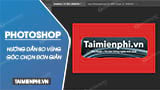Tương tự như xoay ảnh, phản chiếu ảnh cũng là một trong những thao tác được sử dụng phổ biến nhất trong Photoshop, ty nhiên vì Photoshop được tích hợp khá nhiều công cụ nên có thể gây khó khăn cho người mới bắt đầu làm quen, vì vậy trong bài viết dưới đây Cisnet.edu.vn sẽ hướng dẫn bạn chi tiết cách làm ảnh phản chiếu trong Photoshop.
Các bước để làm ảnh phản chiếu trong Photoshop khá đơn giản, để bắt đầu, bạn tham khảo chi tiết các bước thực hiện dưới đây.

Hướng dẫn làm ảnh phản chiếu trong Photoshop
Cách làm ảnh phản chiếu trong Photoshop
1. Mở ảnh trong Photoshop
Bước 1: Để mở hình ảnh của bạn trong Photoshop, đầu tiên mở phần mềm và click chọn File => Open. Chọn file hình ảnh từ ổ cứng hoặc màn hình desktop của bạn rồi click chọn Open.
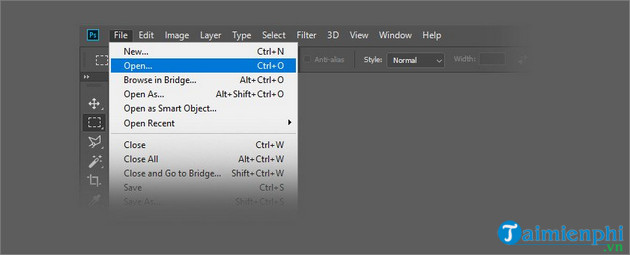
Bước 2: Thao tác trên để mở file mới mà bạn có thể chỉnh sửa trên Photoshop.
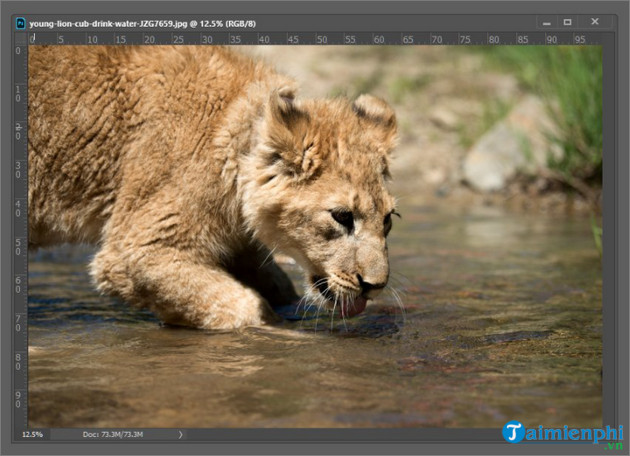
Bước 3: Đây là bước bổ sung, nếu muốn tạo một layer Photoshop mới, tất cả những gì bạn cần làm là kích đúp chuột vào layer background trong bảng Layers panel để mở cửa sổ layer mới và đặt tên bất kỳ mà bạn muốn rồi click chọn OK.
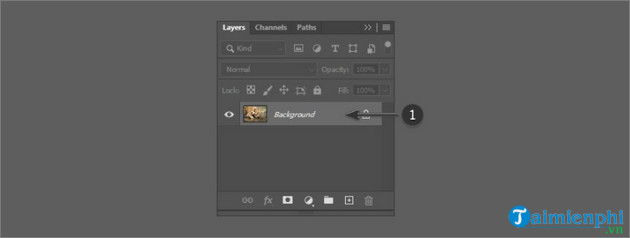
2. Xoay ảnh theo chiều ngang trong Photoshop
Bước 1: Để xoay ảnh theo chiều ngang trong Photoshop, trên thanh menu bạn click chọn Image =>Image Rotation => Flip Canvas Horizontal.
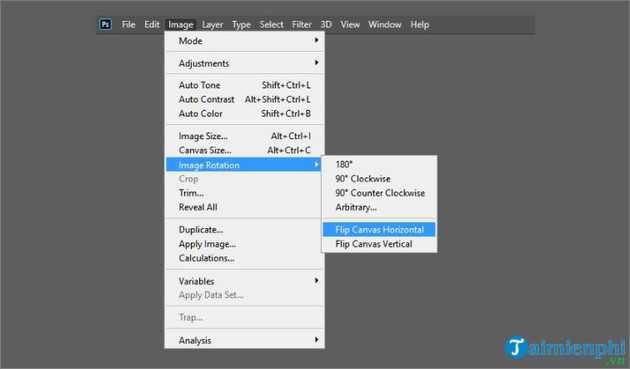
Bước 2: Thao tác trên để xoay ảnh theo chiều ngang mà không cần sử dụng các layer.
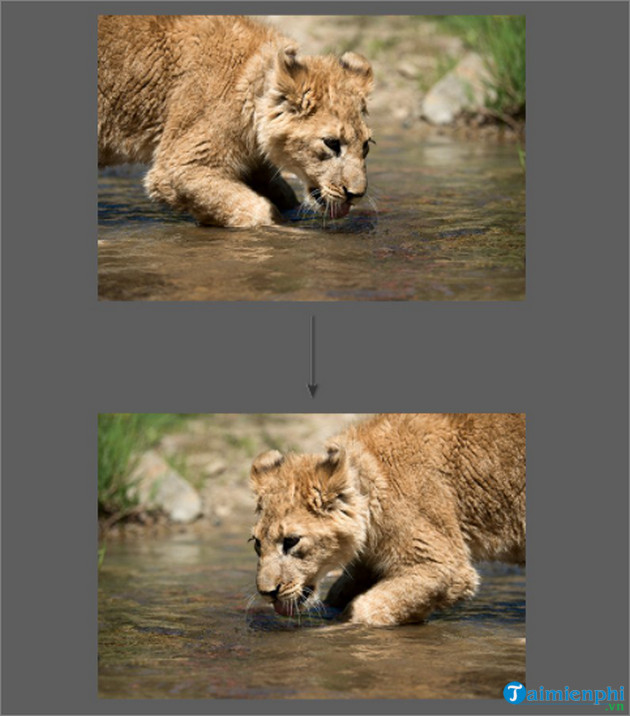
Xem thêm: Cách xoay ảnh trong Photoshop
3. Xoay ảnh theo chiều dọc trong Photoshop
Bước 1: Tiếp theo để xoay ảnh theo chiều dọc trong Photoshop, bạn truy cập Image => Image Rotation => Flip Canvas Vertical.
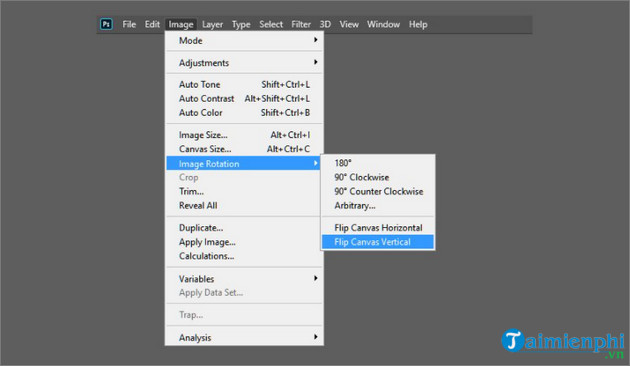
Bước 2: Thao tác trên để xoay ảnh theo chiều dọc mà không cần sử dụng các layer.
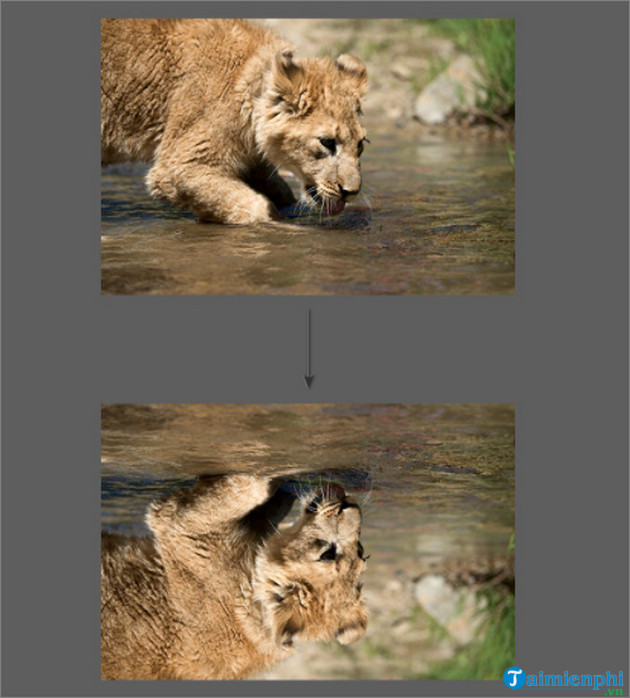
4. Tạo Action trong Photoshop
Bước 1: Để tạo action trong Photoshop cho thao tác xoay ảnh, để tự động hóa các bước nhanh chóng và dễ dàng, bạn điều hướng đến bảng Actions panel bằng cách truy cập Windows =>Actions.
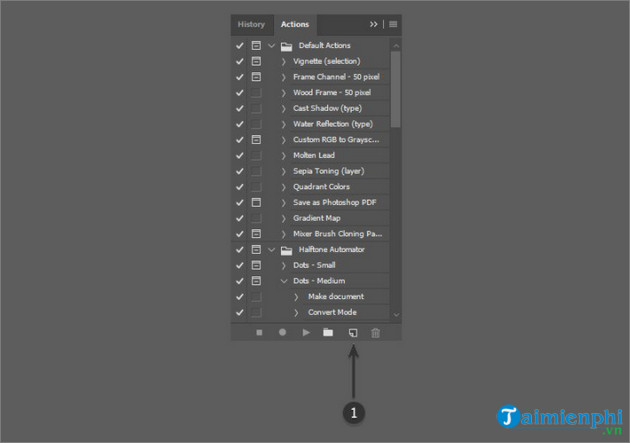
Bước 2: Tiếp theo click chọn nút Create New Action, trên màn hình sẽ hiển thị menu chứa các cài đặt hữu ích khi tạo hành động mới trên Photoshop. Tiến hành cấu hình các cài đặt này. Trong đó:
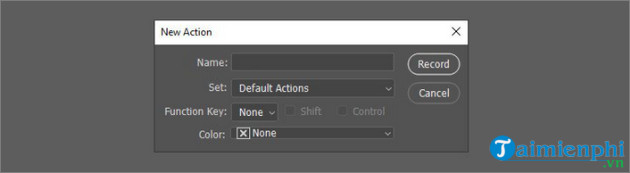
– Name: Đặt tên bất kỳ cho hành động của bạn.
– Khung Action Set: chọn giá trị là Default.
– Function Key: Cho phép bạn map (gán) một hành động / thao tác bất kỳ vào một phím trên bàn phím. Khi thực hiện thao tác chỉ cần nhấn phím đó là xong.
– Color: Bạn có thể gán một màu bất kỳ cho hành động để xác định nhanh hơn.
Bước 3: Sau khi hoàn tất, bạn click chọn nút Record. Thao tác này để ghi lại các thay đổi mà bạn đã thực hiện trong Photoshop.
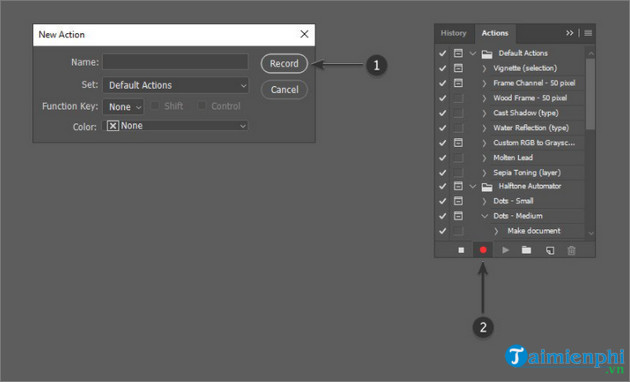
Bước 4: Thực hiện các bước tương tự để gán các phím cho thao tác xoay ảnh theo chiều ngang hoặc chiều dọc. Sau khi hoàn tất, click chọn nút Stop Playing/Recording.
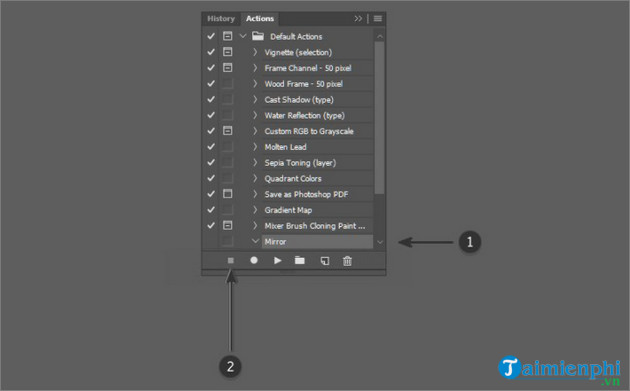
Các hành động sẽ được lưu và bạn có thể tìm thấy trong danh sách các hành động trong bảng Actions panel.
Bước 5: Ở bước này thử kiểm tra xem các hành động mà bạn đã tạo có hoạt động hay không. Thử mở một hình ảnh khác và chọn hành động từ bảng Actions panel, sau đó click chọn nút Play nằm góc dưới cùng.
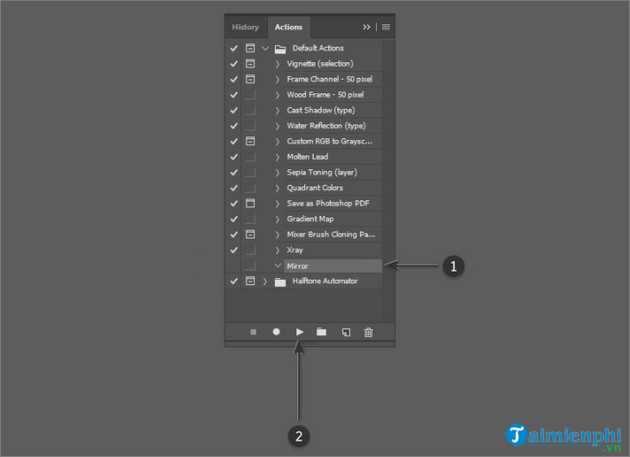
5. Tạo bóng phản chiếu trong Photoshop
Bước 1: Đầu tiên tiến hành copy layer trong Photoshop. Kích đúp chuột vào ảnh gốc và đổi tên để tạo một layer mới, sau đó kích chuột phải vào layer này chọn Duplicate Layer để nhân bản, copy layer mới.
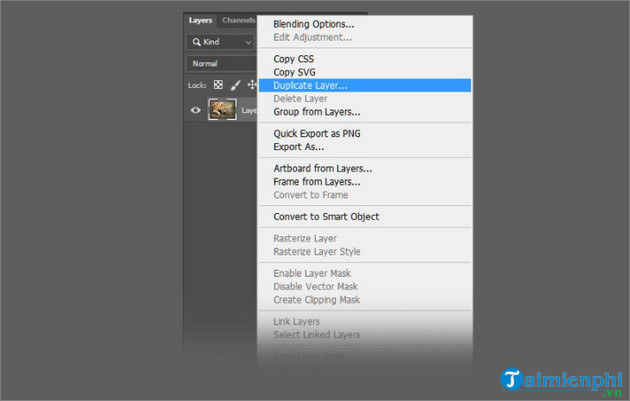
Bước 2: Tiến hành đổi tên layer mới bằng tên bất kỳ, khác với tên layer gốc.
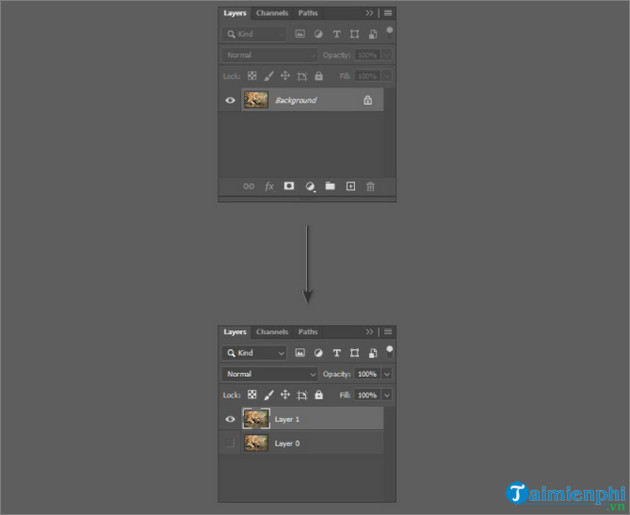
Bước 3: Bước tiếp theo là xoay ảnh trên layer vừa tạo bằng cách từ thanh menu chọn Edit =>Transform =>Flip Vertical.
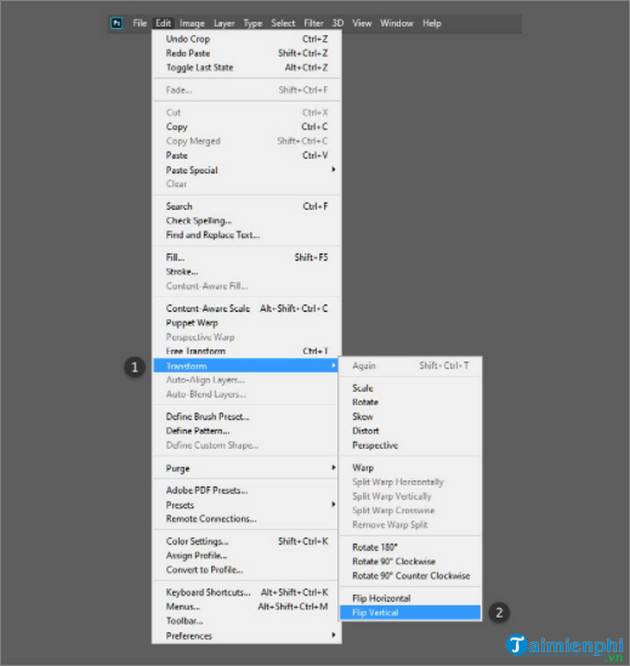
Bước 4: Tiếp tục trên layer mà bạn vừa xoay ảnh, sử dụng công cụ Marquee Tool để chọn khu vực (trong hướng dẫn này là phía trên chân của đối tượng) và nhấn phím Delete trên bàn phím để xóa đi.
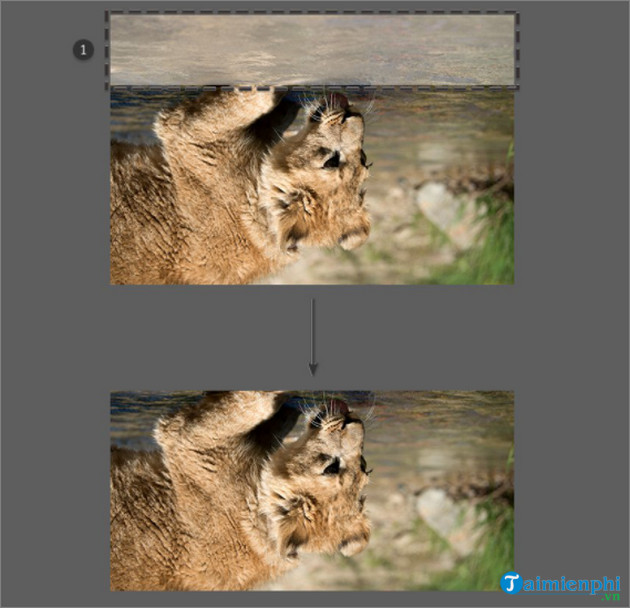
Bước 5: Ẩn layer copy bằng cách click chọn biểu tượng hình con mắt nằm kế bên.
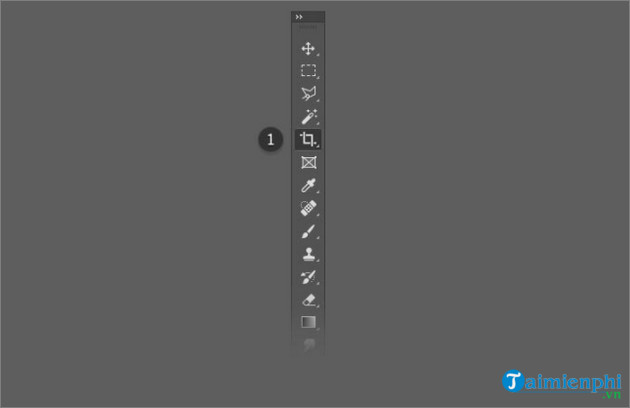
Chọn công cụ Crop Tool (C), sau đó click và kéo chuột trái để mở rộng phần bên dưới hình ảnh. Lưu ý, chỉ kéo vừa đủ để thêm hình ảnh đã xoay làm ảnh phản chiếu trong Photoshop.
Bước 6: Click chọn biểu tượng hình con mắt nằm kế bên layer lần nữa để hiển thị layer copy đã xoay ảnh, tiếp theo sử dụng công cụ Move Tool (V) để di chuyển layer đến ngay bên dưới ảnh gốc.
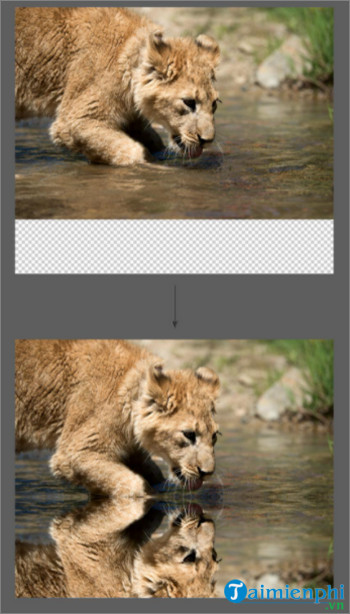
Layer copy phải được đặt trên layer gốc ban đầu trong hệ thống phân cấp để hình ảnh được lật hiển thị chính xác.
Trên đây Cisnet.edu.vn vừa hướng dẫn bạn cách làm ảnh phản chiếu trong Photoshop. Ngoài ra nếu chưa biết Cách xóa chữ trên ảnh bằng Photoshop như thế nào, bạn đọc có thể tham khảo thêm một số bài viết đã có trên Cisnet.edu.vn để tìm hiểu thêm nhé.
Tác giả: Nguyễn Cảnh Nam
(4.0★- 3 đánh giá)
ĐG của bạn?
Từ khoá liên quan:
cach lam anh phan chieu trong photoshop
, làm ảnh phản chiếu gương trong Photoshop, Hướng dẫn tạo ảnh đối xứng trong Photoshop,