Tạo USB Boot cài Windows 10 với Rufus là một trong những cách đơn giản và hiệu quả nhất được rất nhiều người sử dụng. Tuy nhiên nếu bạn chưa biết cách tạo USB Boot cài Windows 10 với Rufus như thế nào thì bài viết dưới đây Cisnet.edu.vn sẽ hướng dẫn bạn làm điều đo. Bạn cũng có thể áp dụng với việc tạo USB cài Windows 11.
Cisnet.edu.vn đã từng hướng dẫn rất nhiều bài viết với nội dung tạo USB boot cài Windows 10 theo nhiều cách khác nhau và trong bài viết này chúng ta sẽ biết thêm một cách nữa là tạo USB boot cài Windows 10 với Rufus. Rufus là phần mềm cho phép bạn tạo USB cài Windows 10, Windows 11 hay bất cứ hệ điều hành nào cực kỳ hiệu quả. Hãy cùng tìm hiểu cách tạo USB boot cài Windows 10 với Rufus trong bài viết dưới đây nhé.
Xem thêm: Cách tạo USB cài Win 11

Tạo USB boot cài Windows 10 với Rufus
Hướng dẫn tạo USB boot cài Windows 10 với Rufus
Chuẩn bị:
– Một USB có dung lượng tối thiểu 8 GB.
– Phiên bản chuẩn của Windows 10 tải tại đây.
=> Link tải Windows 10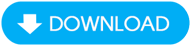
– Phần mềm tạo USB boot Rufus, tải Rufus tại đây.
=> Link tải Rufus cho Windows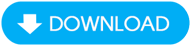
Bước 1: Sau khi tải xong Rufus theo hướng dẫn ở trên, để tạo USB boot cài Windows 10 với Rufus chúng ta phải mở phần mềm này trước bằng cách click chuột phải > lựa chọn Run as administrator.
Lưu ý: Nếu không Rufus sẽ không thể hoạt động với đầy đủ các chức năng nhất.
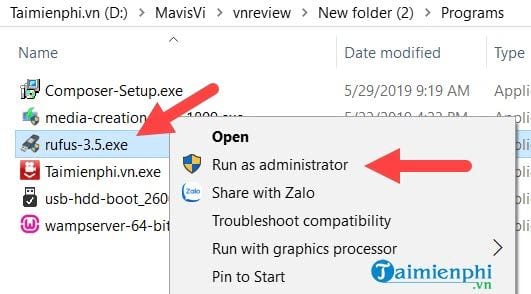
Bước 2: Giao diện Rufus hiện lên, lúc này việc cần làm là lựa chọn file ISO Windows 10 bằng cách nhấn vào phần Select.
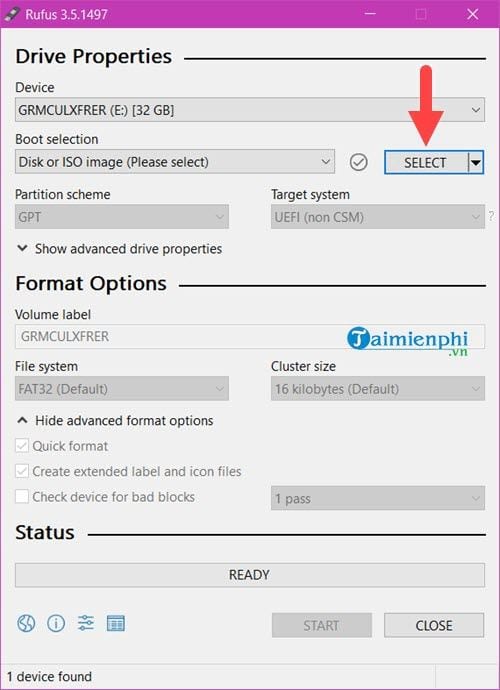
Lựa chọn file ISO Windows 10 mà bạn đã tải từ link ở trên về, trên thực tế là không cần thiết bởi Rufus tự bản thân đã hỗ trợ người dùng tải các file ISO, tuy vậy link của Cisnet.edu.vn an toàn và nhanh hơn rất nhiều.
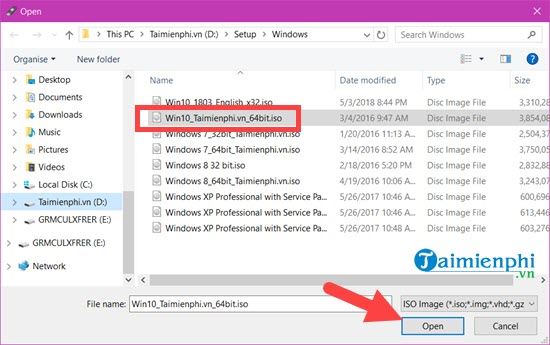
Bước 3: Sau khi lựa chọn xong, hệ thống sẽ mặc định để Partition scheme là GPT và Target system là UEFI. Ở đây tùy vào chuẩn mà chúng ta lựa chọn tương ứng, tuy nhiên theo Cisnet.edu.vn bạn nên để nguyên và nhấn vào Start để bắt đầu quá trình tạo USB boot cài Windows 10 với Rufus.
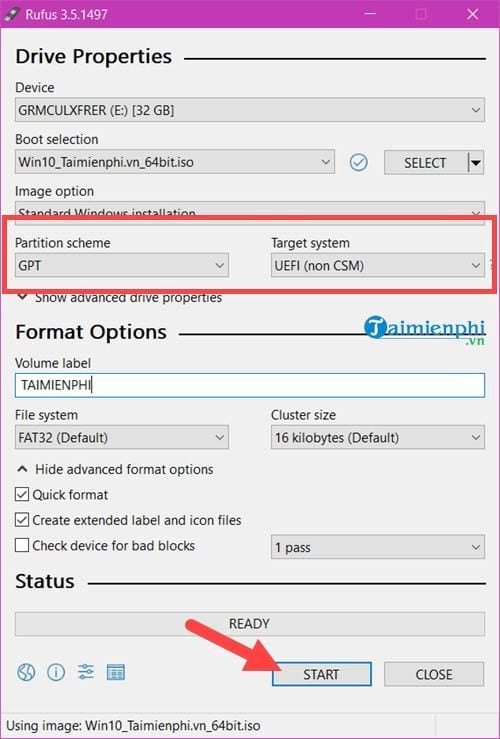
Bước 4: Trước khi tiến hành tạo USB boot cài Windows 10 với Rufus hệ thống sẽ hỏi bạn lần lượt về việc sẽ format toàn bộ dữ liệu có trong USB.
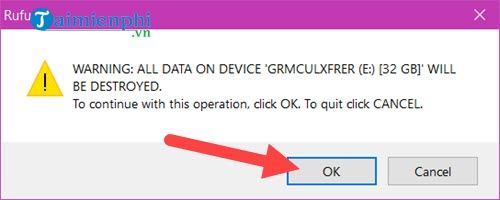
Quá trình tạo USB boot cài Windows 10 với Rufus nhanh hay chậm hoàn toàn phụ thuộc vào tốc độ USB của bạn cũng như file ISO phiên bản mà bạn sử dụng, tuy vậy sẽ không mất quá nhiều thời gian để hoàn tất đâu.
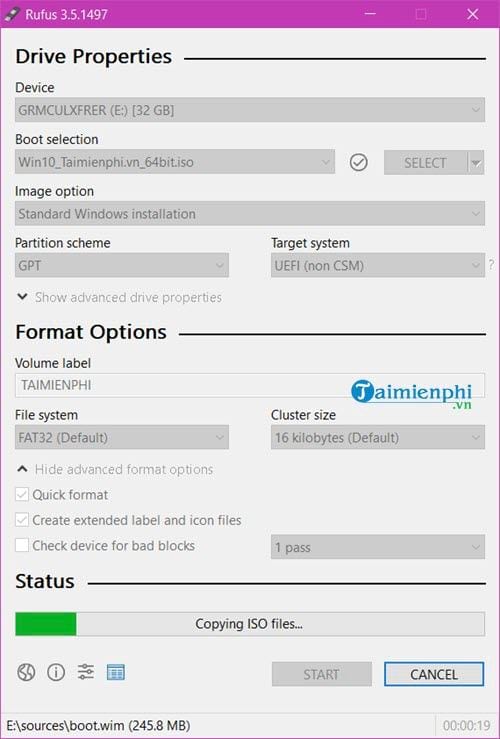
Bước 6: Có đến khi có dòng chữ READY xuất hiện, việc tạo USB boot cài Windows 10 với Rufus đã hoàn tất rồi.
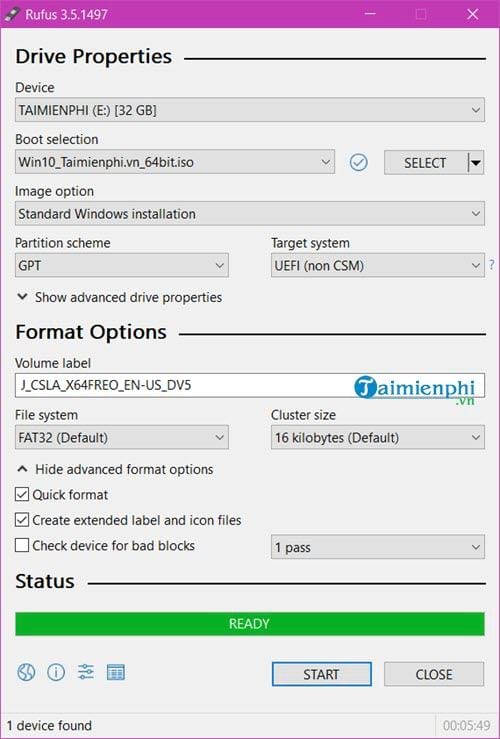
Để thử xem tạo USB boot cài Windows 10 với Rufus có thực sự hoàn tất hay không bạn chỉ cần cắm USB vào rồi khởi động lại máy và bắt đầu quá trình cài Windows 10 như thông thường. Với công cụ nhỏ gọn như Rufus, mọi vấn đề đều có thể được giải quyết một cách nhanh nhất trong thời gian ngắn.
Rufus không chỉ là phần mềm tạo USB boot nhỏ gọn mà nó còn nằm trong Top phần mềm tạo USB boot hiện nay, Rufus đáp ứng mọi tiêu chí cho cả người sử dụng mới lẫn người đã có sử dụng rất nhiều các phần mềm khác nhau.
Xem thêm: Top phần mềm tạo USB Boot
Tác giả: Nguyễn Hải Sơn
(3.6★- 5 đánh giá)
ĐG của bạn?
Từ khoá liên quan:
tao USB boot cài win 10
, tao USB boot cài Windows 10 voi rufus, su dung rufus tao USB cai Windows 10,





