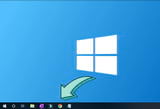Nếu bạn muốn hát Karaoke trên máy tính, laptop Windows 10 thì tất nhiên bạn cần phải thiết lập lại máy tính hay laptop để thiết bị của bạn có thể Đưa âm thanh từ MIC sang LOA theo ý muốn của bạn. Hãy xem thủ thuật ngay dưới đây để biết cách thực hiện.
Việc cài Micro hát Karaoke hiện nay đã trở nên vô cùng phổ biến trên các máy tính sử dụng hệ điều hành Windows. Chỉ với Microphone, chúng ta có thể biến nó trở thành một thiết bị hát Karaoke trên máy tính mà không cần phải sử dụng thêm những thiết bị hỗ trợ khác. Hoặc bạn có thể biến Microphone trở thành một máy thu âm giọng nói của chính mình. Để Microphone có thể hoạt động đạt hiệu quả cao trên thiết bị, thì bạn cần thiết lập thêm một số bước cài đặt, ngoài việc cắm dây như thông thường.
=>> Tải Iwin68 – Ứng dụng game đổi thưởng hot nhất hiện nay

Đưa âm thanh từ MIC sang LOA trên máy tính
Trong bài thủ thuật hướng dẫn dưới đây, Cisnet.edu.vn sẽ chỉ cho bạn cách để Đưa âm thanh từ MIC sang Loa trên Windows 10, đây là hệ điều hành phổ biến và đang được rất nhiều người sử dụng hiện nay.
Cách đưa âm thanh từ mic sang loa trên Windows 10
Bạn thực hiện theo các bước sau để đưa âm thanh từ MIC sang LOA:
Bước 1: Bạn nhìn góc phải màn hình máy tính của bạn sẽ thấy biểu tượng loa như hình dưới:
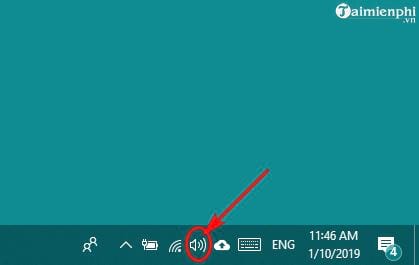
Bước 2: Bạn nhấn chuột phải vào biểu tượng loa -> sau đó chọn Sounds.
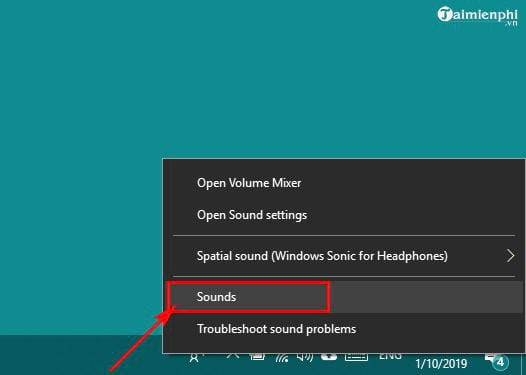
Giao diện mới xuất hiện -> bạn nhấn chuột vào tab Recording:
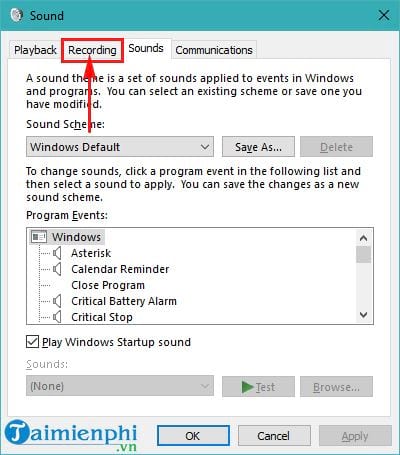
Bước 3: Tại đây, bạn sẽ thấy thiết bị là Mic (Microphone). Bạn nhấn chuột phải vào Microphone -> và chọn Properties.
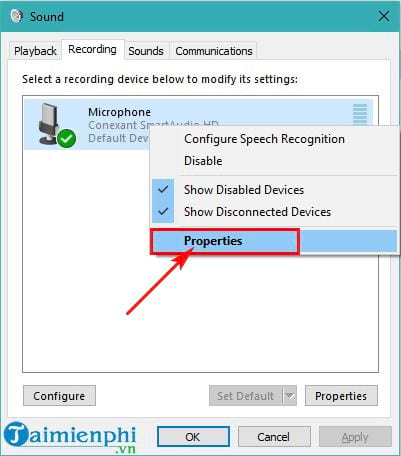
Giao diện Microphone Properties xuất hiện -> bạn chọn tiếp tab Listen -> rồi tick chọn vào ô Listen to this device -> cuối cùng bạn nhấn Apply và OK.
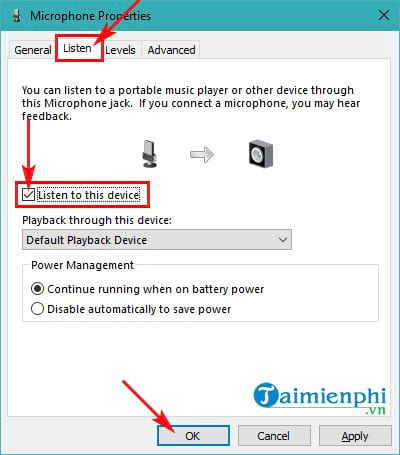
Bạn nhấn chọn thêm OK lần nữa để hoàn thành việc đưa âm thanh từ MIC sang LOA.
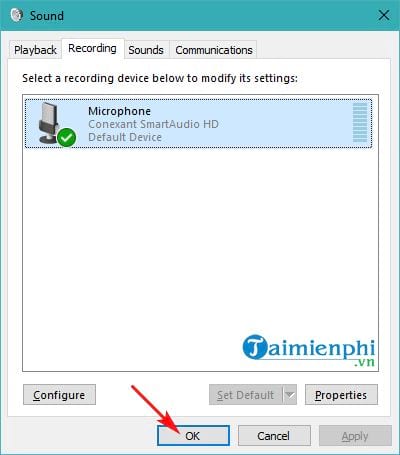
Sau đó, bạn thử test lại xem khi sử dụng MIC (hát, hay nói) thì âm thanh đã phát trên loa chưa nhé!
Như vậy là Cisnet.edu.vn vừa hướng dẫn bạn Cách đưa âm thanh từ MIC sang LOA trên Windows 10 rất đơn giản và nhanh chóng. Với việc chuyển đổi này từ nay bạn có thể tha hồ hát Karaoke trên máy tính hoặc Laptop mà không cần phải sắp thêm các thiết bị chuyên dụng để hát Karaoke nữa. Thật tuyệt phải không bạn!
Ngoài ra, khi sử dụng đến Mic, nếu bạn gặp tình huống Mic bị tắt và cần thao tác để bật trở lại thì tham khảo thêm thủ thuật bật micro trên Windows 10 mà chúng tôi đã từng giới thiệu, chia sẻ để biết cách thực hiện. Chúc bạn thành công!
Từ khoá liên quan:
dua am tham tu mic sang loa
, dua am tham tu mic sang loa tren Windows 10, dua am tham tu mic sang loa tren may tinh,