Tải và cài đặt WinToHDD cho phép người dùng cài Windows 11, 10 không cần sử dụng đĩa CD/DVD hay ổ đĩa USB có khả năng khởi động. Bên cạnh đó, việc cài lại máy tính giờ đây cũng trở nên dễ dàng hơn bao giờ hết với công cụ cực kỳ hữu ích này.
Khi cài đặt Windows 11, Win 10 … người dùng sẽ phải sử dụng một đĩa CD, DVD có bộ cài đặt Windows hoặc tạo một USB có khả năng khởi động rồi cài qua đó. Tuy nhiên, vì một lý do nào đó bạn không thể áp dụng 2 cách thức này thì WinToHDD sẽ là cứu cánh dành cho bạn. Nó sẽ giúp bạn cài Windows 11 mà không cần sử dụng đĩa cũng như tránh được những rắc rối khi tạo ra một USB có khả năng khởi động. Vậy Cách tải và cài đặt WinToHDD như thế nào? hãy cùng theo dõi qua hướng dẫn dưới đây.

Cách download và cài WinToHDD
Hướng dẫn tải và cài đặt WinToHDD
Bước 1: Bạn download phần mềm WinToHDD phiên bản mới nhất tại đây: Download WinToHDD
Bước 2: Mở thư mục chứa file đã tải về, click đúp vào file (hoặc click phải chuột chọn Open) để bắt đầu cài đặt.

Bước 3: Chọn Yes để tiếp tục.

Bước 4: Lựa chọn ngôn ngữ cho phần mềm. Ví dụ ở đây tôi chọn ngôn ngữ là tiếng Anh (English), sau đó click OK để sang bước kế tiếp.

Bước 5: Tích vào mục I accept the agreement để đồng ý với điều khoản sử dụng phần mềm. Sau đó chọn Next.

Bước 6: Click vào Browse để lựa chọn ổ đĩa chứa file cài đặt. Hoặc không bạn có thể để mặc định và chọn Next.

Bước 7: Click vào Browse để lựa chọn thư mục chứa shortcut của phần mềm hoặc bạn cũng có thể để mặc định (trong thư mục Hasleo WinToHDD của menu Start) và click vào Next để tiếp tục.

Bước 8: Tiếp tục chọn Next
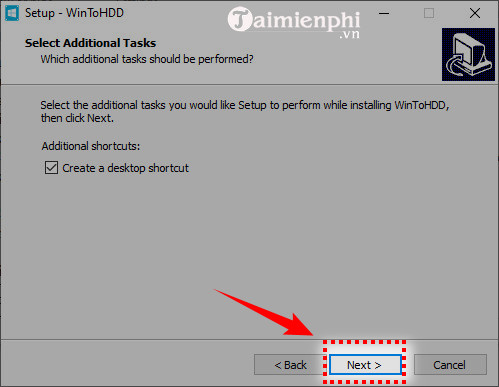
Bước 9: Click vào Install để bắt đầu cài đặt. (Lưu ý: bạn cũng có thể quay lại các thiết lập trước đó bằng cách click vào nút Back).
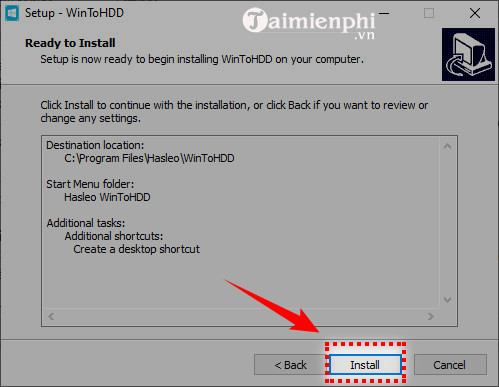
Bước 10: Quá trình cài đặt diễn ra khá nhanh. Click vào Finish để hoàn tất cài đặt.

Và đây là giao diện của phần mềm sau khi cài đặt thành công.

Như vậy chỉ với một vài thao tác đơn giản bạn đã có thể tải và cài đặt WinToHDD trên máy tính của mình. Giờ đây bạn đã có thể sử dụng để cài lại máy tính Windows 11 hay 10 mà không cần dùng đến đĩa CD/DVD hay USB hoặc bạn có thể cài Windows 11 trên máy ảo hiệu quả để sử dụng thử trước khi cài đặt. Phần mềm có giao diện, trực quan và các bước thực hiện cũng khá đơn giản.
Xem thêm: Cách cài Win không cần USB bằng WinToHDDXem thêm: Cách cài Windows 11 trên máy ảo
Từ khoá liên quan:
cách tải wintohdd
, cách download wintohdd, cách cài đặt wintohdd,





