Tương tự như WIN 10, cách cài đặt Windows 11 từ file ISO trên máy tính vô cùng đơn giản. Bạn chỉ cần 1 chiếc USB chứa Boot Windows 11 và làm theo các bước hướng dẫn trong bài Setup Win 11 của Cisnet.edu.vn là bạn đã có thể trải nghiệm HĐH mới nhất của Microsoft.
Windows 11 – Phiên bản Windows mới nhất đã xuất hiện trên website Microsoft chính thức và nhiều diễn đàn công nghệ, nếu bạn tò mò và muốn trải nghiệm giao diện cũng như tính năng mới nhưng không biết phải làm thế nào, tải và cài đặt Windows 11 ra sao thì hãy thực hiện ngay theo các bước bên dưới nhé.
=>> Cổng game hot 2023 – Tải App Kwin68 ứng dụng game mobile đổi thưởng Top

Hướng dẫn cài Windows 11 bằng file ISO
1. Cần chuẩn bị những gì trước khi cài Win 11
– Xem cấu hình cài Windows 11 để xác đinh máy tính mình có phù hợp không.
– Tải File ISO Windows 11 chuẩn từ Microsoft tại đây: Link tải file ISO Windows 11 64BIT
– Tiếp theo bạn tạo USB cài Windows 11 bằng Rufus, phương pháp này được rất nhiều sử dụng.
2. Hướng dẫn cài đặt Windows 11, Setup Win11 bằng USB
Bước 1: Cắm USB Boot Windows 11 vào máy tính và sau đó khởi động lại.
Bước 2: Tại màn hình khởi đầu sau khi reset máy tính, bạn nhấn phím tắt F2, F9, F10 …. để vào chế độ Boot Options. Một số dòng máy sẽ có phím tắt Boot Options khác nhau, bạn có thể tham khảo tại liên kết bên dưới.
Tham Khảo: Phím tắt vào Boot Option
Bước 3: Tiếp theo bạn chọn USB chứa bộ cài Windows 11.
Bước 4: Lúc này giao diện cài đặt Windows 11 xuất hiện, bạn chọn ngôn ngữ và phương thức nhập rồi nhấn Next.

Bước 5: Ở màn hình kế tiếp, nhấn Install Now.

Bước 6: Nhập mã cài đặt Windows, nếu không có bấm I don’t have a product key để bỏ qua bước nhập mã bản quyền.

Bước 7: Lựa chọn phiên bản cài đặt Win 11 và sau đó nhấn Next.

Bước 8: Kế tiếp chọn Custom Install Windows Only (advanced).
– Custom Install Windows Only (advanced): Cho phép bạn cài đặt Windows 11 mới thay thế phiên bản Windows cũ hoặc đã sử dụng trước đó.

Bước 9: Chọn phân vùng muốn cài đặt Win 11 => nhấn Next.

Ngay lập tức hệ thống tự động cài Windows 11, thời gian cho việc cài Win 11 mất khoảng 20 đến 30 phút, bạn có thể nghỉ ngơi hoặc làm việc khác rồi quay trở lại tiếp tục sau khi setup Windows 11 xong.

Bước 10: Quà trình cài đặt Windows 11 hoàn tất, máy tính tự động reset và cửa sổ thiết lập xuất hiện. Tại đây bạn chọn khu vực hoặc ngôn ngữ muốn cài đặt => nhấn Yes.
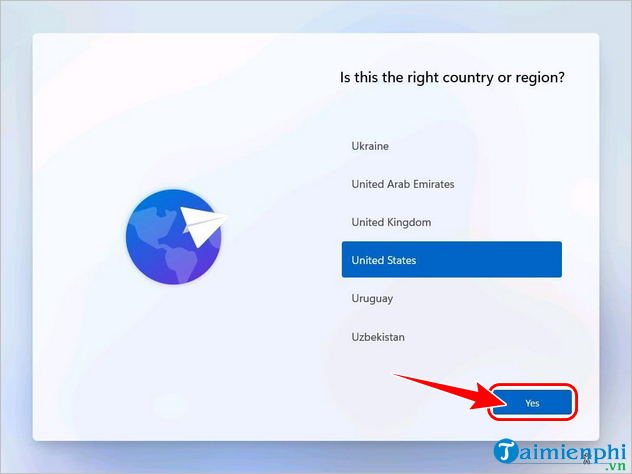
Bước 11: Chọn ngôn ngữ bàn phím => nhấn Yes.

Bước 12: Nhấn Setup for Personal use => click Next.

Bước 13: Click Sign in with a security key nếu không có tài khoản Microsoft.
Tham Khảo: Cách tạo tài khoản Microsoft

Bước 14: Đặt mật khẩu đăng nhập vào Windows 11 của bạn và sau đó nhấn OK.

Bước 15: Nhấn Next liên tục cho tới khi xuất hiện màn hình xanh như bên dưới, chờ hệ thống áp dụng những thiết lập mà bạn đã lựa chọn trước đó (tuyệt đối không tắt máy tính).

Và đây là kết quả của bạn sau khi cài đặt Windows 11, giao diện mới với những biểu tượng và Start Menu ở chính giữa màn hình, hiển thị nhiều cho phép bạn truy cập nhanh chóng hơn.
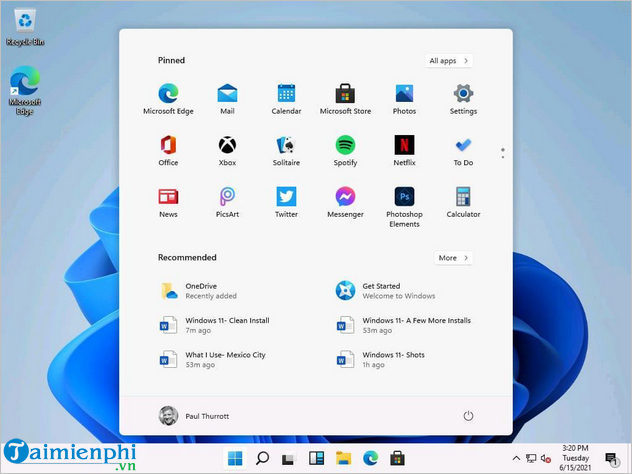
3. Cài Win 11 không cần USB, Đĩa
Để cài đặt Windows 11 mà không cần USB, các bạn có thể sử dụng phần mềm WinToHDD nhé, chi tiết cách cài Win 11 từ ổ cứng được thực hiện như thế nào, các bạn tham khảo ngay nội dung bài viết dưới đây
Xem thêm: Cách cài Windows 11 không cần USB
4. Cài Windows 11 trên máy cũ, không hỗ trợ TPM 2.0
Với máy tính cũ, không có TPM 2.0 thì các bạn cần phải thao tác cài đặt trong regedit để bỏ qua TPM 2.0 trước khi tiến hành cập nhật hay cài Windows 11
Xem thêm: Cách cài Windows 11 trên máy tính cũ
Trên đây là cách cài đặt Windows 11 bằng USB, còn rất nhiều thủ thuật hay như ghost Windows 11… Cisnet.edu.vn sẽ hướng dẫn chi tiết trong các bài viết tiếp theo. Các bạn đừng quên lưu lại bài viết để xem hướng dẫn cài win 11 khi có nhu cầu nhé.
Bạn vừa mới nâng cấp lên Windows 11, bạn đừng quên tham khảo thêm cách thay đổi kích thước phông chữ cho Windows 11 nhé. Chắc chắn, nó sẽ giúp ích cho bạn khi bạn có nhu cầu đổi kích thước phông chữ.
Xem thêm: Cách đổi kích thước phông chữ trên Windows 11
Từ khoá liên quan:
cài đặt Windows 11
, cách cài Windows 11, Cách cài Win 11,





