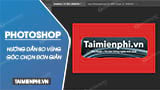Bạn mua một chiếc máy tính mới nhưng dù không phải là ngôn ngữ mẹ đẻ của bạn nhưng nó lại chạy phiên bản tiếng Anh, điều này khiến bạn lúng túng trong quá trình sử dụng và xử lý. Vấn đề này ảnh hưởng đến tâm lý thoải mái của người dùng khi làm việc và học tập. Để trả lời câu hỏi này, bài viết THPT Phạm Hồng Thái sau đây xin hướng dẫn các bạn cách thay đổi ngôn ngữ trên máy tính Nó nhanh chóng và rất dễ làm.

Hướng dẫn chi tiết cách thay đổi ngôn ngữ trên máy tính Windows 10
Cách đổi ngôn ngữ trên máy tính Windows 10 trên laptop, PC không hề khó chỉ với vài thao tác đơn giản và nhanh chóng mà chúng tôi hướng dẫn dưới đây:
Giai đoạn 1: Đi tới Menu Bắt đầu> Chọn Cài đặt.
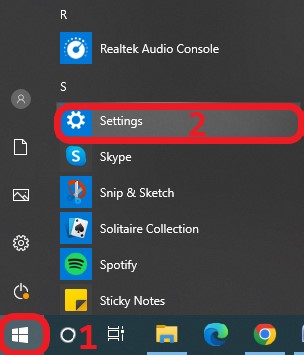
Bước 2: Nhấp vào Thời gian & Ngôn ngữ.
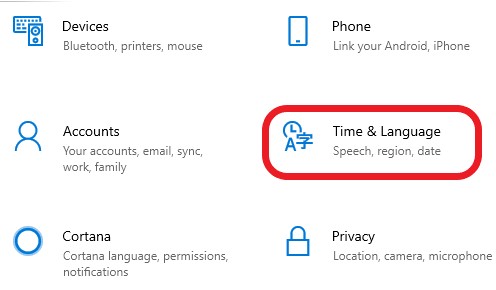
Giai đoạn 3: Chuyển sang màn hình mục ngôn ngữ> nhấp vào Thêm ngôn ngữ.
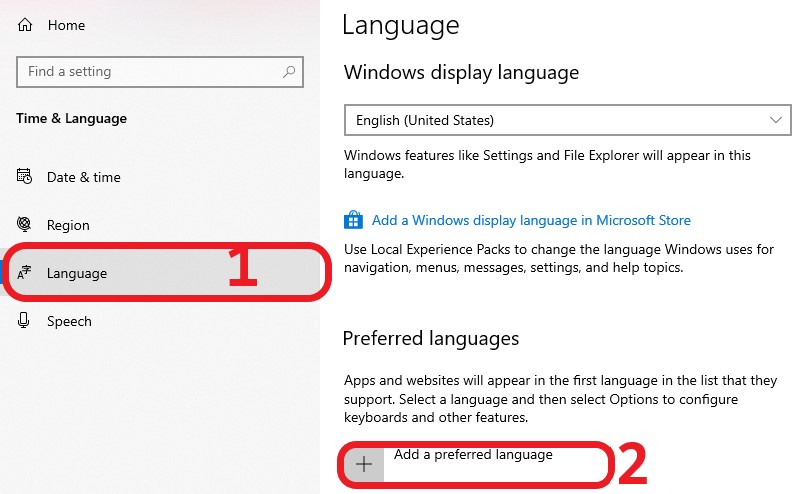
Bước 4: Chọn ngôn ngữ> Chọn / nhập tên ngôn ngữ bạn muốn sử dụng> Sau đó nhấp vào Tiếp theo.
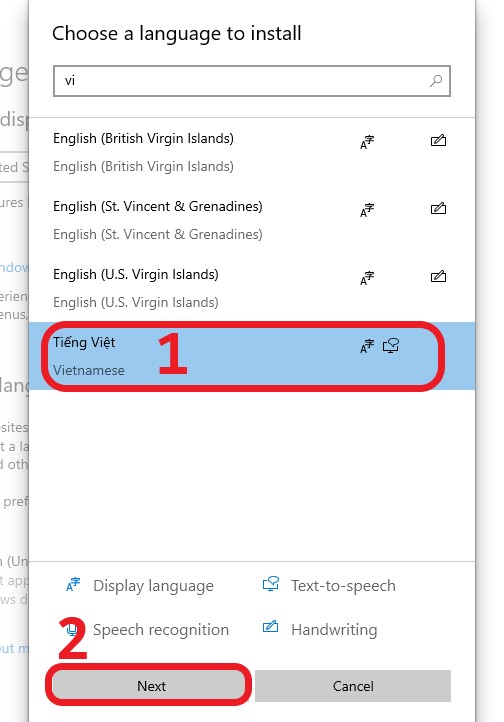
Bước 5: Nhấp để kiểm tra Đặt làm phần xem> nhấp vào Cài đặt.
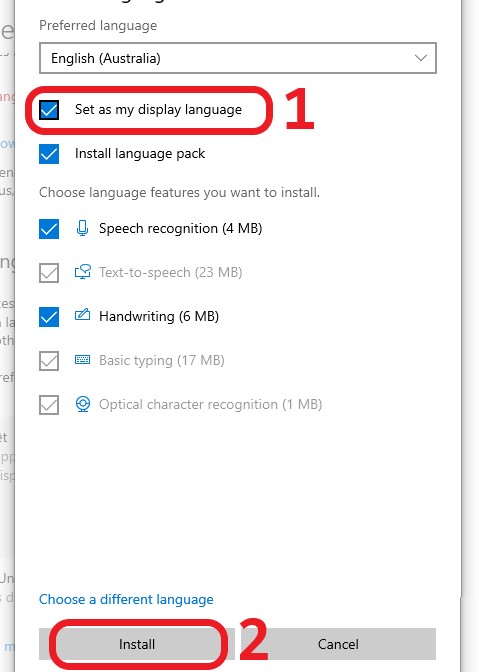
Bước 6: Chọn Có, đăng xuất ngay bây giờ> Đăng nhập lại vào tài khoản Microsoft của bạn hoặc khởi động lại máy tính của bạn để áp dụng cài đặt.
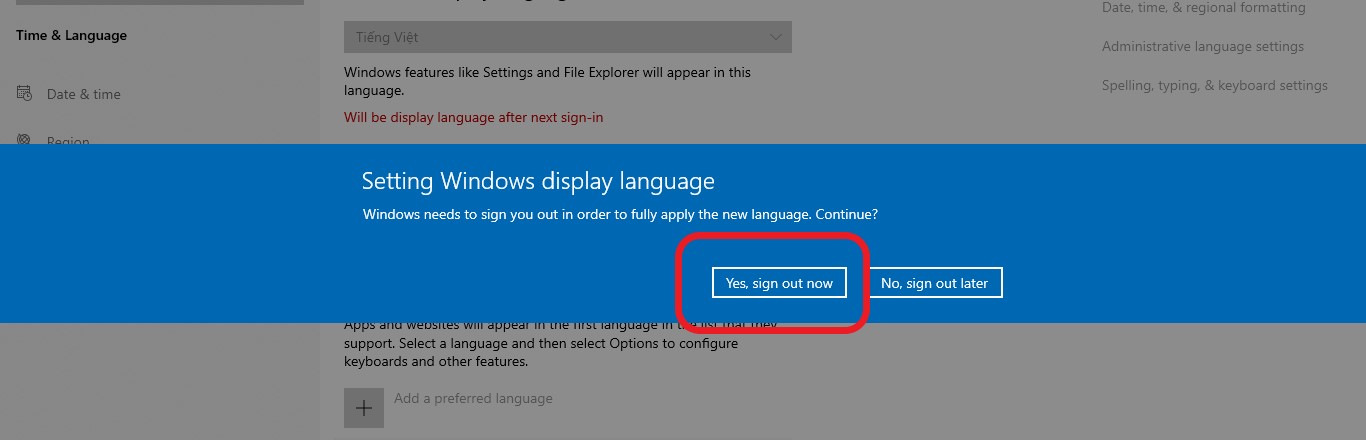
Đặt ngôn ngữ bàn phím Windows 10
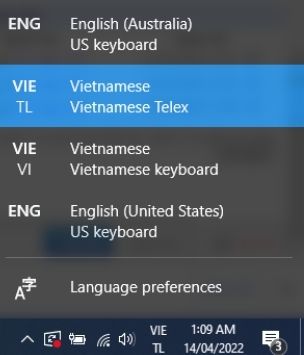
Phương pháp 1: Sử dụng phím tắt trong Windows 10
Nhấn tổ hợp phím Windows + Space cùng lúc để chuyển đổi giữa các ngôn ngữ bàn phím có sẵn trên máy tính của bạn.
Phương pháp 2: Sử dụng phím tắt nằm trên thanh tác vụ Windows 10
Một thanh Taskbar xuất hiện ở góc phải màn hình bên dưới kèm theo ký hiệu thể hiện tên viết tắt của ngôn ngữ bạn đang sử dụng> Sau đó bạn bấm vào đó> Sau đó chọn ngôn ngữ phím phù hợp là xong.
Hướng dẫn chi tiết cách thay đổi ngôn ngữ trên máy tính Windows 7
Việc chuyển đổi ngôn ngữ trên máy tính mà chúng tôi hướng dẫn dưới đây được thực hiện trong Windows 7 Ultimate, nhưng bạn cũng có thể thực hiện trong các phiên bản Windows 7 khác:
Giai đoạn 1: Nhấp vào Bắt đầu (Biểu trưng Windows) để mở Menu Bắt đầu.
Bước 2: Tại Start Menu> Click / Type để tìm Change Display Language trong Windows.
Giai đoạn 3: Phần Khu vực và Ngôn ngữ sẽ mở ra> Nhấp vào tab Bàn phím và Ngôn ngữ.
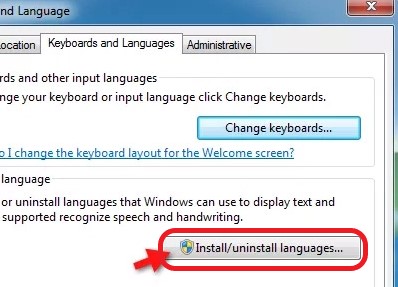
Bước 4: Nhấp vào Cài đặt / Xóa ngôn ngữ…
Sẽ có những ngôn ngữ khác ngoài ngôn ngữ mặc định được cài đặt sẵn trong Win 7, vì vậy bạn sẽ cần tải một số ngôn ngữ từ Microsoft rồi cài đặt gói ngôn ngữ phù hợp với ngôn ngữ bạn cần sử dụng.
Cài đặt gói ngôn ngữ bổ sung từ Windows Update
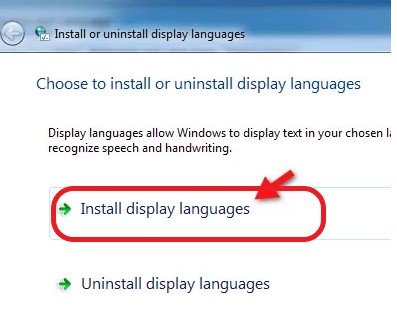
- Cài đặt hoặc gỡ cài đặt ngôn ngữ hiển thị, nó sẽ nhắc bạn đặt ngôn ngữ hiển thị hoặc xóa ngôn ngữ hiển thị.
- Nhấp vào Cài đặt để tải xuống gói ngôn ngữ.
- Bạn sẽ được yêu cầu chọn vị trí gói ngôn ngữ với hai tùy chọn, Bắt đầu Windows Update hoặc Duyệt qua PC hoặc mạng của bạn.
- Nếu bạn chưa đăng ký gói ngôn ngữ trên máy tính của mình, hãy nhấp vào Khởi động Windows Update để tải xuống gói ngôn ngữ mới nhất trực tiếp từ Microsoft.
Sử dụng các bản cập nhật tùy chọn từ Windows Update để tải xuống các gói ngôn ngữ
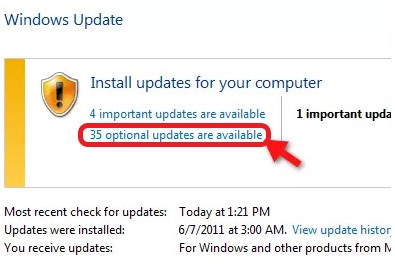
Khi bạn chọn tùy chọn Start Windows Update, một cửa sổ Windows Update sẽ xuất hiện.
Lưu ý: Windows Update được sử dụng để tải xuống các bản cập nhật, bản sửa lỗi bảo mật, gói ngôn ngữ, trình điều khiển và các tài nguyên khác trực tiếp từ Microsoft.
- Có hai loại bản cập nhật thường có sẵn từ Windows Update; quan trọng và phải được tải xuống ngay lập tức và những cái tùy chọn.
- Gói ngôn ngữ là bản cập nhật tùy chọn và không quan trọng, vì vậy bạn sẽ phải chọn thủ công gói ngôn ngữ bạn muốn sử dụng để tải xuống từ Windows Update.
- Nhấp vào # bản cập nhật tùy chọn có sẵn trong Windows Update (# biểu thị số lượng bản cập nhật tùy chọn có sẵn để tải xuống).
Chọn gói ngôn ngữ để tải xuống và cài đặt
Trang Chọn bản cập nhật để cài đặt hiển thị danh sách các bản cập nhật quan trọng và tùy chọn:
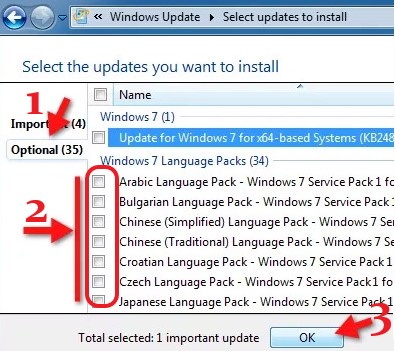
- Bấm vào tab Tùy chọn.
- Chọn ngôn ngữ bạn muốn sử dụng bằng cách thêm dấu kiểm bên cạnh gói ngôn ngữ trong danh sách trong phần Gói ngôn ngữ Windows 7.
- Hoàn thành lựa chọn gói ngôn ngữ bạn muốn> bấm OK.
Tải xuống và cài đặt gói ngôn ngữ
- Bạn sẽ được đưa trở lại trang Windows Update, nơi bạn sẽ nhấp vào nút Cài đặt bản cập nhật để bắt đầu tải xuống các gói ngôn ngữ đã chọn từ danh sách.
- Khi các gói ngôn ngữ được tải xuống và cài đặt, chúng đã sẵn sàng để sử dụng.
Chọn ngôn ngữ hiển thị bạn muốn sử dụng
- Quay lại Khu vực và Ngôn ngữ> Chọn ngôn ngữ bạn vừa tải xuống từ menu Chọn Ngôn ngữ Hiển thị.
- Chọn xong ngôn ngữ> Bấm OK để lưu.
Bạn sẽ cần đăng xuất khỏi máy tính của mình để ngôn ngữ hiển thị mới hoạt động. Khi bạn đăng nhập lại, ngôn ngữ hiển thị đã chọn sẽ được kích hoạt.
>>> Xem thêm các bài viết dưới đây:
- Tôi có nên sạc và sử dụng máy tính xách tay cùng một lúc không? Tôi có thể liên tục cắm sạc máy tính xách tay không?
- Tại sao quạt laptop bị ồn và nóng? Cách sửa quạt laptop phát ra tiếng ồn lớn
- Laptop không nhận jack cắm tai nghe: nguyên nhân và cách khắc phục
- Làm thế nào để chụp màn hình máy tính? Hướng dẫn chụp ảnh màn hình máy tính bàn, laptop
- Cách đổi mật khẩu trong tích tắc trên máy tính Windows 10, 8, 7
- Cách đơn giản nhất để kiểm tra cấu hình máy tính của bạn mạnh hay yếu
- Cách thay đổi con trỏ chuột đẹp trên máy tính
- #Cách #đổi #ngôn #ngữ #trên #máy #tính #win #win #đơn #giản #nhất