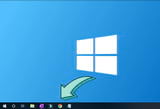Trên phiên bản cập nhật mới nhất, người dùng đã có thể chỉnh sửa nút Action Centre trên Windows 10, thiết lập lại các tính năng có sẵn trên Action Centre và sắp xếp nó theo hướng phù hợp với công việc với bạn.
Mặc dù không phải là một phiên bản Big Update nhưng khi cập nhật Windows 10 lần này người dùng được đem lại rất nhiều tính năng trong đó có chỉnh sửa nút Action Centre trên Windows 10. Một tính năng có vẻ như không nhiều người quan tâm bởi lẽ chưa thấy được sự tiện dụng của nó, tuy vậy Microsoft vẫn làm để khiến nó trở nên hoàn hảo hơn nữa. Với những ai đã cập nhật Windows 10 thì trong bài viết này Cisnet.edu.vn sẽ hướng dẫn bạn cách để chỉnh sửa nút Action Centre trên Windows 10 giúp bạn sắp xếp tốt hơn Action Centre của mình.

Chỉnh sửa nút Action Centre trên Windows 10
=>> Tải Iwin68 – Ứng dụng game đổi thưởng hot nhất hiện nay
Action Centre là gì ?
Trước khi đi vào bài viết hãy cùng Cisnet.edu.vn tìm hiểu Action Centre là gì trước đã nhé. Về cơ bản thì Action Centre xuất hiện trên Windows 10, nó là một bảng tập trung tất cả các thông báo của hệ thống, phần mềm cũng như cho phép bạn truy xuất hoặc kích hoạt nhanh một chức năng nào đó có trên Windows như Tablet mode, network, Wifi, Bluetooth, Settings (truy cập vào Windows 10 Setting) hay VPN hoặc là Brightness (tăng sáng).
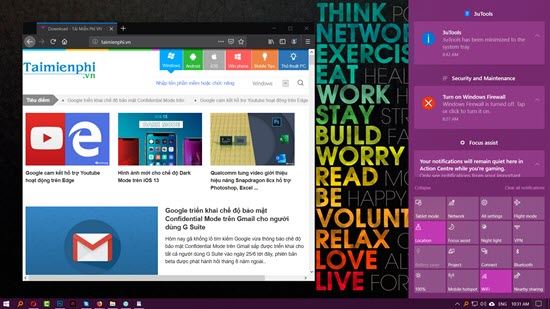
Hướng dẫn chỉnh sửa nút Action Centre trên Windows 10
Bước 1: Để có thể chỉnh sửa nút Action Centre trên Windows 10 trước tiên bạn cần phải biết kích hoạt nó đã, đầu tiên chúng ta chỉ cần click vào biểu tượng góc phải màn hình hoặc sử dụng tổ hợp phím Windows + A.
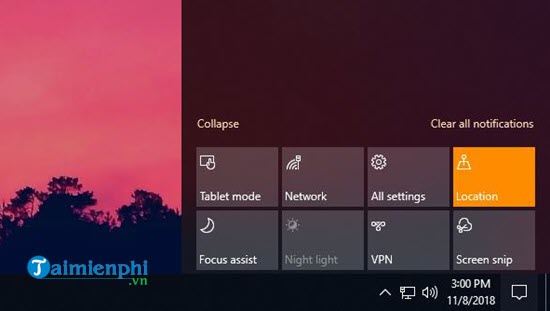
Bước 2: Nếu như bạn đã cập nhật Windows 10 phiên bản mới nhất, lúc này khi click chuột phải ngoài Open .. chúng ta sẽ có thêm một tính năng là Edit.
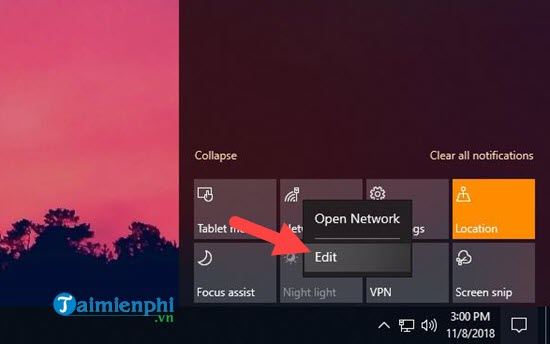
Bước 3: Ngay lập tức trên tất cả các công cụ có mặt trên Action Centre sẽ xuất hiện biểu tượng dấu ghim, đây là biểu tượng báo hiệu cho bạn biết bạn đã có thể chỉnh sửa nút Action Centre trên Windows 10.
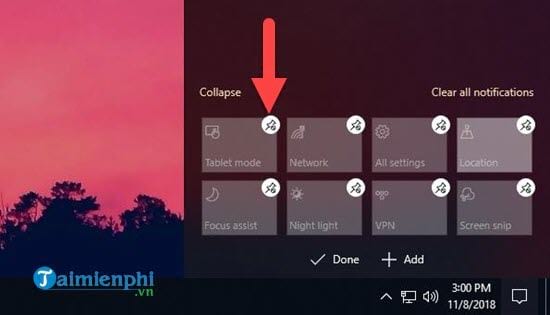
Ở đây bạn chỉ cần di và kéo chuột để thay đổi các biểu tượng theo ý muốn mà bạn sắp xếp, việc di chuyển này chỉ áp dụng trong Action Centre mà thôi.
Bước 4: Ngoài ra chúng ta có thể thêm các công cụ, tính năng cũng như một vài thứ được cho phép vào trong bảng Action Centre, tất nhiên tính năng này vẫn còn khá hạn chế và cần thêm thời gian phát triển.
>> Xong xuôi hãy nhấn vào Done để hoàn tất quá trình chỉnh sửa nút Action Centre trên Windows 10 nhé.
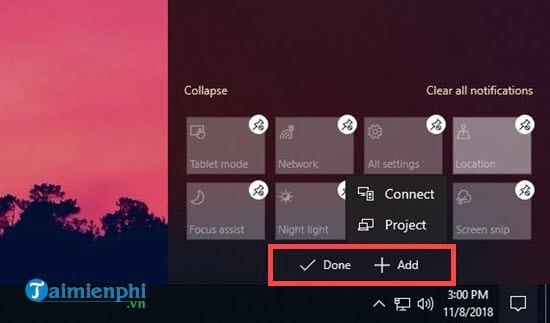
Bước 5: Ngoài ra người dùng có thể vào trong Go to Settings để tìm hiểu thêm về chỉnh sửa nút Action Centre trên Windows 10.
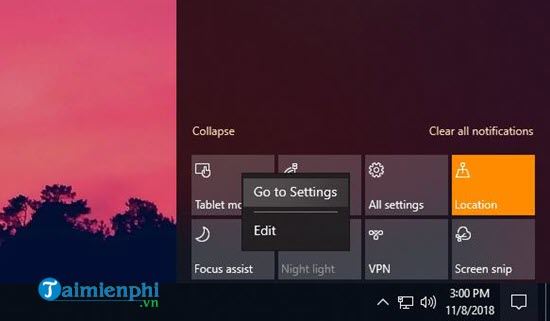
Trên đây là hướng dẫn nhanh cách chỉnh sửa nút Action Centre trên Windows 10, với phiên bản cập nhật lần này Action Centre không chỉ là thay đổi, cải tiến duy nhất. Microsoft đang rất nỗ lực để chứng minh Windows 10 là sản phầm hoàn hảo nhất từ trước đến nay.
Còn rất nhiều các tính năng khác mà Cisnet.edu.vn muốn giới thiệu đến bạn về Windows 10 như Tùy biến các nút Quick Action trong Action Center trên Windows 10, các bạn xem tại đây.
Xem thêm: Tùy biến các nút Quick Action trong Action Center trên Windows 10
Từ khoá liên quan:
chinh sua nut action centre tren Windows 10
, edit action center tren win 10, thiet lap action centre win 10,