Bạn có thể dễ dàng chia sẻ kết nối Internet của PC chạy Windows 11 với các thiết bị khác qua Wifi thông qua bài viết này, Cisnet.edu.vn hướng dẫn cho bạn cách phát Wifi trên Windows 11 với các bước thực hiện cụ thể.
Chỉ cần máy tính chạy Windows 11 hay Windows 10 của bạn có kết nối Internet, bạn có thể dễ dàng biến nó thành một điểm phát sóng di động bằng cách chia sẻ kết nối Internet qua Wifi với các thiết bị khác, Cách phát Wifi trên Windows 11 được thực hiện rất đơn giản, bạn chỉ cần theo dõi hướng dẫn được trình bài dưới đây.
=>> Cổng game hot 2023 – Tải App Kwin68 ứng dụng game mobile đổi thưởng Top

Hướng dẫn bật Wifi và phát Wifi trên Windows 11
Cách phát Wifi trên Windows 11
Để tạo điểm phát sóng di động trên Win 11, bạn thực hiện như sau:
Bước 1: Nhấp vào biểu tượng Windows từ thanh tác vụ.

Bước 2: Tiếp theo, bạn chọn Settings từ menu.
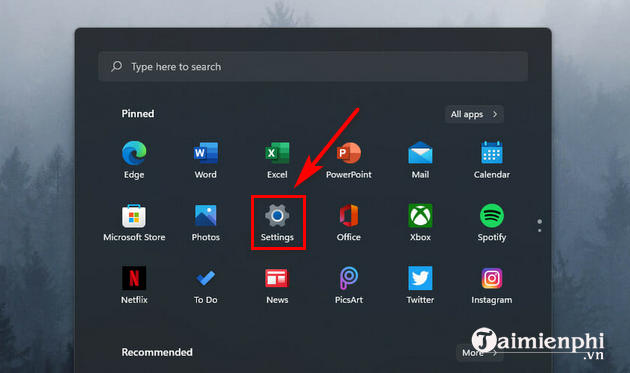
Bước 3: Trong cửa sổ Settings, bạn nhấp chọn Network & internet từ bảng bên trái.

Bước 4: Sau đó, click vào tùy chọn Mobile hotspot.

Bước 5: Chọn kết nối bạn muốn sử dụng cho điểm phát sóng từ menu thả xuống (nếu bạn có nhiều kết nối) ở mục Share my internet connection.

Bước 6: Ở mục Share Over, bạn chọn cách bạn muốn chia sẻ kết nối của mình.

Bước 7: Ở bước này, bạn click vào nút Edit từ mục Properties.

Bước 8: Nhập tên và mật khẩu cho điểm phát Wifi của bạn. Sau đó, nhấp vào Save để lưu.

Bước 9: Bật Mobile Hospot sang trạng thái On và bạn đã hô biến máy tính chạy Windows 11 của mình thành điểm phát sóng di động thành công.

Như vậy, chỉ với vài bước thực hiện dễ dàng, bạn đã có thể phát Wifi trên Windows 11. Ngoài ra nếu muốn xem mật khẩu Wifi đã kết nối trên máy tính và điện thoại bạn có thể tham khảo cách xem tại đây.
Tham khảo: Cách xem mật khẩu Wifi 2022
Sau đó, bạn sẽ có thể khám phá điểm phát sóng di động Windows 11 của mình giống như bất kỳ kết nối Wifi nào từ các thiết bị khác như smartphone hoặc tablet. Nếu đang dùng Win 10, các bạn tham khảo Cách phát Wifi trên Windows 10 tại đây.
Từ khoá liên quan:
cách phát Wifi trên Windows 11
, cách tạo điểm phát sóng di động trên Windows 11, Cách phát wifi bằng laptop win 11,





