Hiện tại, phiên bản GIMP 2.10.18.1 đã được phát hành và khả dụng để cài đặt trên Ubuntu, Linux, và chúng ta đều biết GIMP là một trong những phần mềm chỉnh sửa ảnh mã nguồn mở miễn phí, đa nền tảng nổi tiếng nhất, Trong bài viết này, thuthuat.taimienphi.vn sẽ hướng dẫn bạn cách cài đặt GIMP trên Ubuntu 18.04 nhé.
Để cài đặt phiên bản GIMP mới nhất trên Ubuntu 18.04 LTS, đầu tiên bạn cần thêm gimp PPA vào hệ thống Ubuntu 18.04 LTS của mình và cài đặt nó. Bạn có thể thực hiện các bước tương tự với bất kỳ bản phân phối dựa trên Debian nào, bao gồm Kubuntu, Linux Mint và Elementary OS.
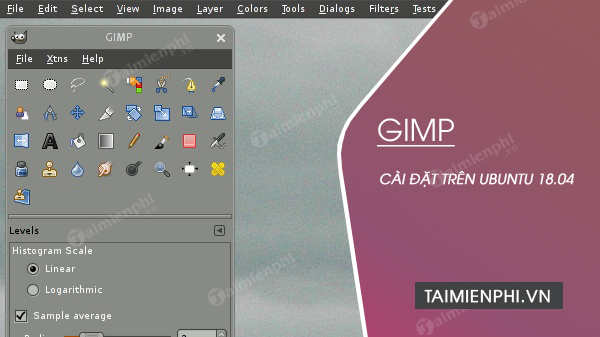
GIMP (hay GNU Image Manipulation Program) là một phần mềm chỉnh sửa ảnh miễn phí mạnh mẽ, có phiên bản dành cho GNU/Linux, OS X và Windows. Nếu bạn là một nhà thiết kế, thì GIMP cung cấp cho bạn hàng loạt công cụ tinh vi để thực hiện công việc sáng tạo của mình. Tuy nhiên, bạn cũng có thể thêm plugin từ bên thứ 3 vào GIMP.
=>> Quan tâm: Tải Kwin 68 – ứng dụng game mobile hot nhất 2023
1. Một số tính năng nổi bật của GIMP
– Cải thiện hình ảnh, chỉnh sửa kỹ thuật số và giao diện tùy chỉnh.
– Vẽ: Tất cả các công cụ vẽ bao gồm Brush, Pencil, Airbrush, Clone…; Trình chỉnh sửa gradient và công cụ Blend cực kỳ mạnh mẽ; Hỗ trợ Brush và Pattern tùy chỉnh.
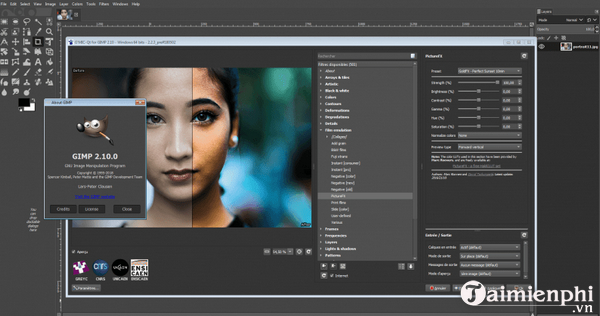
– Thao tác nâng cao: Layer và channel; Thao tác Undo và Redo nhiều lần; Hỗ trợ đầy đủ các kênh Alpha; Công cụ lựa chọn bao gồm hình chữ nhật, hình chữ nhật bo tròn góc, hình elip, tự do…
– Định dạng tệp: Hỗ trợ nhiều định dạng file bao gồm bmp, gif, jpeg, mng, pcx, pdf, png, ps, psd, svg, tiff, tga, xpm…; Load, hiển thị, chuyển đổi và lưu hình ảnh với nhiều định dạng; Xuất/nhập ảnh SVG.
– Hệ thống: Quản lý bộ nhớ dựa trên ô thông minh. Kết quả là kích thước ảnh chỉ bị giới hạn bởi dung lượng đĩa trống.
– Hoạt họa: Tải và lưu hình ảnh hoạt họa ở định dạng khung theo lớp thuận tiện.
– Mở rộng: Khả năng scripting nâng cao (Scheme, Python, Perl); Có sẵn hơn 100 plugin.
2. Hướng dẫn cài đặt GIMP trên Ubuntu
Bạn có thể cài đặt GIMP trên Ubuntu bằng cách sử dụng bất kỳ phương pháp nào sau đây. Mở Terminal từ trình đơn ứng dụng hoặc bằng cách ấn tổ hợp phím Ctrl+Alt+T trên bàn phím. Chạy bộ lệnh như bên dưới để cài đặt GIMP trên hệ thống Ubuntu của bạn.
2.1. Cài đặt GIMP bằng PPA
Bạn cần thêm apt repository bên ngoài vào hệ thống của mình để cài đặt GIMP trên Ubuntu. Sau khi đã thêm repository, bạn chạy lệnh sau để cài đặt hoặc nâng cấp GIMP.
sudo add-apt-repository ppa:otto-kesselgulasch/gimp
sudo apt updatesudo apt install gimp
PPA không chính thức ở trên được duy trì bởi Otto Kesselgicesch . Điều này có nghĩa là bạn sẽ cài đặt phiên bản mới nhất của chương trình GIMP trên Ubuntu 18.04.
2.2. Cài đặt GIMP qua các gói Snap
Tương tự, bạn cũng có thể cài đặt phiên bản mới nhất của GIMP trên Ubuntu qua các gói Snap.
sudo apt-get install snapd
sudo snap install gimp
3. Mở ứng dụng GIMP
Cuối cùng, GIMP đã được cài đặt thành công trên Ubuntu. Bạn có thể khởi động nó từ Terminal bằng cách nhập Gimp hoặc click vào Show Application và nhấp vào biểu tượng GIMP.
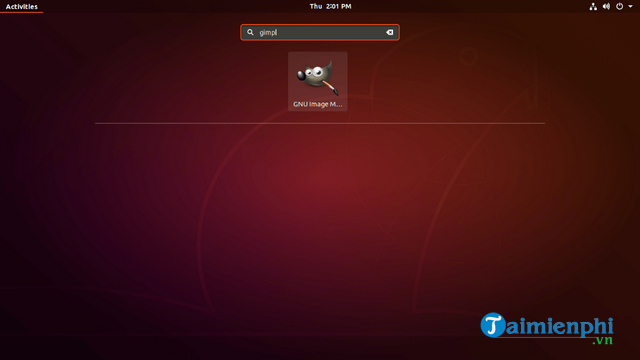
Sau khi mở GIMP, bạn sẽ nhìn thấy giao diện của phần mềm.
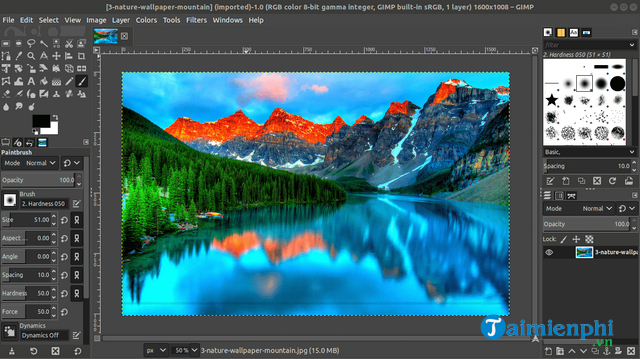
Để sử dụng hiệu quả phần mềm này, các bạn tham khảo bài viết hướng dẫn chỉnh sửa ảnh bằng GIMP tại đây.
4. Gỡ cài đặt GIMP khỏi Ubuntu
Nếu muốn gỡ bỏ hoàn toàn GIMP ra khỏi hệ thống, bạn có thể sử dụng câu lệnh sau:
sudo apt-get purge gimp gimp-plugin-registry
Cuối cùng, bạn chạy lệnh như bên dưới để loại bỏ hoàn toàn bất kỳ file không sử dụng nào và giải phóng không gian lưu trữ.
sudo apt-get autoremove
GIMP là sự thay thế tuyệt vời cho Photoshop trên Linux. Sử dụng GIMP, bạn có thể chỉnh sửa ảnh, tạo bản vẽ, cải thiện chất lượng hình ảnh, cũng như thay đổi kích thước ảnh. Như vậy, chỉ với vài câu lệnh đơn giản, bạn đã có thể cài đặt GIMP trên Ubuntu hoặc loại bỏ nó ra khỏi hệ thống.
Từ khoá liên quan:
cài đặt GIMP trên Ubuntu
, cách cài đặt GIMP trên Ubuntu, cài đặt GIMP trên Ubuntu 18.04,





