Bạn có nghĩ rằng bản cập nhật được cài đặt gần đây đang gây ra lỗi trên PC chạy Windows 11 hay không? Bạn có thể khôi phục bản cập nhật và hoàn tác tất cả các thay đổi mà bản cập nhật đã thực hiện đối với máy tính của mình, Cisnet.edu.vn sẽ hướng dẫn bạn cách gỡ bản cập nhật trên Windows 11 chỉ với vài thao tác.
=>> Cổng game hot 2023 – Tải App Kwin68 ứng dụng game mobile đổi thưởng Top
Các bản cập nhật Windows luôn là một mối phiền toái đối với nhiều người dùng kể từ thời Windows XP. Rất may, việc Microsoft cung cấp tính năng xóa bản cập nhật trên Windows 11 đã cho phép người dùng quay trở về phiên bản cũ nếu thấy chúng có vấn đề lớn.

Hướng dẫn gỡ cài đặt, xóa bản update trên Windows 11 nhanh nhất
Tại sao phải gỡ cài đặt bản cập nhật Windows 11
Có thể có nhiều lý do khiến bạn muốn gỡ cài đặt các bản cập nhật Windows 11, dưới đây là một số lý do phổ biến nhất. Nếu bạn đang khắc phục lỗi sau khi cập nhật Windows gần đây, thì bạn cũng có thể xem qua danh sách này.
– Hiệu suất tổng thể của hệ thống bị suy giảm
– Cập nhật trình điều khiển bị lỗi
– Chức năng của các tính năng Windows bị hỏng
– Tài nguyên quản lý trong nền bị sai
– Tốc độ CPU hoặc Ổ đĩa cao
– Cập nhật trình điều khiển không mong muốn mà bạn đang cố gắng tránh
– Bảo mật Windows hoặc UAC hoạt động sai
– Cài đặt vùng không chính xác, không thể thay đổi được
– Thiếu cài đặt hoặc tùy chọn trong Windows 11
Cách gỡ cài đặt bản cập nhật Windows 11 từ Setting
Bước 1: Nhấn tổ hợp phím Windows+I trên bàn phím
Bước 2: Trong bảng System, chọn Windows Update.

Bước 3: Tại giao diện tiếp theo, chọn Upsdate history.

Bước 4: Kế đến chọn Uninstall Updates tại mục Related Settings.

Bước 5: Chọn bản cập nhật Windows 11 cần xóa trong danh sách, nhấn Uninstall.

Bước 6: Lời nhắc Uninstall an Update xuất hiện, nhấp vào Yes để tiếp tục.

Cách xóa update Windows 11 từ khởi động nâng cao
Bước 1: Vào Start => Power => giữ phím Shift và bấm Restart.

Bước 2: Máy tính sẽ khởi động lại và vào màn hình khởi động nâng cao, bạn chọn Troubleshoot => Advanced options => Uninstall Updates.

Bước 3: Chọn bản cập nhật bạn muốn gỡ bỏ tại đây
– Uninstall latest quality update (số 1): Gỡ cài đặt bản cập nhật chất lượng mới nhất.
– Uninstall latest feature update (số 2): Gỡ cài đặt bản cập nhật tính năng mới nhất.
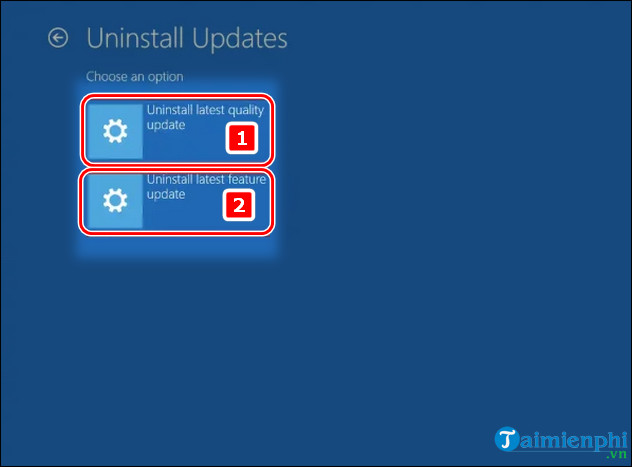
Bước 4: Xác nhận xóa bản cập nhật Windows 11.
– VD Cisnet.edu.vn chọn Uninstall latest quality update ở Bước 3 thì sẽ là Uninstall quality update, bản kia cũng tương tự như vậy.

Ngay sau đó hệ thống sẽ thực thi lệnh mà bạn đã yêu cầu, xóa bản cập nhật Windows 11 đã chọn khỏi PC. Khi hoàn tất các tiến trình, bạn nên reset máy tính để mọi thứ được làm mới. Ngoài ra trong quá trình sử dụng, máy tính của bạn thường xuyên bị lỗi màn hình xanh thì hãy tham khảo cách khắc phục ở bên dưới nhé.
Tham Khảo: Sửa lỗi màn hình xanh Windows 11
Từ khoá liên quan:
Cách gỡ cài đặt bản cập nhật Windows 11
, Cách xỏa bản update Windows 11, Hướng dẫn gỡ cài đặt bản update trên windows 11,





