Cách đổi DNS 1.1.1.1 trên máy tính Windows và Macbook giúp người dùng lướt Web nhanh hơn và đặc biệt hơn là có thể truy cập các trang Web bị chặn. Bài viết dưới đây Cisnet.edu.vn sẽ hướng dẫn bạn đọc cách đổi DNS 1.1.1.1 trên máy tính nhanh chóng và thành công.
Việc đổi DNS 1.1.1.1 trên Windows 10, 8, 7 hay Macbook sẽ chẳng có gì xa lạ nếu như bạn đã từng đổi DNS google trước kia. Trước khi có dịch vụ của Cloudflare cho phép đổi DNS 1.1.1.1 thì phần lớn người Việt Nam vẫn hay sử đổi DNS Google 8.8.8.8 để sử dụng cho lướt web cũng như vào Facebook nhanh hơn.

Hướng dẫn đổi DNS 1.1.1.1 trên PC
Nhưng theo thử nghiệm mới đây của hàng thì dịch vụ DNS Server 1.1.1.1 của Cloudflare thời gian phản hồi thấp nhất với 14 ms so với Open DNS là 20 ms và Google DNS là 34 ms. ms ở đây là đơn vị đo mili seconds và bạn chỉ cần hiểu hơn giản rằng ms càng thấp thì bạn lướt web, tải cái web đó càng nhanh. Để hiểu rõ hơn về DNS là gì cũng như việc đổi DNS 1.1.1.1 trên Windows, Macbook đem lại hiệu quả ra sao chắc chúng ta sẽ phải mất một thời gian kha khá dài, tuy nhiên bạn có thể tự tìm hiểu DNS là gì ở đây sau khi thực hiện đổi DNS 1.1.1.1 trên Windows, Macbook trước nhé.
Xem thêm: Cài WARP 1.1.1.1 trên máy tính
Cách đổi DNS 1.1.1.1 trên Windows, Macbook
1. Đổi DNS 1.1.1.1 trên Windows 10, 8, 7
Bước 1: Mở Start Menu lên gõ Control Panel và truy cập vào phần Control Panel đã hiển thị ở phía trên.
Lưu ý: Riêng Windows 7 bạn chỉ cần mở Start Menu lên sẽ thấy Control panel ngay, không cần phải gõ tìm kiếm.
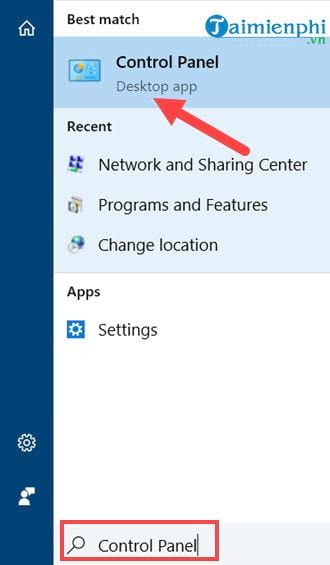
Bước 2: Tại đây bạn nhấn vào phần View network status and task trong mục Network and Internet.
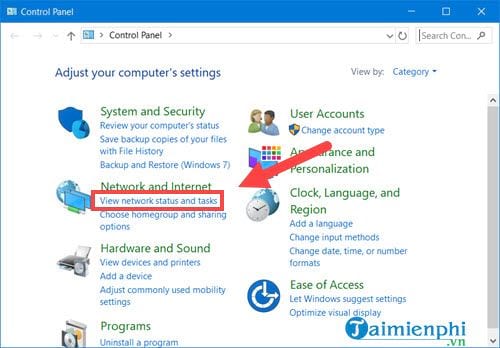
Bước 3: Nhìn sang bên phải phần View your active networks, hãy nhấn vào mạng lan hoặc WiFi mà bạn đang kết nối, sẽ có tên hiện ở đó.
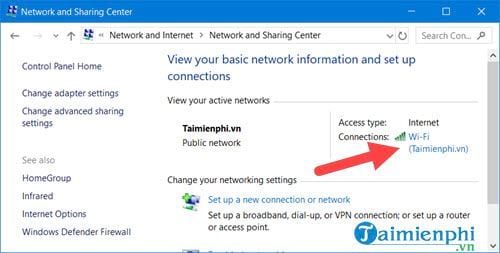
Bước 4: Như trong ví dụ này là WiFi thì chúng ta sẽ được truy cập vào phần WiFi Status, tại đây bạn chọn Properties.
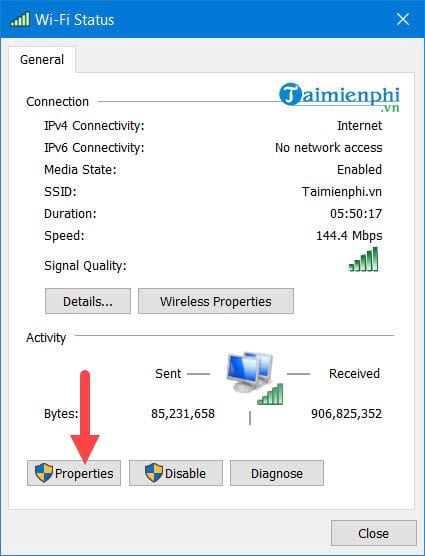
Bước 5: Trong WiFi Properties này bạn dễ dàng nhận thấy có 2 dòng là Internet Protocol Version 4 (iPv4) và IPv6 ở dưới. Lưu ý là không phải mạng nào cũng sử dụng cái TCP/IPV6 đâu nhé, đa phần ở Việt Nam vẫn sử dụng giao thức TCP/IPv4 tuy nhiên nếu bạn đổi DNS 1.1.1.1 trên cả IPv4 lần IPv6 cũng chẳng ảnh hưởng gì cả.
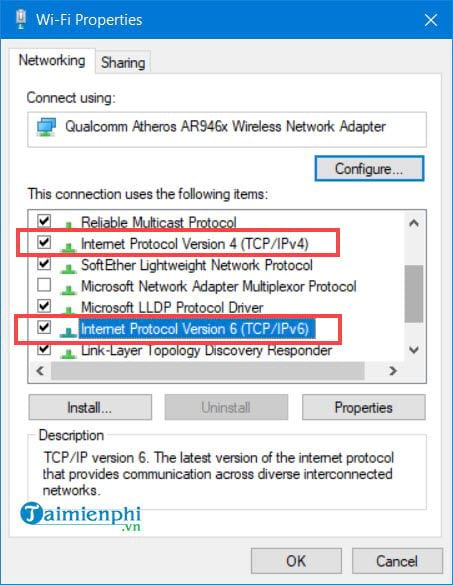
Click đúp vào IPv4 bạn chọn use the following DNS server addressess và nhập địa chỉ 1.1.1.1 và ở dưới là 1.0.0.1 như hình.
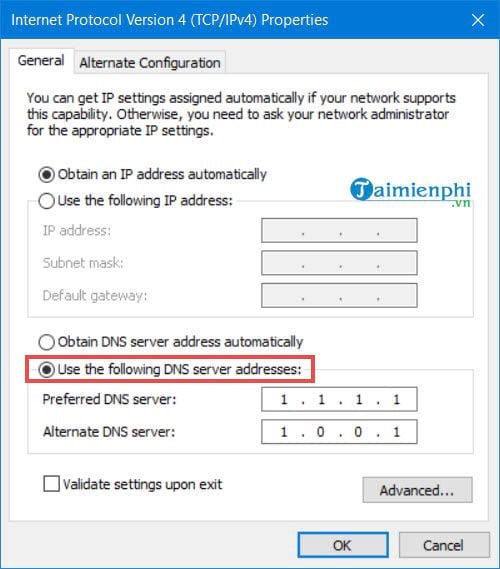
Nếu là IPv6 bạn chọn use the following DNS server addressess và nhập địa chỉ 2606:4700:4700:1111 và ở dưới là 2606:4700:4700:1001.
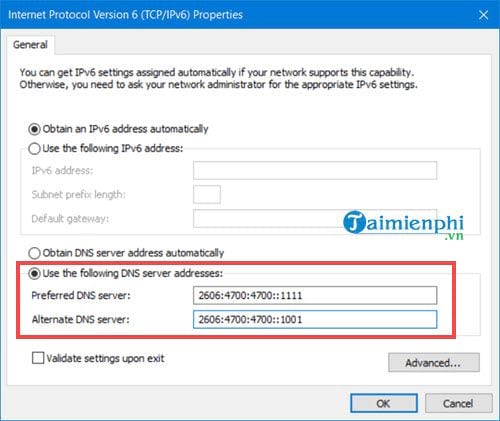
2. Đổi DNS 1.1.1.1 trên Macbook
Bước 1: Với cách đổi DNS 1.1.1.1 trên Macbook có phần khác biệt một chút, đầu tiên bạn cần click vào biểu tượng mạng / WiFi rồi lựa chọn Open Network Preferences.
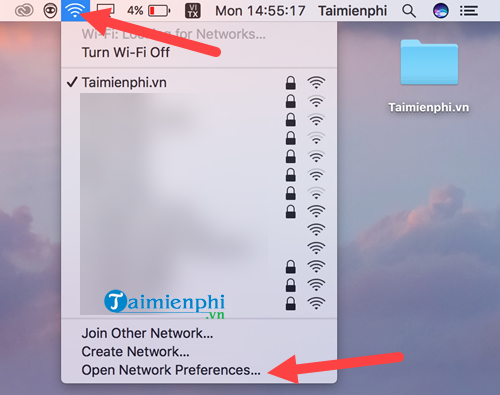
Bước 2: Trong này bạn tiếp tục vào phần WiFi rồi lựa chọn Advanced.
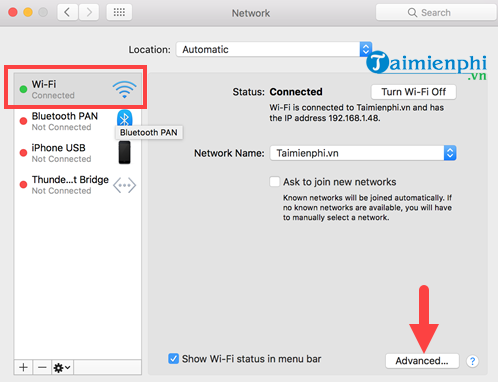
Bước 3: Tại đây chúng ta vào mục DNS, nhấn vào dấu + để đổi DNS 1.1.1.1 với IPv4 hoặc IPv6 tùy theo ý bạn.
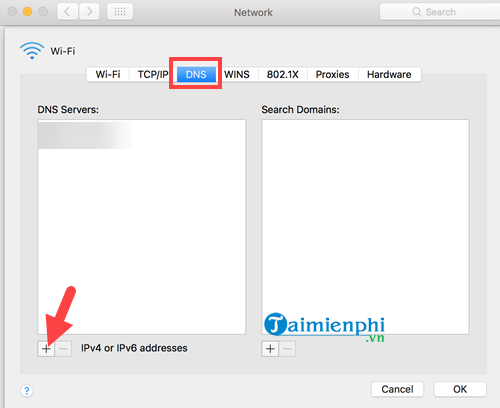
Bước 4: Nếu là IPv4 thì nhập địa chỉ 1.1.1.1 và ở dưới là 1.0.0.1 còn IPv6 nhập địa chỉ 2606:4700:4700:1111 và ở dưới là 2606:4700:4700:1001.
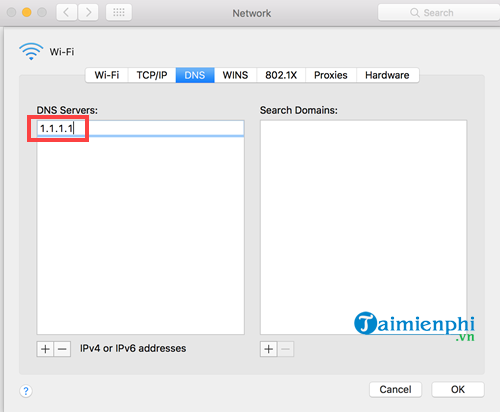
Bước 5: Sau khi hoàn tất nhập đổi DNS 1.1.1.1 bạn chỉ việc nhấn vào OK.
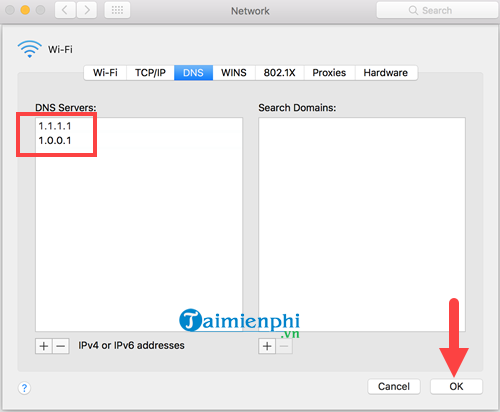
Sau đó ra ngoài và nhấn vào Apply là xong, như vậy việc đổi DNS 1.1.1.1 trên Macbook đã hoàn tất.
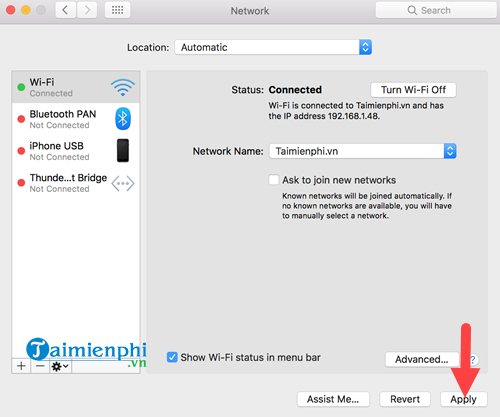
Sau thao tác này bạn chỉ cần xác nhận OK là xong, việc đổi DNS 1.1.1.1 trên Windows 10, 8, 7 đã hoàn tất và bạn có thể trải nghiệm bằng chính quá trình lướt web của mình để xem xem việc đổi DNS 1.1.1.1 có thực sự hữu dụng với bạn hay không.
Trên đây là cách đổi DNS 1.1.1.1 trên Windows, Macbook. Với việc sử dụng DNS server mới này sẽ có thêm cho bạn sự lựa chọn giữa Cloudflares hay OpenDNS hay Google DNS và tùy vào nhà mạng cũng như hệ thống, bạn thấy cái nào nhanh thì bạn có thể chuyể. Bởi theo chính Cloudflares cũng nói rằng không phải hệ thống mạng nào cũng tối ưu để sử dụng DNS 1.1.1.1.
Ngoài các DNS server ngước ngoài ra thì DNS mạng Việt Nam cũng chất lượng không hề thua kém, chẳng hạn như DNS Viettel cũng được rất nhiều người sử dụng để tăng tốc độ mạng, tham khảo List DNS Viettel để xem xem bạn nên sử dụng loại DNS server nào cho mình nhé.
Từ khoá liên quan:
doi dns 1.1.1.1 tren windows
, doi dns 1.1.1.1 tren macbook, doi dns tren may tinh,





