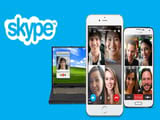Nếu đã tải, cài đặt Skype trên máy tính nhưng bị lỗi, phải xóa, cài lại hoặc không còn nhu cầu sử dụng, bạn có thể tìm hiểu cách gỡ cài đặt Skype trên máy tính. Việc này sẽ giúp bạn nhanh chóng cài đặt lại Skype để sử dụng hoặc giải phóng dung lượng máy tính.
Mặc dù là một trong số những ứng dụng nhắn tin, trò chuyện, hội nghị phổ biến nhất, nhưng Skype cũng khiến người dùng gặp rắc rối vì một số lỗi login, không gọi được video,… Để khắc phục lỗi, bạn có thể cần gỡ cài đặt Skype trên máy tính và cài đặt lại Skype phiên bản mới. Trong một số trường hợp, bạn cũng có thể muốn gỡ Skype để giải phóng dung lượng, bộ nhớ máy vì không có nhu cầu sử dụng.
Bài viết dưới đây, Cisnet.edu.vn sẽ hướng dẫn cho bạn các bước cần thực hiện để gỡ cài đặt Skype trên máy tính Window, Macbook.

Cách Uninstall Skype trên máy tính window 7, 10, 11
1. Gỡ cài đặt Skype trên máy tính bằng Control panel
Bước 1: Vào Control Panel, chọn “Programs” rồi chọn “Programs and Features”
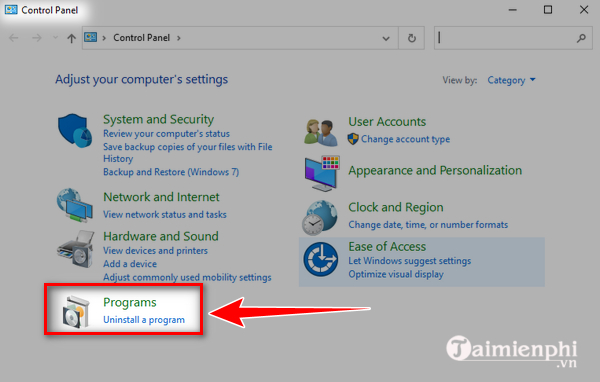
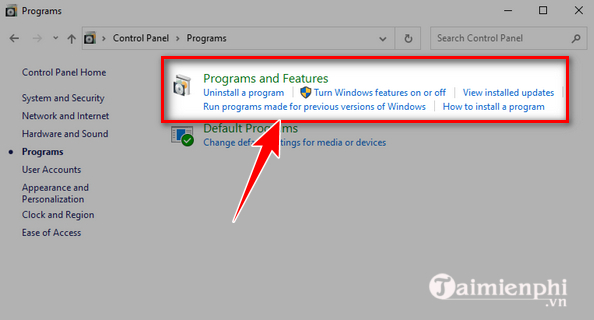
Bước 2: Màn hình hiển thị tất cả các phần mềm đã được cài đặt trên máy tính. Bạn kéo tìm trên Skype rồi ấn chuột phải, chọn “Uninstall”.
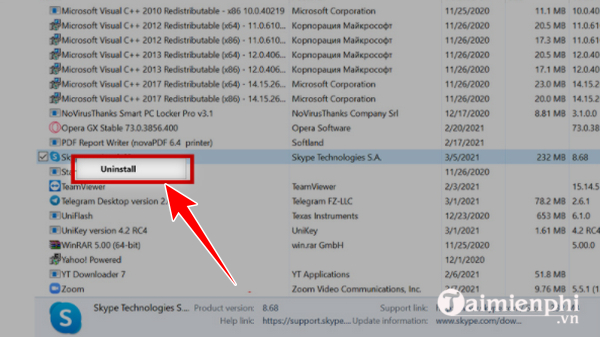
Hoặc bạn cũng có thể tham khảo thêm cách xóa tin nhắn Skype trên máy tính tại đây để loại bỏ các tin nhắn không muốn giữ lại nhé.
Xem thêm: Xóa tin nhắn Skype trên máy tính
2. Uninstall Skype Windows 10 từ bảng điều khiển
Bạn cũng có thể gỡ cài đặt Skype thông qua trình điều khiển trên cửa sổ windows. Tuy nhiên, trước tiên, bạn cần thoát khỏi cửa sổ Skype đang sử dụng.
Bước 1: Nhấn tổ hợp phím windows + R trên bàn phím máy tính
Bước 2: Nhập appwiz.cpl vào hộp thoại rồi ấn chọn “OK“.
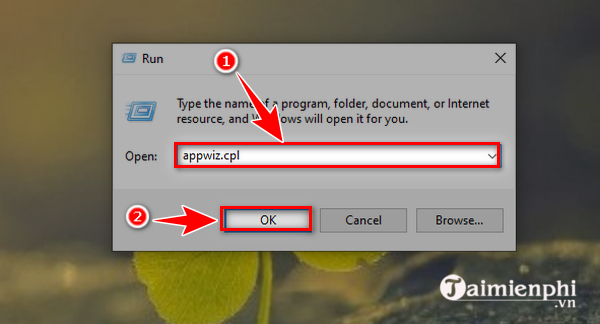
Bước 3: Tìm Skype trong danh sách các phần mềm hiển thị, nhấp chuột phải vào phần mềm “Skype” và ấn chọn “Uninstall” để xóa hoặc gỡ cài đặt.
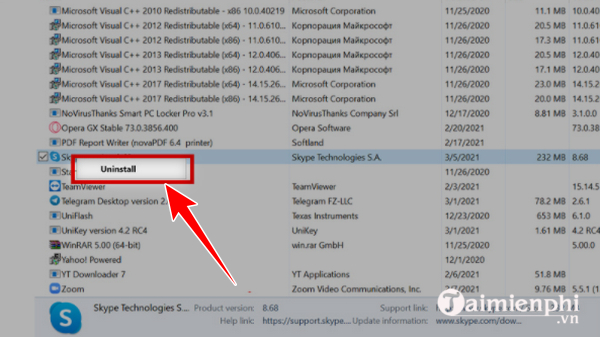
3. Gỡ cài đặt Skype for business trên máy tính
Skype for business là nền tảng giao tiếp doanh nghiệp, nằm trong bộ Microsoft Office 365 của Microsoft. Mặc dù mang đến rất nhiều lợi ích nhưng nó cũng có một số nhược điểm như tiêu tốn nhiều ram hay tự động khởi chạy khi mở máy tính. Nếu đang sử dụng Skype for business và muốn gỡ, loại bỏ ứng dụng, dưới đây là các bước bạn có thể sử dụng.
Lưu ý: Các bước hướng dẫn gỡ Skype for Business dưới đây được thực hiện trên bộ cài Skype for business như một thành phần của bộ cài Microsoft Office 365. Với các bản Skype for business độc lập, bạn có thể dễ dàng xóa theo hướng dẫn ở cách 1.
Bước 1: Tắt tính năng tự động khởi động của Skype for Business
Ở giao diện của Skype for Business, bạn ấn chọn vài biểu tượng cài đặt, ấn chọn “tools” rồi chọn “options”
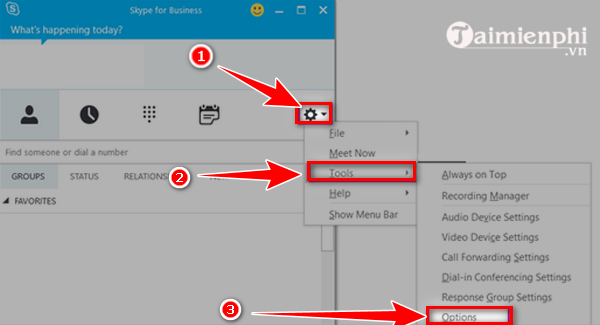
Màn hình hiển thị các tùy chọn trên Skype for Business, bạn ấn chọn “Personal” rồi chọn bỏ chọn dấu tích ở 2 ô “Automatically start the app when I log on to Windows” và “Start the app in the foreground“. Tiếp theo, bạn ấn “OK” để kết thúc quá trình cài đặt.
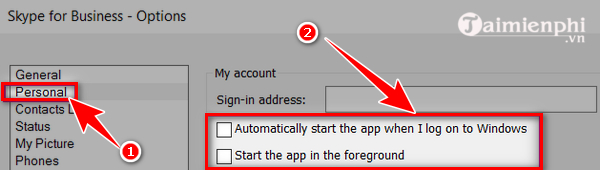
Quay trở lại màn hình làm việc của Skype for Business, bạn ấn chọn “file” rồi chọn “exit“. Lúc này, Skype for business sẽ không còn tự động khởi động khi bạn truy cập vào windows như trước đây.
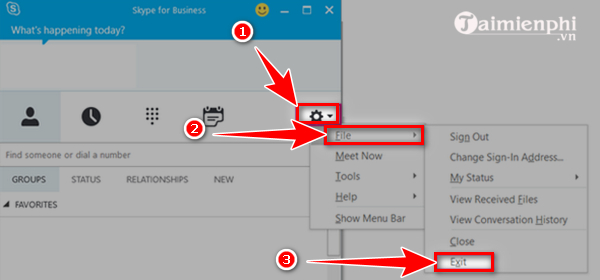
Bước 2: Thực hiện các bước gỡ Skype for Business trên máy tính tương tự theo các bước hướng dẫn ở cách 1.
Lưu ý: Các bước hướng dẫn gỡ Skype for Business dưới đây được thực hiện trên bộ cài Skype for business độc lập. Nếu đang sử dụng Skype for Business kèm theo bộ Microsoft Office 365, bạn không thể xóa nó khỏi máy tính của mình mà không gỡ cài đặt phần còn lại của bộ Office
Ngoài những cách gỡ Skype trên máy tính ở trên, các bạn có thể xóa Skype trên máy tính bằng các phần mềm gỡ hoàn toàn các phần mềm gỡ bỏ ứng dụng hoàn toàn trên máy tính như Your Uninstaller, CCleaner, Revo Uninstaller , Geek Uninstaller …… Tuy nhiên, cách gỡ Skype này khá phức tạp, bạn cần tải, gỡ trên phần mềm thứ 3. Và Cisnet.edu.vn sẽ chỉ giới thiệu mà không hướng dẫn từng bước thực hiện chi tiết cho bạn.
Trên đây, Cisnet.edu.vn đã chia sẻ cho bạn 3 cách gỡ cài đặt Skype trên máy tính, Uninstall Skype for Business một cách đơn giản, nhanh chóng. Hãy tham khảo và áp dụng để gỡ Skype và giải quyết các vấn đề cá nhân khi sử dụng phần mềm này bạn nhé! Nếu đang sử dụng Skype trên điện thoại và muốn gỡ bỏ bạn cũng có thể tham khảo cách gỡ Skype trên điện thoại tại đây.
Xem thêm: Gỡ cài đặt Skype trên điện thoại
Sau khi gỡ cài đặt Skype, nếu có nhu cầu muốn cài đặt lại, bạn có thể tham khảo cách cài Skype, chat gọi điện thoại miễn phí trong bài viết này để nắm được các bước cần thực hiện.
Từ khoá liên quan:
Cach go cai dat Skype tren may tinh
, Gỡ cài đặt Skype for business, Cách gỡ cài đặt Skype trên điện thoại,