Cách làm đẹp trên Zoom hay còn gọi là cách điều chỉnh filter (Bộ lọc màu, hiệu ứng) trên ZOOM Cloud Meetings giúp người dùng có thể thay đổi diện mạo với các icon hay làm mịn da, chỉnh độ sáng cho khuôn mặt để tham gia các cuộc họp, lớp học thoải mái và tự tin hơn.
Trong bài viết này, bạn và Cisnet.edu.vn hãy cũng nhau tìm hiểu về cách làm đẹp trên Zoom, sử dụng filter làm mịn da, chỉnh sáng để cải thiện chất lượng hình ảnh và video của cuộc gọi Zoom bằng hình ảnh minh họa cụ thể nhất.

Mẹo thiết lập chất lượng video, điều chỉnh filter làm đẹp trên Zoom
I. Điều kiện để có video Zoom chất lượng cao
Để có thể làm đẹp trên Zoom, sử dụng filter làm mịn da, chỉnh sáng thì bạn cần phải cập nhật phiên bản Zoom mới nhất trên các hệ điều hành và chuyển sang ngôn ngữ tiếng Việt để thuận tiện thao tác, dưới đây Cisnet.edu.vn thực hiện trên Windows 10.
Bước 1: Tải và cài đặt Zoom phiên bản mới trên máy tính, Android và iOS.
– Link tải phiên bản PC: Zoom cho PC
– Link tải phiên bản MacOs: Zoom cho Mac
– Link tải phiên bản Android: Zoom cho Android
– Link tải phiên bản iOS: Zoom cho iPhone
Bước 2: Đổi ngôn ngữ Zoom sang Tiếng Việt, chọn biểu tượng mũi tên ngược => click chuột phải vào Zoom chọn Switch Language => Tiếng Việt.

II. Cách chỉnh sáng, bật video HD và sử dụng filter làm đẹp trên Zoom
1. Cách bật filter trên Zoom trên máy tính
Bước 1: Bật Video HD trên Zoom
– Điều này cho phép Video Zoom của bạn phát trên độ phân giải 720p hoặc 1080p siêu nét, để bạn video HD trên Zoom bạn cần nhấn vào biểu tượng Avatar người dùng, chọn Cài Đặt =>Video => tích chọn HD.

Bước 2: Chỉnh sáng trên Zoom
– Tiếp theo bạn tích chọn Điều chỉnh cho ánh sáng yếu và nhấn vào ô Tự Động chuyển thành Thủ Công.

– Điều chỉnh thanh trượt để có hiệu ứng ánh sáng mong muốn.

Bước 3: Chỉnh sửa diện mạo của bạn
– Tương tự như chỉnh ảnh sáng, bạn tích Tân trang diện mạo của tôi và sử dụng thanh trượt để điều chỉnh hiệu ứng.

Bước 4: Sử dụng bộ lọc filter
– Bạn chuyển sang thẻ Nền & Bộ Lọc, chọn Bộ Lọc Video và chọn Bộ Lọc mình muốn sử dụng, áp dụng với video trên Zoom. Ngoài ra bạn có thể sử dụng Nền ảo để hiển thị hình ảnh hoặc video làm hình nền trong các cuộc họp trên Zoom.
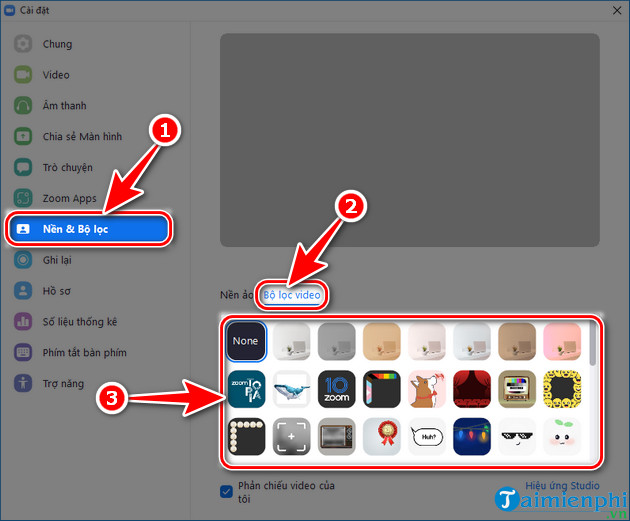
2. Cách dùng filter trên Zoom trên điện thoại
Hiện tại, tính năng làm đẹp, filter làm mịn da, chỉnh sáng trong Zoom trên điện thoại chỉ được áp dụng cho điện thoại chạy hệ điều hành IOS và không áp dụng cho điện thoại Android. Để có thể kích hoạt tính năng này và tùy biến, cải thiện chất lượng video, hình ảnh của mình, bạn có thể thực hiện theo các bước hướng dẫn dưới đây:
Bước 1: Khởi chạy Zoom trên điện thoại iPhone. Nếu chưa tải, cài đặt Zoom, bạn có thể tải về ứng dụng theo link dưới đây.
– Tải Zoom cho iPhone
– Tải Zoom cho Android
Bước 2: Tại giao diện trang chủ của Zoom, bạn click chọn “Cài đặt” rồi ấn chọn “cuộc họp”

Bước 3: Tiếp theo, bạn click chọn “tân trang diện mạo của tôi” và click và trượt sang phải để kích hoạt tính năng này.
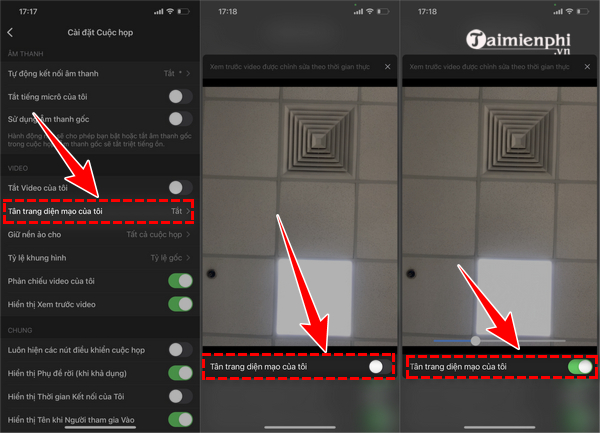
Bước 4: Ngoài ra, để có thêm nhiều tùy chọn cải thiện diện mạo cho mình, bạn có thể tham khảo thêm cách chỉnh filter trên Zoom trên điện thoại qua tính năng “nền và bộ lọc” trên Zoom theo hướng dẫn dưới đây.

Ngoài việc sử dụng filter làm mịn da, chỉnh sáng để làm đẹp và xuất hiện trước camera Zoom với biểu hiện tốt nhất, bạn cũng có thể tải về bộ ảnh nền Zoom đẹp, cute, chất lượng để đổi background riêng biệt theo cá tính của mình. Link tải hình nền Zoom đã được chúng tôi tổng hợp, demo trong bài viết này, mời bạn cùng tham khảo, tải về.
Trên đây là toàn bộ hướng dẫn cách làm đẹp trên Zoom, sử dụng filter làm mịn da và chỉnh sáng Cisnet.edu.vn muốn chia sẻ tới bạn đọc. Chúc các bạn áp dụng thành công.
Từ khoá liên quan:
Cách làm đẹp trên Zoom
, sử dụng filter làm đẹp mịn da trên Zoom, Cách chỉnh sáng làm đẹp trên Zoom,



