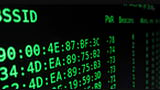Bạn đang sử dụng Macbook và muốn format USB , định dạng lại ổ USB của mình để sử dụng cho mục đích nào đó nhưng chưa biết cách thực hiện, cùng tham khảo tiếp bài viết dưới đây của Cisnet.edu.vn để tìm hiểu cách làm nhé.
Các bước để định dạng, format USB trên Macbook có tương tự như trên Windows hay không? Có khó thực hiện không?

Cách format USB trên Macbook chi tiết
Kiểm tra định dạng ổ USB là gì?
Nếu chưa biết định dạng ổ USB là gì, exFAT hay FAT32, … bạn thực hiện theo các bước dưới đây:
Đầu tiên cắm USB vào cổng trên Macbook, tiếp theo mở Finder. Tìm và kích chuột phải hoặc nhấn và giữ phím Control + click biểu tượng ổ USB trên thanh sidebar trên cửa sổ Finder, chọn Get Info.
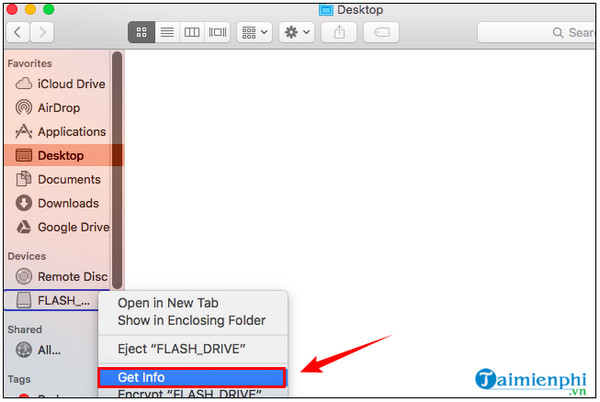
Trên cửa sổ tiếp theo, tìm mục Format nằm dưới mục General, tại đây sẽ hiển thị định dạng ổ USB.
Trong ảnh màn hình dưới đây, định dạng ổ USB là exFAT.
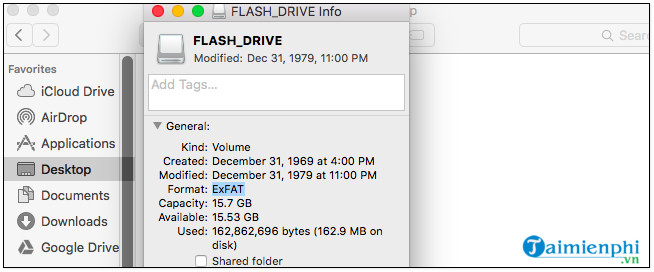
Cách format USB trên Macbook
Giả sử vì lý do nào đó mà bạn muốn format ổ USB của mình, thực hiện theo các bước dưới đây:
Lưu ý: Quá trình format, định dạng ổ USB sẽ xóa sạch toàn bộ dữ liệu được lưu trữ trong đây. Vì vậy trước khi thực hiện bạn nên sao lưu hoặc cop giữ liệu và lưu trữ vào vị trí an toàn.
Mở Spotlight bằng cách nhấn Command + Space, tiếp theo nhập từ khóa “Disk Utility” vào khung Search rồi nhấn Enter để mở ứng dụng.
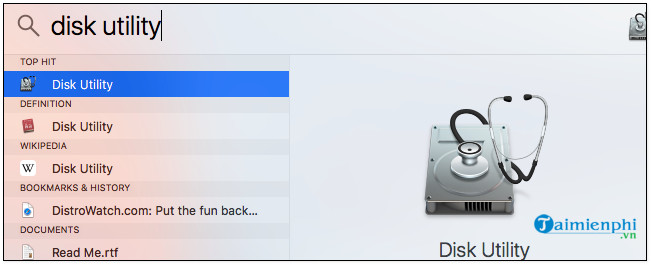
Hoặc một cách khác là mở cửa sổ Finder =>Applications =>Utilities =>Disk Utility.
Trên cửa sổ Disk Utility, tìm và click chọn tên ổ USB của bạn nằm trong mục External.
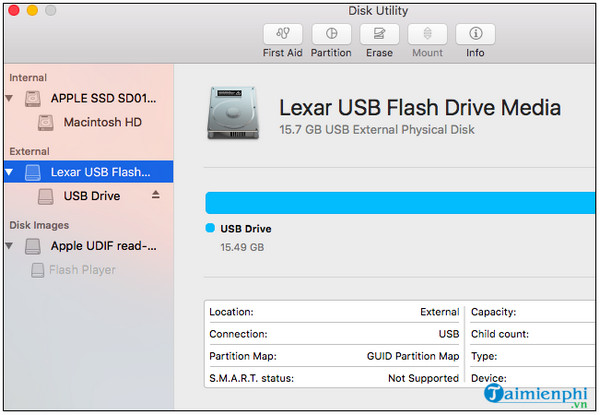
Click chọn Erase để format ổ USB của bạn và tạo phân vùng mới.
Lúc này bạn sẽ được yêu cầu đặt tên cho phân vùng, đặt một tên bất kỳ mà bạn muốn.
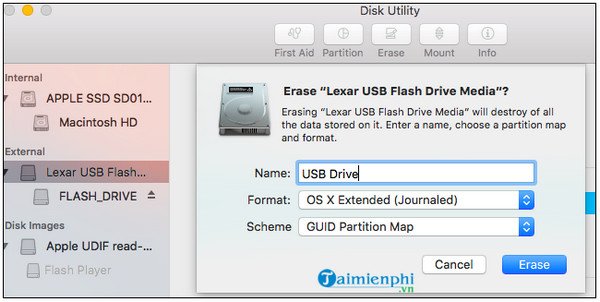
Trong mục Format, bạn có thể chọn một số định dạng phân vùng, bao gồm:
– OS X Extended (Journaled): hay còn gọi là HFS+, là định dạng hệ thống tập tin mặc định trên Mac. Giả sử nếu muốn sao lưu Macbook bằng Time Machine, bạn có thể lựa chọn sử dụng định dạng này, nếu không thì lựa chọn exFAT.
– OS X Extended (Case-sensitive, Journaled): Định dạng này phân biệt chữ hoa / chữ thường với tên thư mục, chẳng hạn thư mục File khác với thư mục file.
– OS X Extended (Journaled, Encrypted): Tương tự định dạng hệ thống tập tin OS X Extended (Journaled), chỉ khác là định dạng này có mã hóa, yêu cầu người dùng nhập mật khẩu mỗi khi kết nối ổ USB trên Macbook.
– OS X Extended (Case-sensitive, Journaled, Encrypted): Về cơ bản định dạng này phân biệt chữ hoa chữ thường với tên thư mục và có mã hóa.
– MS-DOS (FAT): Định dạng này khá phổ biến, được sử dụng trên nhiều hệ điều hành bao gồm cả Mac, Windows và Linux. Chỉ có điều với định dạng này các file được giới hạn trong khoảng 4GB hoặc ít hơn.
– ExFAT: Là hệ thống tập tin đa nền tảng, tức là được sử dụng rộng rãi trên các hệ điều hành giống hệ thống tập tin FAT cũ, nhưng không giới hạn kích thước file.
Với các ổ cứng gắn ngoài, tốt nhất nên định dạng ExFAT, trừ khi nếu bạn có ý định sao lưu ổ bằng Time Machine.
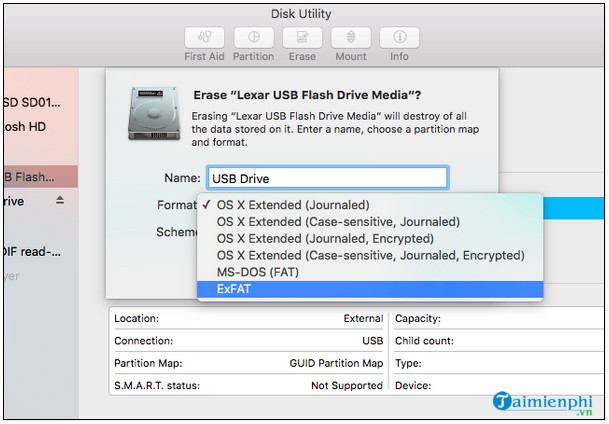
Trong mục Scheme partition, bạn có thể chọn các phân vùng là GUID Partition Map, Master Boot Record hoặc Apple Partition Map.
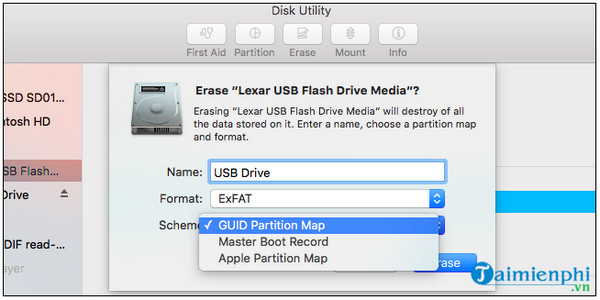
Sau khi hoàn tất, click chọn nút Erase để bắt đầu quá trình format, định dạng ổ USB.
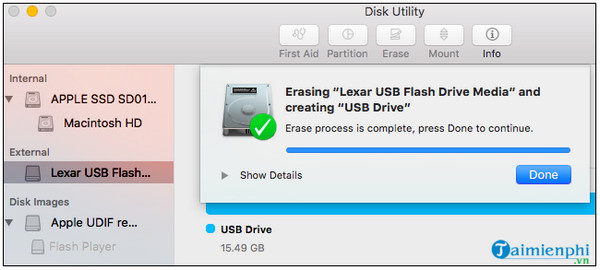
Để rút ổ USB sau khi quá trình format hoàn tất, bạn có thể click chọn biểu tượng eject nằm phía bên phải ổ trên cửa sổ Finder hoặc Disk Utility.
Hoặc cách khác là kích chuột phải (hoặc nhấn và giữ phím Control + click) vào biểu tượng ổ USB trên cửa sổ Finder, chọn Eject.
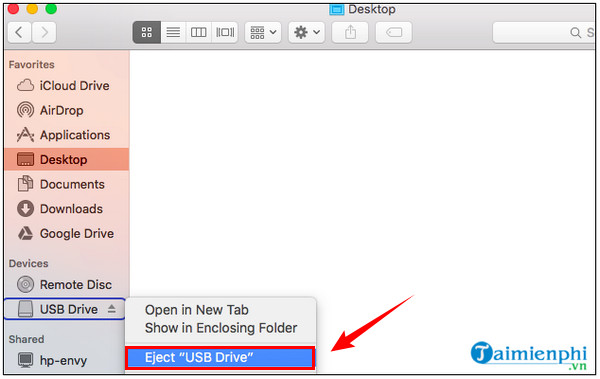
Bài viết trên đây Cisnet.edu.vn vừa hướng dẫn bạn cách format USB trên Macbook. Ngoài ra nếu còn thắc mắc hoặc câu hỏi nào cần giải đáp như cách tạo USB cài MacOS Sierra cho Macbook, bạn đọc có thể để lại ý kiến của mình trong phần bình luận bên dưới bài viết nhé.
Xem thêm: Cách tạo USB cài MacOS Sierra cho Macbook
Từ khoá liên quan:
Cách format USB trên Macbook
, format USB trên Macbook, format ổ USB trên Mac,