[Ecis2023]
E-readers are among those fastest growing consumer electronics product classes, even though the total type remains tiny. The most recent device to combine with the explosively growing e-book reader audience is your 260 Barnes & Noble Nook.
You are reading: How To Download Library Books To Nook? Best Guide [ecis2023]
To triumph, Nook will need to combat Amazon’s market leading Kindle currently in its next generation and many e-readers from Sony and other companies. However, Barnes & Noble is gambling. There are a couple of things concerning the newcomer which can set it apart.
Then, how to download library books to Nook? Reading on with Penn Book to Learn More.
Table of Contents
- 1 What You Will Need To Begin?
- 2 How To Download Library Books To Nook?
- 2.1 Automatic Borrowing
- 3 FAQs
- 3.1 Can I borrow library books on my Nook?
- 3.2 How do I transfer books to my Nook?
- 3.3 Is the Nook being discontinued?
- 3.4 What happened to my Nook books?
What You Will Need To Begin?
- A library card in good standing. You don’t need your PIN to use Over Drive. If your card has expired, then visit the regional library to restore it.
- Adobe Digital Editions applications installed on your personal computer and approved with your Adobe ID. (To find these, visit the Adobe education pamphlet.)
- The cable you use to bill your Nook
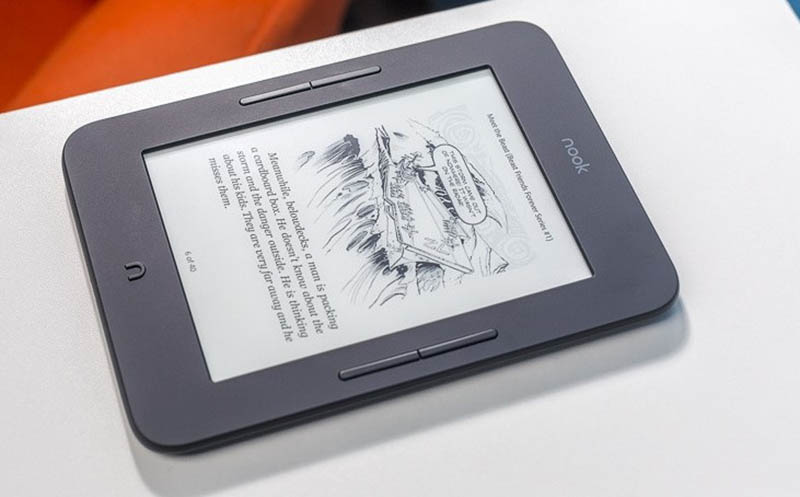
How To Download Library Books To Nook?
Step 1: Download and interrogate an ePUB or PDF into Adobe Digital Editions
Click on sign in (top of this display)
Type in your library card number (all digits, no spaces) and click on Sign in.
Before you begin downloading books, it is going to be handy to set your default option occasions by clicking Account and then Settings.
As soon as you’ve selected a book, click the name of the book’s cover. Then, click on the Borrow button.
The book is currently checked out to you and will be shown on your Bookshelf.
Notice: Should you discover you’ve selected the incorrect name, after clicking Borrow, but before trying to download, then you could click the Return Title button. The book is going to be eliminated from your account. Otherwise, proceed to the next step.
Just click Download a menu will open so that you may decide on the sort of book you want to download.
Pick EPUB or PDF, then click Confirm & Download.
A box will pop up asking if you would like to save, cancel or open this document. Click Open. (Believe Open Book)
Adobe Digital Editions will start (please note the first time it opens, you might be prompted to authorize the applications together with your Adobe ID.)
Your eBook will load showing the cover on the right and the table of contents at the left pane. Here is the Reading View.
It’s possible to read your book on your computer or move the book to your Nook. See Step 2
Related read:
- How To Rotate Screen On Laptop? Top Full Guide 2021
- Best Single Quotes Vs Double Quotes: What’s The Difference? [ecis2023]
- 4K Vs 1080P Laptop – Is a 4K Laptop Worth it in 2022?
- Who Wrote The Books Of The Bible? Best Full Guide 2022
- Prime Reading Vs Kindle Unlimited 2022: What’s Better?
Read also : Prime Reading Vs Kindle Unlimited 2022: What’s Better?
Step 2: Running your Downloaded Library eBook for your Nook
Click on Library from the upper left corner to go to the Library View.
Plug your Nook into the computer using the USB cable. Your Nook will automatically turn at this stage. Otherwise, turn in your own Nook.
You will shortly see the following message (or similar) in your Nook: In case you would like to utilize your Nook and keep charging, please select Eject from the menu to the Nook drive in your personal computer that means your Nook is prepared to receive an eBook from the PC
You’ll now see another icon that states Nook (or the name of your Nook) beneath the Devices in the left side pane of Adobe Digital Editions.
Click on All Things to go back to the books saved on your PC. Click on the name you need to move for your Nook, then click and then hold down the mouse button onto the cover of this book you want to transfer. Drag the body into your Nook on the left side. Every time a green sign is revealed, let go of the mouse button. The eBook will then replicate to a Nook.
Safely eject your Nook out of your PC.
Unplug your Nook in the USB cable.
In your Nook 1st Edition: Visit My Library. Proceed to My Records. Your new eBook will be recorded. Click your eBook name to start reading.
In your Nook Touch: Harness Library. Make sure
All is chosen in the drop down box near the top left corner. Harness the eBook to start reading.
Step 3: Renewing your Library eBook
Pick the Renew icon next to the name you want to renew.
Note: This choice Doesn’t appear until three days until the name is due to expire
When the Renew icon is green, you can borrow the title again after your voucher expires.
When the Renew icon is grayed out, you will find present holds on the name. It is possible to use the Renew attribute to be set on the name’s record. Press enter and verify that your email address, then click on the
Renew button.
Step 4: Returning your Library eBook ancient
Your eBook will automatically return its due date.
If you want to return it, open Adobe Digital Editions on your PC. Ensure that you are in Library View. Then, hold your mouse across the cover of this book you would like to return to the ideal pane. Right click on the surface.
Read also : Asus vs MSI Laptop – Which Brand is Better? 2021
Click Return Borrowed Item.
You’ll be asked: Are you certain you need to return this merchandise? Click on Return The book will disappear from the screen.
If the cover doesn’t vanish, right click on the surface. Then, click Remove from Library. The book will disappear from the screen.
Step 5: Putting and Retrieving a Hold
If a name isn’t available, the Borrow button will be replaced by Place a Hold Click on Place a Hold alongside the eBook you desire. You’ll then be asked to enter your email address and then click the Place a Hold button.
Whenever the eBook is available, you’ll get an email.
By the time the email is sent, you’ve got three times to go back to Over Drive and test out the eBook.
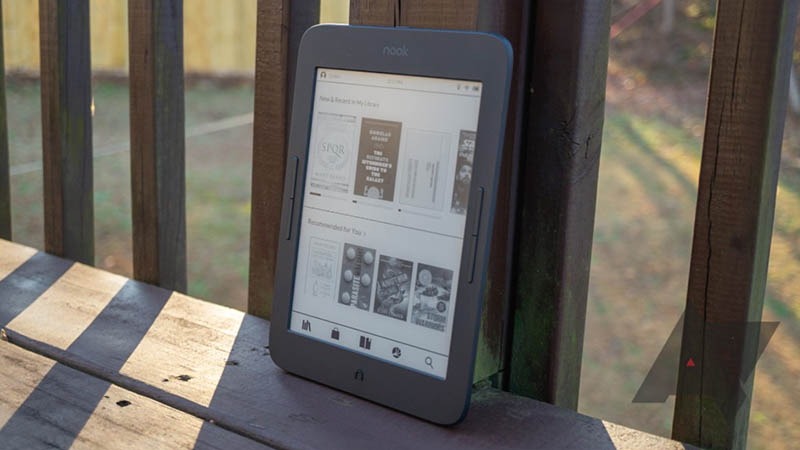
Automatic Borrowing
If you would like a grip to be mechanically borrowed
For you, as it becomes available, be sure that Automatically borrow this name once it becomes available is chosen.
You can turn Automated borrowing or away for any name you have put on hold by seeing your Holds.
Page and choose the [Edit] link belowAuto checkout.
FAQs
Can I borrow library books on my Nook?
With the new Over Drive app, users of NOOK HD, NOOK HD+, NOOK Tablet, and NOOK Color can wirelessly borrow eBooks and MP3 audiobooks from the library.
“With the Over Drive app for NOOK, readers can simply browse, checkout and download both eBooks and MP3 audiobooks,” said David Burleigh, OverDrive’s director of marketing.
//company.overdrive.com/2012/10/1/overdrive-app-for-nook-makes-library-ebook-borrowing-even-easier/
How do I transfer books to my Nook?
Right click the ebook in ADE and click Show File in Explorer (Windows) or Show File in Finder (Mac). Drag the ebook file from the folder that opens to the My Files folder of your NOOK. Your NOOK will appear as a removable device in the left hand side of the Explorer or Finder window.
Is the Nook being discontinued?
Barnes & Noble’s line of Nook e-readers isn’t dead yet. The company has confirmed to The Verge that despite running out of stock, it still plans to sell its Kindle competitors once new units arrive in stores later this spring.
What happened to my Nook books?
Sadly, it’s being discontinued and all purchases will be lost. The largest bookseller in the US has announced that they are closing the Nook app for Windows 8 on August 7th, 2015.
Read more:
- How To Download Books From Scribd? Best Full Guide [2022]
- How To Download Google Books To PDF? Best Full Guide [2022]
- How To Download Free Books On iPhone? Best Full Guide [2022]
- How To Download Audible Books On iPhone? Best Full Guide [2022]
- How To Download Books From Google Books? Best Full Guide [2022]
- How To Download Audible Books To PC? Best Guide [2022]
- How To Download Audible Books To Mp3? Top Full Guide 2022
Source: ecis2016.org
Copyright belongs to: ecis2016.org
Please do not copy without the permission of the author
Source: https://ecis2016.org
Category: Blog