Cách chia đôi màn hình máy tính giúp bạn có thể sử dụng 2 tab trong công việc nhằm tăng độ hiệu quả của công việc lên. Tuy nhiên vẫn còn nhiều người chưa biết cách chia đôi màn hình máy tính như thế nào chính vì thế bài viết dưới đây taimienphi.vn sẽ hướng dẫn bạn cách các cách làm đơn giản và nhanh nhất.
Việc chia màn hình máy tính thành 2 phần để dễ dàng cho việc so sánh dữ liệu hoặc sao chép nội dung…. Bạn có thể tùy chỉnh bằng phương pháp thủ công là chỉnh sửa, co kéo với từng cửa sổ một. Tuy nhiên từ hệ điều hành windows 7 trở đi đã tích hợp việc chia đôi màn hình này bằng các thao tác đơn giản hơn. Bài viết này chúng tôi sẽ hướng dẫn các bạn 2 cách có thể thực hiện được việc chia đôi màn hình này các bạn hãy tham khảo nhé.

Hướng dẫn chia đôi màn hình máy tính Windows 11, 10, 7
Cách chia đôi màn hình máy tính nhanh nhất
Trước tiên bạn cần phải bật chế độ chia màn hình trên máy tính của mình để có thể thực hiện chia màn hình thành 2,3 ,4 tùy ý.
Bước 1: Mở Setting (cài đặt) trên máy tính của bạn. Bạn có thể click vào biểu tượng Windows ở góc dưới bên trái màn hình để mở cài đặt
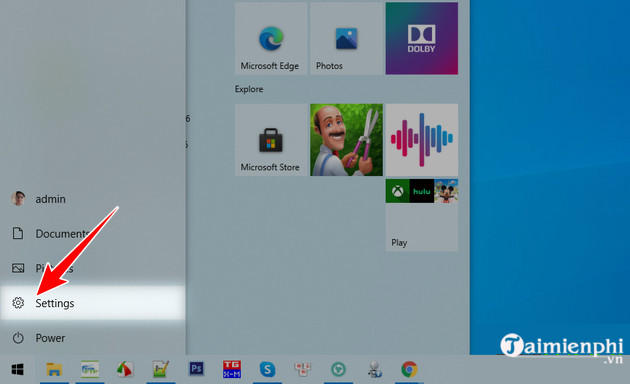
Bước 2: Tại đây chọn System để mở bảng điều khiển
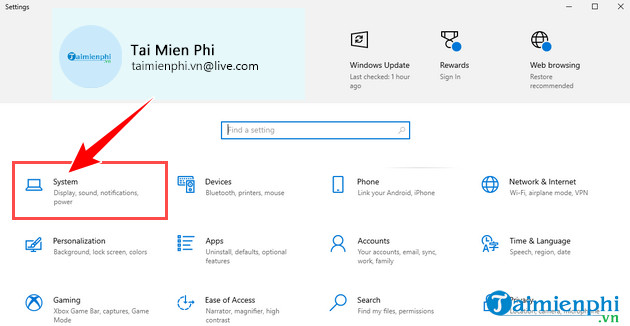
Bước 3: Tìm và chọn Multitasking và bật Snap Windows
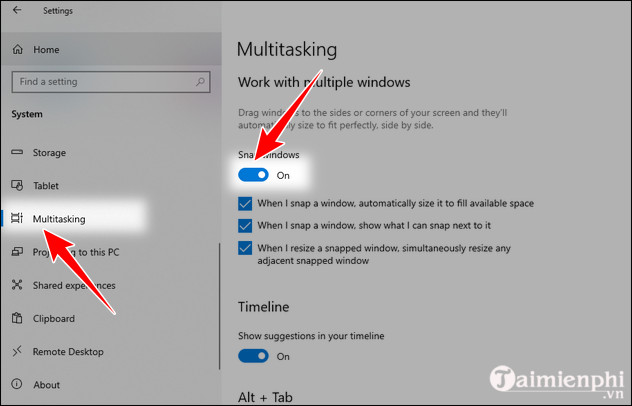
Cách 1: Sử dụng công cụ trên thanh Taskbar để chia màn hình
Để có thể chia màn hình trên máy tính Windows bạn Click chuột phải vào thanh Taskbar và lựa chọn Show windows side by side. Lúc này máy tính sẽ tự động thu nhỏ và chia toàn bộ các cửa sổ đang mở trên màn hình.
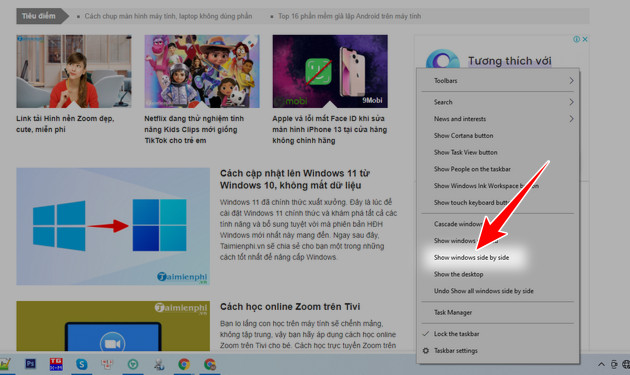
Cách 2: Sử dụng chuột để chia màn hình.
Bước 1: Tại của sổ muốn chia màn hình bạn chọn biểu tượng thu nhỏ (như trong hình) ở góc trên cùng bên phải.
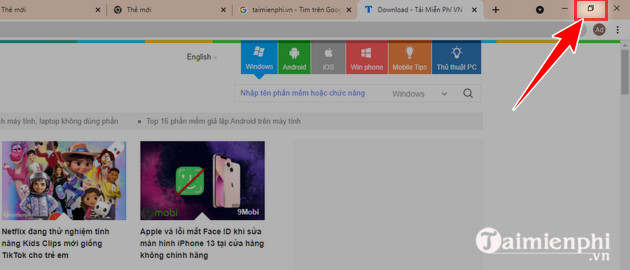
Bước 2: Lúc này bạn bạn giữ chuột trái và di chuyển tab của mình sang trái, phải hay lên, xuống tùy ý nhé.
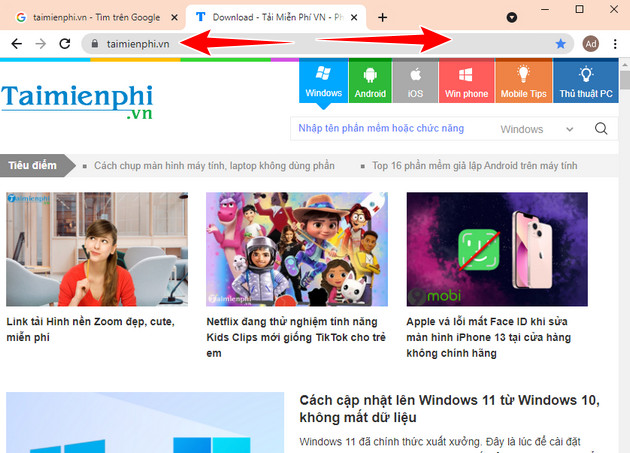
Cách 3: Sử dụng tổ hợp phím tắt
Dùng chuột Click chọn cửa sổ thứ nhất sau đó nhấn tổ hợp phím Windows + ==> (Phím mũi tên sang phải). Tiếp tục thực hiện với của sổ thứ 2, nhấn tổ hợp phím Windows + (Phím mũi tên sang trái) bạn cũng sẽ có được kết quả như mong muốn.
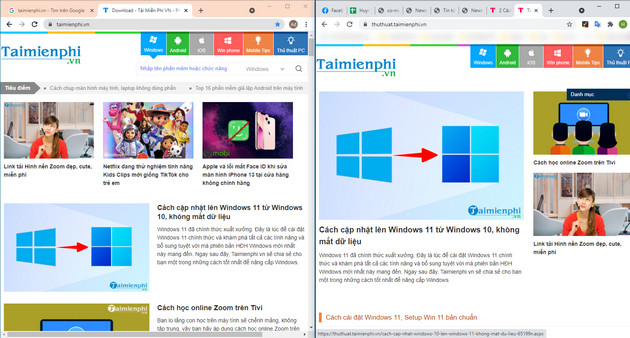
Như vậy chỉ với một thao tác đơn giản bạn đã có thể chia đôi màn hình máy tính ra thành 2 phần có kích thước đều nhau để tiện cho việc sử dụng. Bên cạnh việc chia đôi màn hình, các bạn cũng nên chỉnh độ phân giải màn hình để có được chất lượng màn hình khi sử dụng tốt nhất. Tương tự như thế, bạn hoàn toàn có thể chia đôi màn hình trên laptop Windows 11 để làm việc hiệu quả, dễ dàng.
Xem thêm: Cách chia màn hình trên laptop Windows 11
Từ khoá liên quan:
chia doi man hinh may tinh
, chia màn hình máy tính làm 2, cách chia đều màn hình máy tính,





